Backing up your iPhone data is important. You never know when you're going to have a technical problem that could corrupt your files or wipe out your data entirely. Sometimes, you can just lose certain app data during firmware update icluding iOS 15 update. The best approach is to be prepared at all times by regularly backing up your data to your computer. While it's fairly easy to back up all of your data at once, you may want to back your files up selectively to save time and space. Thankfully, there are many ways to do this.
Selectively Back Up Data to iCloud
iCloud has a great function that backs up your data. Since it is Apple's own native application for backups and sharing, it's a natural first choice for backing up your phone's data. Normally, it backs everything up at once, but you can selectively choose which apps are backed up by following these steps:
- Open up your iPhone and go to Settings.
- Tap on your name at the top (your user banner).
- Tap where it says iCloud.
- Tap on the little bar where it shows your current storage metrics.
- Tap Manage Storage.
- Look where it says Backups. Under there, find your device name and tap it.
- For the full list of apps, tap Show All Apps.
- You can now use the slider to turn off the apps that you don't want a backup of.
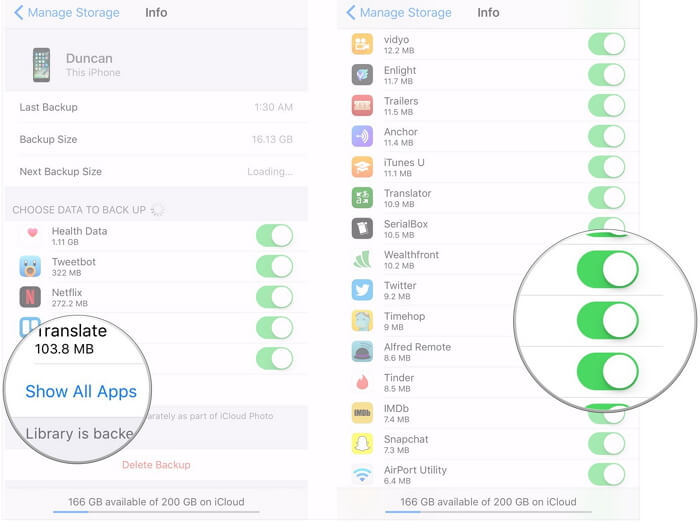
Problems with This Method
There are of course a few inherent limitations with this method:
1. First of all, you only have 5 GB of free space to use on iCloud. Any more than that and you have to pay.
2. If your network connection isn't very good or is experiencing problems, then the backup might be incomplete. You have to have a network to perform the backup at all.
Selectively Back Up iPhone Data by Syncing to iTunes
Another official Apple method for backing up your data is by using iTunes. You can be selective with iTunes to some degree, but it's not the preferred method for a number of reasons. Use these steps to back up your data:
- Launch iTunes on your computer.
- Connect your iPhone to your computer with a USB cable.
- Click on your device icon.
- Under Settings, you should see different file types that you can choose from.
- Click on the type of data that you need to back up.
- On the main part of the window, tick the box beside Sync to turn on syncing for that kind of file.
- Repeat this for every kind of file that you want to sync.
- Click Apply.
- Click Sync, if it doesn't start syncing automatically.
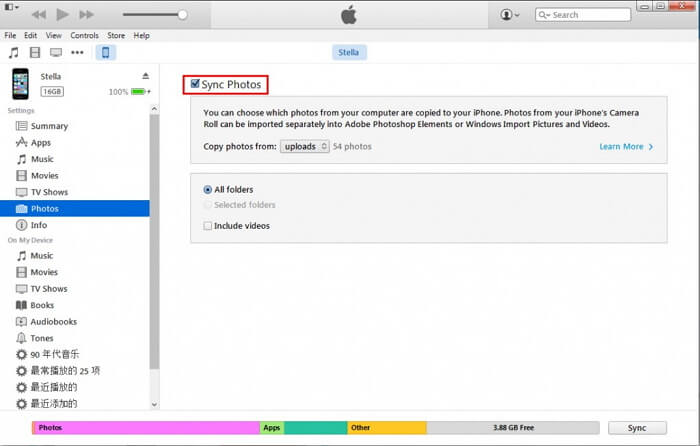
Problems with This Method
As with iCloud, there are some problems with this method:
1. You can only sync media files, such as audio and video. It can't sync many types of data, like bookmarks, notes, mail accounts, and so on. You would need iCloud for this.
2. It can only back up built-in apps and doesn't support popular third-party apps. If you enjoy any third-party apps (which most people do), then you're out of luck.
Back Up Third-Party Apps Individually
An alternative method is to back up your apps individually, one at a time. Some (not all) third-party apps offer a backup function to users. For example, this functionality exists in WeChat, WhatsApp, and other popular apps. For example, let's take a look at WhatsApp and its own internal backup function:
- Open up WhatsApp.
- Tap Settings.
- Tap Chat Backup.
- Select Back Up Now.
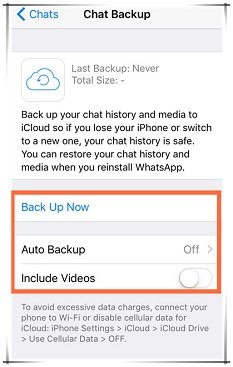
You can also turn on the Auto Backup function. This will allow you to make a schedule that will regularly back up your WhatsApp data. You can do this in Chat Settings > Auto Backup.
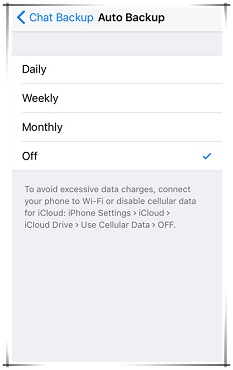
Problems with This Method
There are certain limitations and inconveniences when it comes to backing up apps one at a time, of course. Here are a few of the main ones:
1. The biggest issue is that obviously not all third-party apps offer a backup function.
2. You can't back up several apps at once, so you'll have to spend extra time going to each app and backing them up individually. It's just not very efficient.
Selectively Back Up iPhone Data with No Restrictions
You can also back up your iPhone data based on your own desire with the help of iMyFone iTransor. What is iMyFone iTransor? This is a professional iPhone backup & restore tool designed specifically for iPhone/iPad/iPod touch users running all kinds of iOS including iOS 15. It can scan through your data and selectively back up your iPhone, iPad, or iPod touch. Later, you can use this tool to selectively restore iPhone from backups if needed. With just a few clicks, you can export photos, messages, voice memos, videos, call data, and much more from your iTunes/iCloud/iTransor backup. iMyFone iTransor has a lot of features that make it the best choice for selectively backing up your iPhone data:
iMyFone iTransor iPhone Backup & Restore Tool (iOS 15 Supported)
Key Features(iOS 15 Supported):
- It's reliable. This application was developed by iMyFone, the famous makers of iMyFone D-Back iPhone data recovery and iMyFone Umate Pro iPhone data eraser. If you want a program created by a company with experience, this is it.
- You can use it to back up all of your data at once, or you can back up the needed data selectively such as Contacts, Messages, WhatsApp, WeChat.
- All the backup files will be stored on your computer and will not overwrite the other backup files.
- You can selectively restore partial data from iTunes/iCloud/iTransor backup and merge them with the current data on your device.
How to Selectively Back Up iPhone Data Using iMyFone iTransor
You can selectively back up your iPhone data easily using these steps. You will see how easy the program is.
Step 1 – Make sure to download the correct version of iMyFone iTransor. Install it now and launch it on your PC to begin the backup process. When you get into the main interface, just choose ‘Acquire Backup from Device & iCloud’ given at the left panel and then click on ‘Back Up Device’.

Step 2 – You will be prompted to connect your device now. After when you connect, the program will detect your device. Now, choose the option ‘Select One or More Data Type(s)’ from the right column. You can choose the data types that you want to backup instead of choosing to make a full backup.
Note

Step 3 – You can choose a location on your computer to store the backup files. At last, click on the ‘Back Up’ button and wait for the notification of the completion of process.

You can use many different methods to back up iPhone data selectively, but of course some are easier than others. While you may consider using the official Apple methods, the easiest and simplest way is with iMyFone iTransor iPhone backup & restore tool. You can easily back up only messages, WhatsApp data, WeChat data, Contacts on your iPhone even your iPhone running iOS 15!





















 September 3, 2021
September 3, 2021
