Text message is a form of communication that we adopt daily. It is very common all over the world, and people are now habitual of sending text messages instead of calling.
A text message is also evident in most cases when you are talking to a person. If there is any inconvenience, then this text message can hold you punishable in court as it is considered legit evidence. Other than that, it is also an excellent gift for lovers. It is a nice way to recall beautiful memories.
In this article, we are going to discuss how to print text messages and conversations from Motorola phones on PC.
Part 1. How to Print All Text Messages Conversations from Motorola Phone on PC?
If you want to print all text messages and conversations from a Motorola phone to a PC, then you can use a third-party tool. iMyFone D-Back is a professional data recovery tool, but it can help you with printing text messages. It will help you to download text messages and conversations, and it will be easier for you to access it all in one place. Here is how you can get your text messages that you can print later on.
Step 1: Based on the operating system of your computer, download the version of iMyFone D-Back. Install the tool and open it. You will see options on the home screen. Click on “Recover Phone Data”.
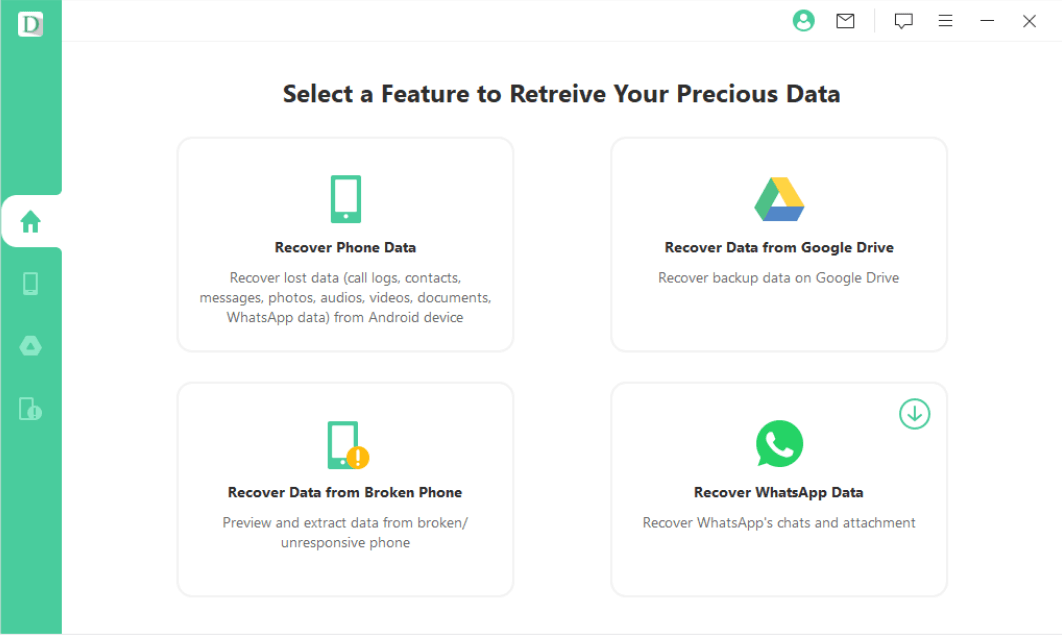
Step 2: The tool will then ask you about the information related to your phone. Enter your device’s model and name so its data package can be downloaded.
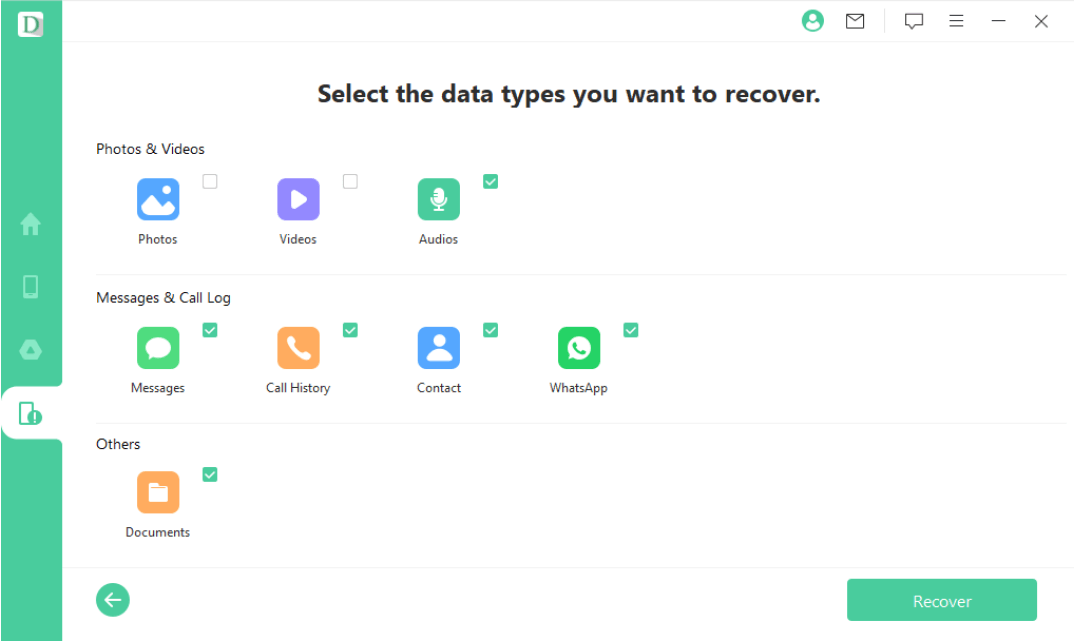
Step 3: Connect your Android device to the computer using a USB cable. Make sure to leave your device connected for the whole process. Put your Android device into downloading mode by following the instructions on the screen.
Step 4: You will now see a recovery interface. Choose the type of files that you want to scan and recover. As we want to print text messages, choose messages and click on “Recover”. iMyFone D-Back will start scanning your device.
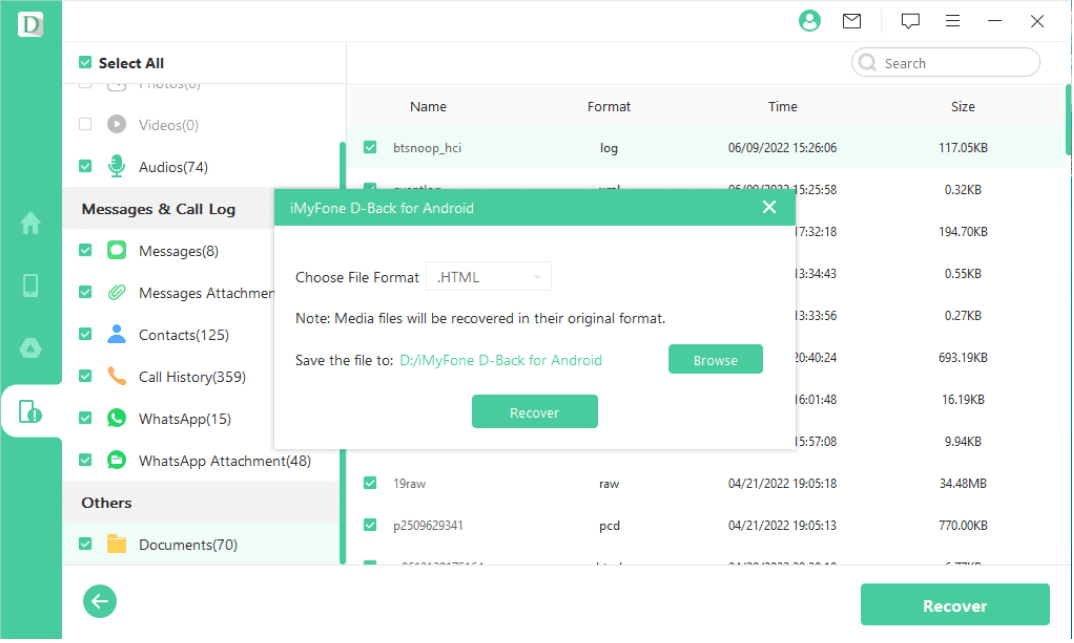
Step 5: When the scanning finishes, you will see a list of files. Choose the files that you want to print and click on “Recover”. Choose the destination where you would like to save these recovered files so you can print them later.
Part 2. Why Do You Need Print Text Messages from Motorola Phone
2.1 Print Motorola SMS for Court
When you want to print Motorola SMS for court, there are some precautions and rules that you must follow. The court will see text messages as evidence, so everything needs to be clear, or else it won’t count as evidence.
Firstly, there should be a contact and phone number appearing on every message. Secondly, don’t print the whole thread; search for specific data, and print those text messages only. Lastly, use a tool that will help you to search for specific keywords, as it can save the court’s time on your case. Make sure to keep a backup of your text, as you never know when you will need it.
2.2 Print Motorola SMS for Your Lovers
People also want to print Motorola SMS for their lovers. Keeping a record of text messages and printing them for your lover is a nice gesture to remind them that you value your relationship. Such gestures can take you places because it builds your trust with your partner.
Trust is essential for every relationship. So, it is a good thing to remind your lover about a few cute text messages that you’ve shared over the years. You can print text messages and buy a gift and give your lover a nice act of decency and affection.
Part 3. Print Text Messages from Motorola Phone by Screenshot One by One
If you don’t want to use a third-party tool because of trust issues, then there is another way you can print text messages from a Motorola phone. You can take screenshots of the text messages one by one and print them. Although it will be a little lengthy, your work will be done.
If you want to take screenshots of your text messages, open the messaging app and choose the conversation that you want to print. Look for the starting and ending text messages that you require to print. Scroll and take screenshots one by one. Taking screenshots on a Motorola phone is not that difficult. You just need to press the “Power + Volume Down” button at the same time, and it will take the screenshot. Now, as the screenshot is taken, you can go down to the gallery and look at all the screenshots you took. You can then move these screenshots to the computer so that they can get printed, or you can use Bluetooth or the internet to send these screenshots directly to the printer for printing.
Conclusion
In this article, we have discussed how you can print text messages on a Motorola phone. Text messages are clear evidence that can be used both for court and personal use. You can take screenshots and print your text messages one by one, but it will take a lot of time. You can use a tool like iMyFone D-Back that can help you gather all text message conversations in one place. It makes it easy for you to access and print text messages. It has a trial version that you can download and use to print your text messages easily.





















 April 22, 2024
April 22, 2024