We understand how frustrating it can be when the transition to a new iPhone doesn't go swimmingly, especially when contacts not transferring. But luckily there are plenty of ways to solve the issue.
In this article, we'll outline an array of methods that help you to fix the issue that contacts didn't transfer to the new iPhone and how to transfer your contacts to your new iPhone without any hassle. Let's get start now!
1. Ensure You Use the Same iCloud Account
If you've got a new iPhone, you'll be using iOS 15, which means you'll sign in to iCloud, App Store, and others using one account. So, if you find that contacts didn't transfer to the new iPhone from your old device, you need to ensure that you're using the same iCloud account.
Here is the method to check your iCloud account on your iPhone.
- Go into "Setting". If you have logged in, you should see your Name. Tap on it.
- Then you will see your Apple ID and your iCloud account.
- Make sure that you use same account on old and new iPhone.
- If you haven't yet logged in on any device, select "Sign in" to your device and then enter your Apple credentials.
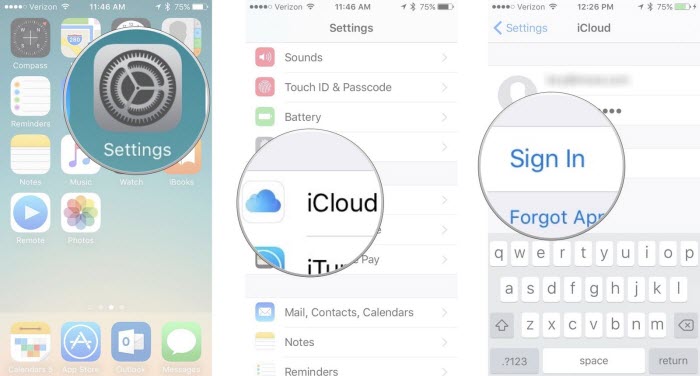
2. Turn On Contacts in iCloud
One thing that might be blocking the transfer process is the iCloud contacts toggle button being off. If that's the case, your contacts won't automatically transfer from your iCloud account to your new iPhone. So, you'll need to turn it on; if you already have it on, then try turning it off and then back on.
Follow these simple steps:
- Go into Settings > Select your name > iCloud.
- Turn the toggle button for Contact on (green). If it is already on, turn it off and then return it.
- You'll then need to hit Merge.
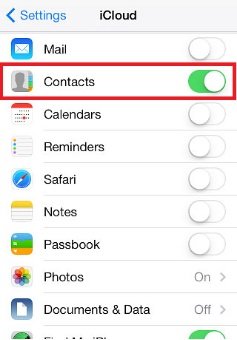
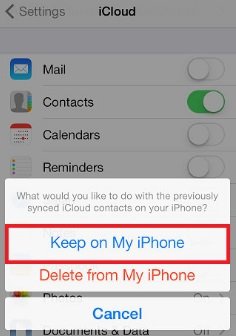
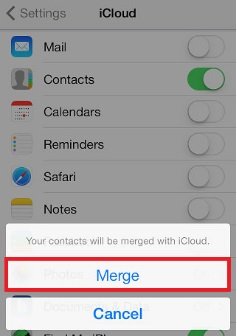
3. Make Sure Your Default Account of Contacts is iCloud
A roadblock that you may not have considered is that you select the third-party app(s) that you've previously decided to sync your contacts to as your default account.
If this applies to you, you'll need to deselect the third-party apps and make iCloud your default account. Otherwise, your information will keep transferring to the app and not your iPhone.
Here's how to do it:
- Click "Contacts" on your iPhone, and hit "Groups" in the top-left corner.
- It will bring up all the third-party apps. Deselect them all – even Yahoo and Gmail – and select All iCloud.
- Once finished, hit "Done" and it will link to your iCloud only.
- Then your contacts will transfer to the new iPhone from your iCloud account.
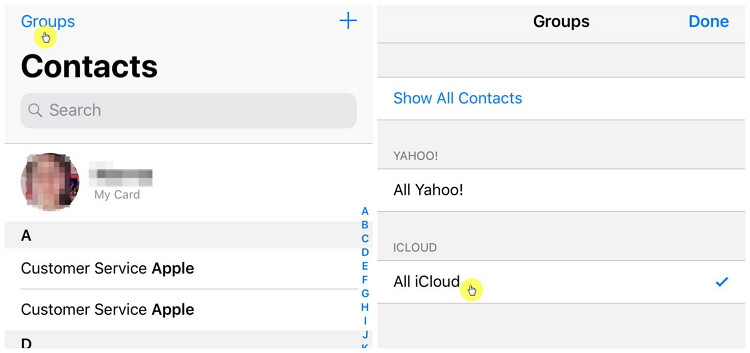
4. Reset Your Network Settings
If you're still can't transfer your contacts to your new iPhone, it may be down to your network. So, try to reset your network settings and try again.
Follow the steps below to reset your iPhone:
- Go into Settings, then click "General" > "Reset" > "Reset Network".
- Bear in mind that this will reset your Wi-Fi networks, passwords, and cellular settings.
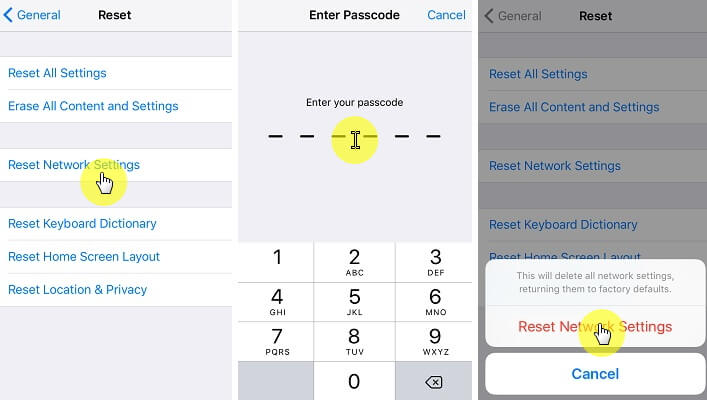
5. Utilize External Software to Transfer iPhone Contacts
If all the methods above fail, and your contacts still have not transferred to the new iPhone, you can rely on a piece of software that specializes in iOS problems.
We recommended iMyFone iTransor to you! You can transfer contacts across to your iPhone without any obstacles or sticky situations. It's compatible with iPhone 12/12 Pro/11 Pro Max/11 Pro/11/X/8/7 with the latest iOS 15/14 and older iOS systems.
Transfer data from iPhone to iPhone, including contacts easily even merge contacts in two devices. In addition, you can selectively transfer data from old backups to your new iPhone.
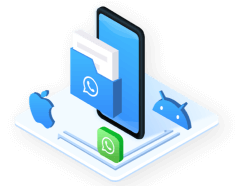
How to Use iMyFone iTransor to Transfer Contacts?
Step 1.Download and launch iMyFone iTransor, then click the "Export from Device & Backup" option on the left tab and select "Export from Backup".
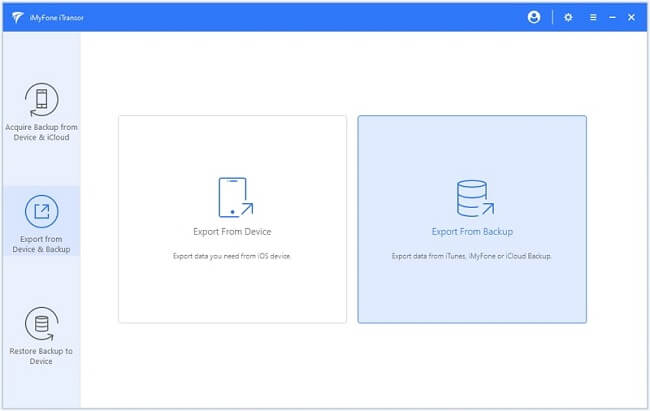
Tips
You can see all the backup files here, including Message, Contacts, WhatsApp, etc. Select the backup files you need to transfer and click "Next".Step 2.You can choose the type of data you want to export. Select one or multiple types and click "Scan" to continue.
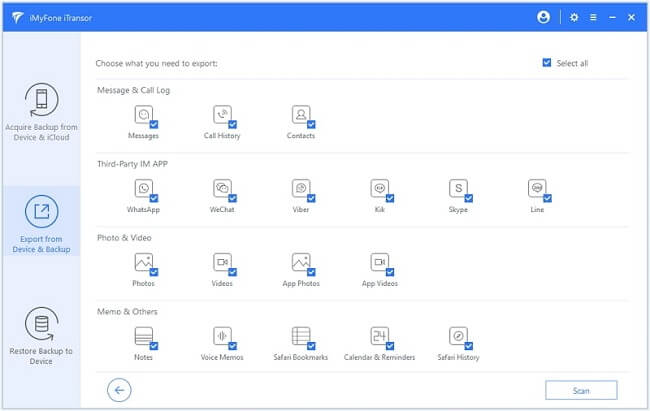
Step 3.You'll be able to see the details after the scanning is completed. Choose what you want to export and click " Export" in the lower right corner.
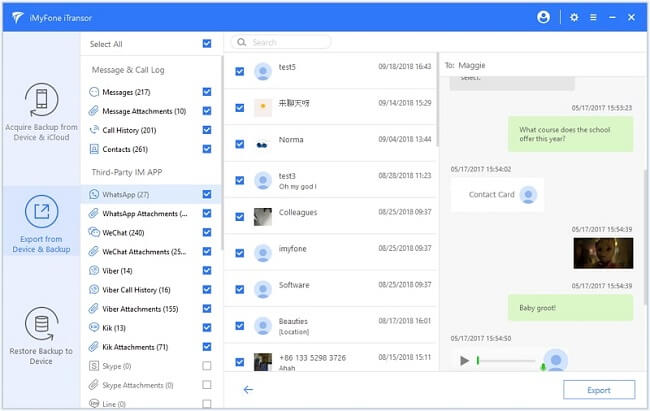
Step 4.All exported files will be available on your computer after the process is over.
Conclusion
The methods we mentioned above can help you solve "Contacts didn't transfer to new iPhone 12/11/XS/XR/X/8" issues. The most practical way we recommended still uses iMyFone iTransor, which is easier to operate. Leave your comment if you still meet other trouble!





















 October 28, 2021
October 28, 2021
