Micro SD Cards can also have a RAW file system. There are plenty of reasons why an external drive or SD Card file system turns RAW. In this article, we are not going to discuss the reasons for SD Card having a RAW file system, but we will discuss its solution. We will discuss different methods to fix the RAW Micro SD Card file system without formatting using CMD and other tools.
- Part 1. How to Fix RAW SD Card Without Formatting
- 1.1. Recover RAW Micro SD Card File System with Advanced Method

- 1.2. Fix RAW SD Card without Formatting using CMD
- Part 2. How to Fix Raw SD Card with Other Possible Methods (Formatting SD Card)
- Bonus Tip: CHKDSK is Not Available for RAW SD Card, How to Fix This Problem?
- Part 4. FAQs
Part 1. How to Fix RAW SD Card Without Formatting
1.1. Recover RAW Micro SD Card File System with Advanced Method
To recover RAW Micro SD Card File System, we have an advanced tool, iMyFone D-Back. It is a third-party data recovery tool that works in every difficult scenario. It is compatible with both macOS and Windows operating systems and supports more than 1000 file types. This tool enables the user to preview the recoverable files and perform selective recovery.
iMyFone D-Back can perform Windows partition recovery as well. It is an advanced tool, and it is 100% safe to use. It also has a trial version but also offers a 30-day money-back guarantee to the user. Follow these steps to fix the RAW SD Card without formatting and recovering the data.
Step 1: Download and install the tool on your computer. Make sure that the Micro SD Card is mounted on the computer. Open the tool and see the Micro SD Card as a drive.

Step 2: Select the drive and start scanning it. The tool will perform a deep scan so you can look for all the recoverable files that are lost and deleted. You can pause or stop the scanning process if you have found your specific file.

Step 3: After scanning, you can preview all the recoverable files. To recover the files, you can select the files and click on “Recover”. Choose a path where you would like to save the restored files.
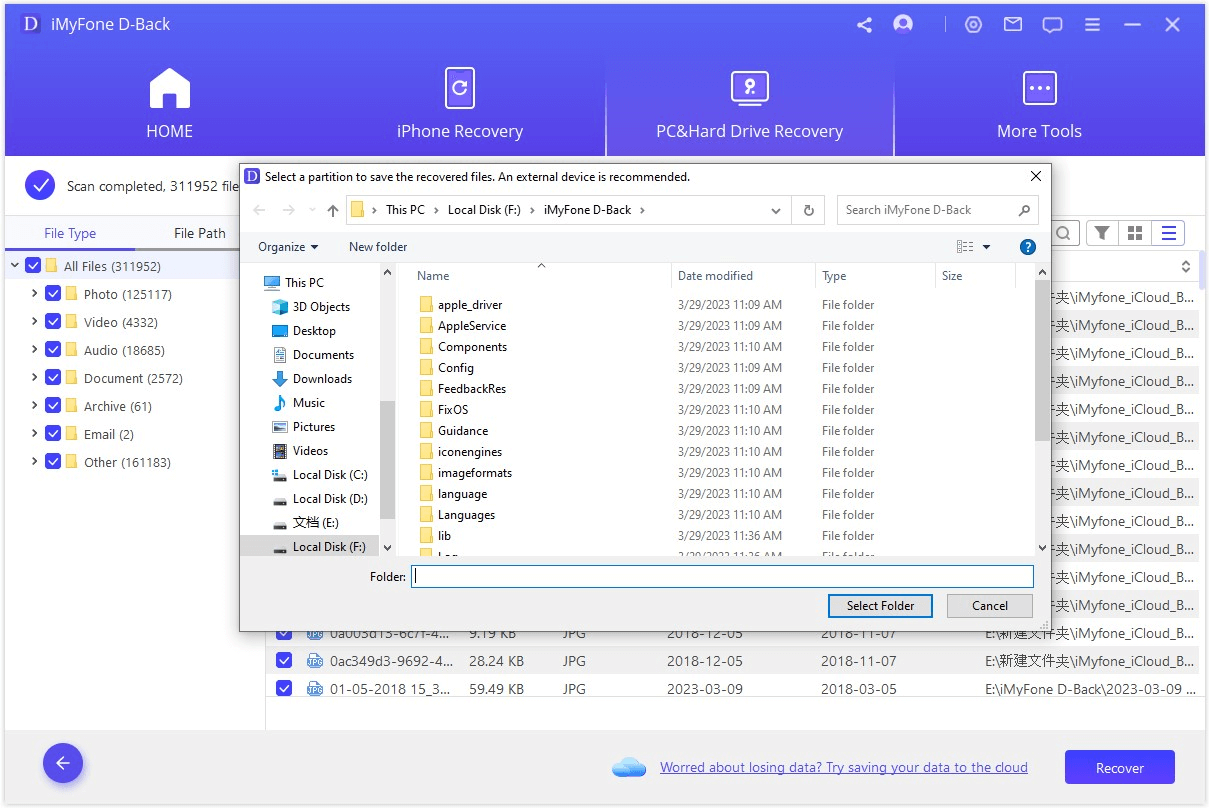
1.2. Fix RAW SD Card without Formatting using CMD
There are different ways in which you can fix RAW SD Cards, but the main thing is not to format the SD Card. When no formatting is entertained, it leaves fewer options to fix the RAW SD Card. However, CMD can help you to fix RAW SD Cards without formatting. This is not a guaranteed method, but you can try and follow the steps below.
Step 1: On your Windows, open up CMD. You can either search for Command Prompt or open the Run Window, type CMD, and hit enter to open it.
Step 2: Open CMD by giving it the rights of the administrator. Connect your SD Card to the computer, and make sure it is detected by the computer by appearing as a drive.
Step 3: Type the command “chkdsk ‘drive letter’/f” and hit enter. In place of the drive letter, type the letter of the SD Card drive. With any luck, you will be able to fix your RAW SD Card without formatting. But it doesn’t always work. If it doesn’t work, you can follow the other method mentioned in the article.
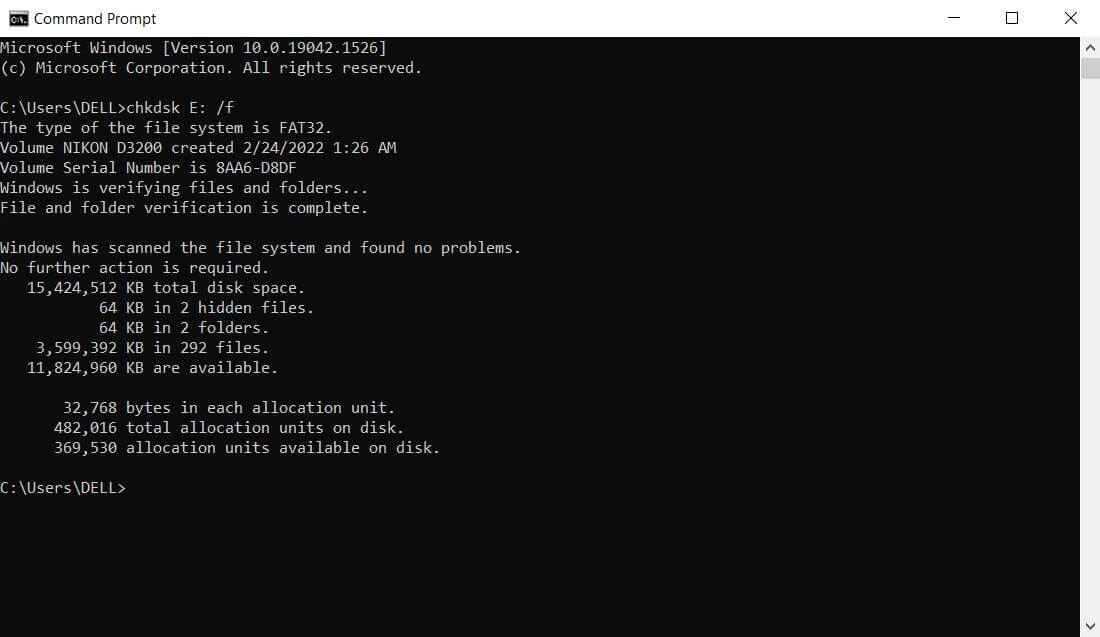
Part 2. How to Fix Raw SD Card with Other Possible Methods (Formatting SD Card)
2.1. Repair RAW SD Card with Disk Management
You can fix or repair a RAW SD Card with Card Management by changing its drive letter. Sometimes, when you assign a new drive letter to the SD Card, it starts working properly. It is because the reassignment of the drive forces the computer to mount it again. It erases all the problems. We understand that the RAW file system is simply a problem with missing data and can be fixed.
Step 1: On your PC, open File Explorer. Go to “This PC”. You will see an option of “Manage”, click on it.
Step 2: Choose the drive of the SD Card and right-click on it. It will show you different options. Click on “Change Drive Letter and Paths”.
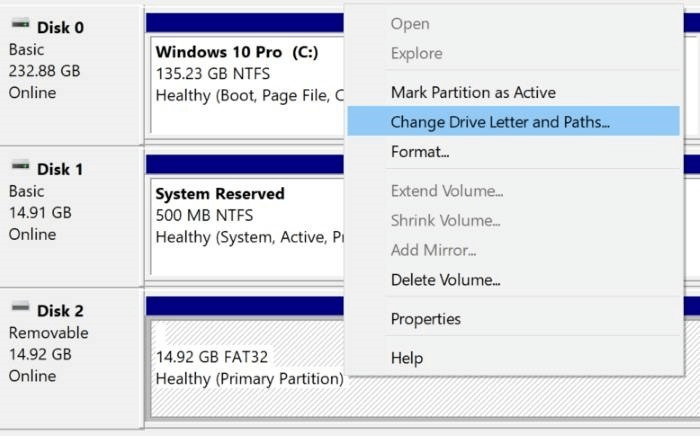
Step 3: To assign a new drive letter, click on “Change”. Choose the letter from the list that you want to use and click on “OK” to finish. Try opening your SD Card, it will solve the issue.
2.2. Fix Raw SD Card with Error Checking Tool
Another way to fix RAW SD Cards is with an Error Checking Tool. This method formats the SD Card, but it will then work fine like before. It is a built-in function of Windows and doesn’t require any additional tool.
Step 1: Open Windows File Explorer and locate the drive of your SD Card. Right-click on it and choose the option of “Properties”.
Step 2: Inside properties, go to the “Tools” tab. Here, you will see a button “Check” with the administrative control logo beside it. Click on it.
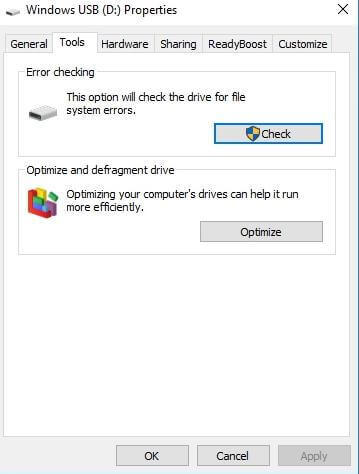
Step 3: Windows will now run a diagnostic and try to fix your problem. Sometimes, this method works, and your SD Card will start working again. However, if the problem persists, you can go ahead and try iMyFone D-Back.
Bonus Tip: CHKDSK is Not Available for RAW SD Card, How to Fix This Problem?
Whenever we open a drive that does not open, we try to use the ‘CHKDSK’ command in CMD to fix the partition. But if the file system is RAW, it will not be fixed as CMD is unable to resolve the problem with RAW drives. To check the drive‘s file system, you can use “Disk Management”. Usually, the computer recommends formatting the drive. But it cannot be done if the drive holds important data.
So, moving on to the next possible solution, which is an Error Checking tool. As we saw that ‘CHKDSK’ does not entertain RAW drives, right-click on the drive and go to “Properties”. Go to the “Tools” bar and click on “Check”. You will see an error that “disk check could not be performed because the disk is not formatted” which means that Error checking tool does not work without formatting the RAW SD card.
You can also try to convert the RAW file system to NTFS using the command line, but it won’t work. It will display an error: "CONVERT is not available for RAW drives”.
Now, there is only one solution left: to recover data from the RAW SD Card and then format it to the normal state. You can use iMyFone D-Back to recover all the files from the RAW SD Card. It supports multiple formats, and any type of data can be restored. After recovering all the data, you can safely format the SD Card, as all the data is now saved and backed up.
Part 4. FAQs
1What are RAW drives?
A RAW drive is a drive that is not formatted to any readable file system. Readable file systems are FAT32, NTFS, exFAT, FAT, Ext 2, Ext3, etc. In common words, we can refer to RAW drives as corrupted or lost.
2 How do I format a RAW SD card?
You can format a RAW SD Card using Disk Management System. Open Windows File Explorer, go to “This PC” and click on “Manage”. Select the drive of the SD Card and right-click on it. Select the option of “Format”. Choose the format in which you format the SD Card and confirm your selection.
Conclusion
There are different ways in which you fix a RAW SD Card file system without formatting. Using CMD is one of the solutions, and the Error Checking tool is another. However, the best way to recover data and fix RAW Micro SD Cards is to use the iMyFone D-Back. It is a simple and effective way to restore the data and format the SD Card to fix it. It is the best possible solution in which the data is not lost.






















 March 29, 2023
March 29, 2023