How to Recover Deleted/Corrupted/Unsaved SOLIDWORKS Files after Crash
Category: PC Data Recovery

3 mins read
It is a big headache to lose SOLIDWORKS files as there is a lot of effort people put into them. Although there is an Auto Recover feature of the SOLIDWORKS, sometimes the user forgets to turn it on. Then their SOLIDWORKS files will lost easily. So, in this article, we will see how you can recover your lost SOLIDWORKS files without any hassle.
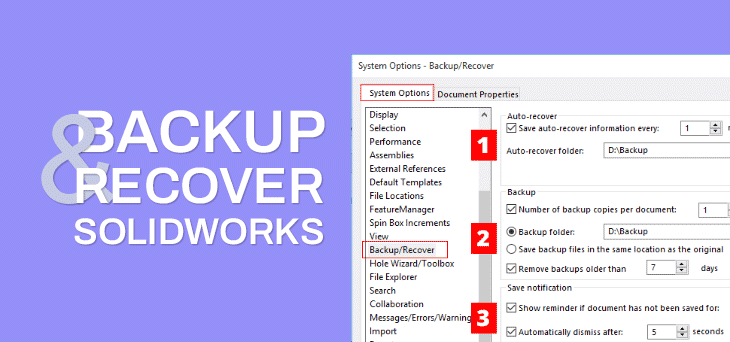
In this article:
Part 1. How to Recover Deleted/Corrupted/Unsaved SOLIDWORKS Files after Crash
If you have lost or accidentally deleted the SOLIDWORKS file and don’t know how to recover it, then iMyFone D-Back Expert is the solution. It is a recovery tool that helps the user to recover any sort of data that is corrupted, deleted, or lost, including SOLIDWORKS files. iMyFone D-Back has a very easy user interface and works in just three simple steps. The recovery of the SOLIDWORKS files can be made in mere seconds.
Step 1: Go to the website and download iMyFone D-Back. Open the tool, and you will see all the drives, including any flash drives or portable hard drives connected to the computer.

Step 2: Select the drive in which the SOLIDWORKS files were saved. The software will start the scan. The deep scan takes a few minutes to finish. After that, you can preview a list of deleted files. You can then select your deleted/corrupted/unsaved file.

Step 3: Select your deleted/corrupted/unsaved file and click on Recover. You need to choose a path for the recovered file. Select a drive or path in which the recovered file will be saved.
Part 2. Pro Tip about SOLIDWORKS Files Auto Recover and Backup
1 SOLIDWORKS Auto Recover
The auto recovery feature of SOLIDWORKS is a good feature that does not allow hard work to go in vain. It recovers the files in case of any mishap. These mishaps can exist in software upgrades, security settings, and due to lack of storage.
If the file is deleted permanently by mistake, then Auto Recover comes to the rescue. To be able to recover the file, the Auto Recover folder must exist. The user can take the following steps to make Auto Recover is on and is saving the file.
Step 1: Open SOLIDWORKS and go to “Tools > Options > Backup/Recover > Auto Recover > Auto Recover folder”. Look at the location of the folder of Auto Recover. Windows Explorer can help the user to browse that folder.
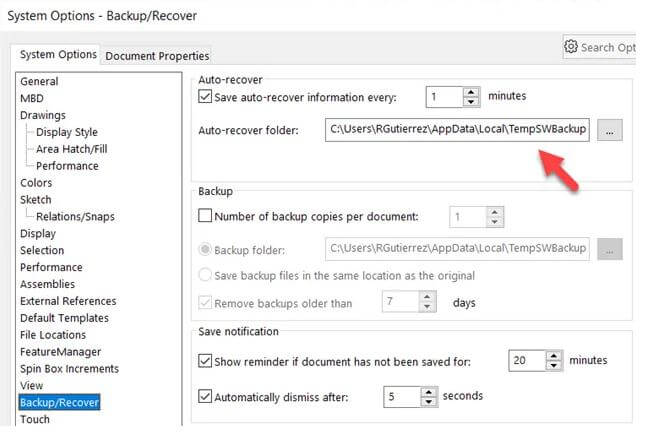
Step 2: But in case the folder is not found, then there is some issue. To cater to this issue, you can make a new folder.
Step 3: Another issue arises when the Auto Recover is unable to write on the folder. To solve this problem, the user needs to give writing access to SOLIDWORKS. Open the folder and go to security settings. Check if the profile has writing access.
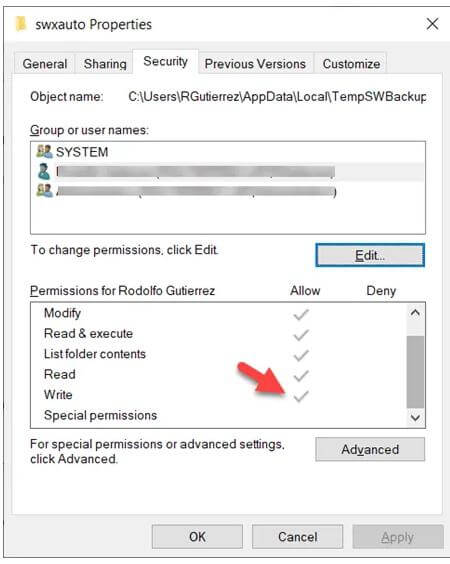
Step 4: Lastly, make sure that your disk has enough space to save the Auto Recover file of SOLIDWORKS. You can simply go to properties on the drive to look at free space.
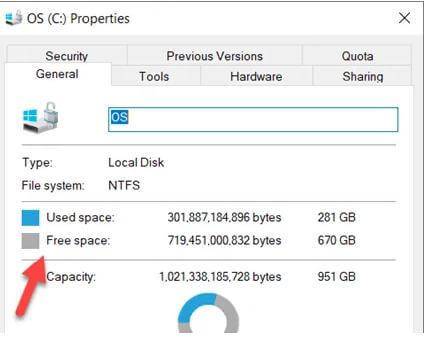
2 SOLIDWORKS Backup Files
Backup files are very important if you are working with a tool that takes hours of work. Without Backup files, you are risking your long hours of work. However, SOLIDWORKS has this feature. The Backup option of SOLIDWORKS makes the Backup of the file before any changes are saved. If you have saved the file, then the Backup file will be a version before that saved file.
There are different backups of the same file. For example, Backup files of a single document are named with the recent version as Backup (1) and the next most recent in Backup (2). The user can activate the Backup of any file and decide the number of copies to save for a single file. Moreover, the user can specify the folder in which the backup files are saved.
Part 3. FAQs about SOLIDWORKS Files
1 How Do I Restore a Previous Version of a SOLIDWORKS File?
There are different ways in which the previous version of the SOLIDWORKS file can be restored. If the Auto Recover feature is on then, it can be found in the Auto Recover folder.
A second technique is through the “Restore Previous Version” feature of the Windows. Lastly, if there is no file in the Auto Recover folder and it is permanently deleted, then the iMyFone D-Back comes to the rescue. It can recover all the deleted and lost files easily.
2 How to Recover Permanently Deleted SOLIDWORKS Files?
To recover permanently deleted files, you can use iMyFone D-Back. It is an effective tool that works efficiently. It performs a deep scan of the drive where the files were saved previously. After scanning, it will display all the permanently deleted files. You can then choose or select the file that you want to recover and then select a path for it to be saved.
3 How Do I Open an Auto Recovery File in SOLIDWORKS?
It is very easy to open an Auto Recovery in SOLIDWORKS. You just need to click on the “Open All” button, which is next to “Document Recovery”. Or you can also right-click on the auto recovered document. Click “Open”. You can also save the document but bear in mind that the original file will be replaced. So, it is better to save the file as “Save as” to not mess with the original document.
Conclusion
If you have lost or deleted a SOLIDWORKS, there are plenty of ways to recover it. There is a default Auto Recover feature and a Backup files feature of SOLIDWORKS. These work very well.
But if they don’t, iMyFone D-Back is there to recover any kind of lost, corrupted, or deleted SOLIDWORKS file. You need to perform only three steps, and all the deleted files will be recovered. Although it is a paid tool, it has a trial version that users can download and use to recover any deleted or corrupted files.


















