iPhone Group Messaging Not Working? 12 Proven Solutions!
Category: iPhone Issues

4 mins read
iPhone group message is a feature that allows you to chat with more than two people in a group chat simultaneously using the Messages app, making group chats more dynanic.
However, some users have found that the iPhone group messaging not working all of a sudden, causing great inconvenience to their lives.
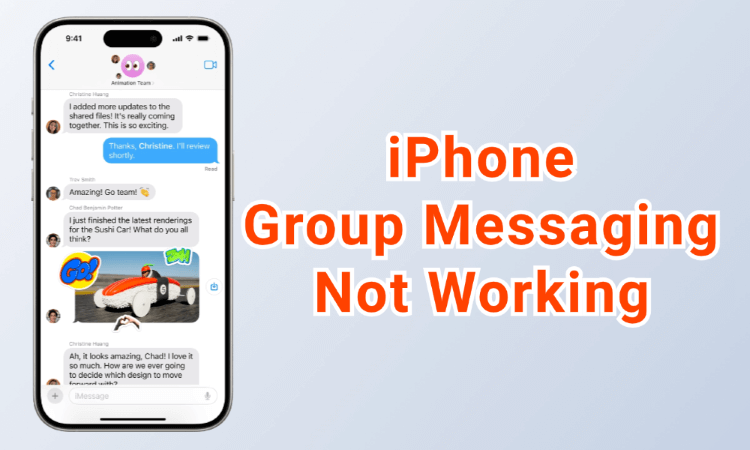
There are multiple reasons that can lead to this problem. To get your daily communication back to normal, this article will present several possible solutions to this group messaging not working on iPhone issue.
In this article:
Fix iPhone Group Text Not Working with iMyFone Fixppo
When iPhone group messaging not working, the first thing to consider is that whether there are iOS glitches hidden on your iPhone.
In this situation, to make you able to use the group messages feature again, you can try an iOS system repair tool - iMyFone Fixppo, which is dedicated to solving all kinds of iPhone problems, with the aim of getting iPhone back to function normally.

Key Features of iMyFone fixppo:
- No Data Loss: Fix iPhone group messaging not working due to iOS system issues, no data loss risk.
- Broad Compatibility: Fully compatible with iPhone 7/8/X/11/12/13/14/15/16 running iOS 17/18.
- 100% Secure: Guaranteed 99% success rate, 100% secure to use, no need to worry about the loss of any iMessages.
- Powerful Features: 100% safe to repair iMessages not working on iPhone, no text bar in group message, etc.
- Easy to Use: No technical skills needed for fixing iPhone group texts not working, simple to use for all beginners.
You can free download Fixppo and follow to see how it can fix the iPhone group messages not working issue.
Step 1: Launch Fixppo and connect it to the computer, then hit Standard Mode under Aple System Repair to enter the next step.

Step 2: Fixppo will detect your device once it's connected. You can click on the Download button to download the compatible iOS firmware used for fixing your iPhone later.

Step 3: When the firmware is downloaded, you can click the Start Standard Repair button, Fixppo will immediately repair your iPhone.

Once the process is complete, your iPhone will restart. You can open the Messages app again. This time, you should be able to receive or respond to the group texts!

11 Common Tips to Fix Group Messaging Not Working on iPhone
1 Enable Group Messaging Feature
Sometimes, your iPhone settings will experience strange changes after updating the iOS or restarting the device. So, chances are that your group messaging feature is disabled that makes you think that the group texts not working on iPhone.
For this reason, you need to make sure that the group messaging is enabled so that you can enjoy the full functions.
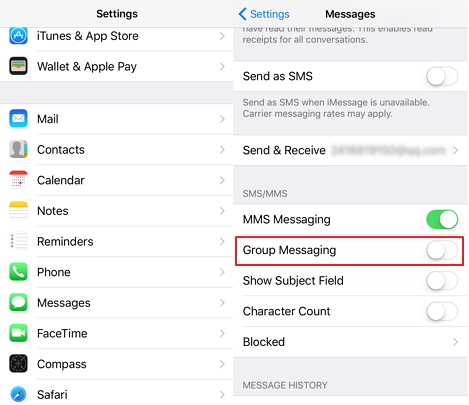
Step 1: Go to Settings > Messages.
Step 2: Look for the Group Messaging, toggle on its button if it's disabled by accident.
2 Restart the Messages App
The very basic solution you can try when iPhone group messaging not working is to force remove then restart the Messages application, which can remove minor glitches on the app.
To troubleshoot it, scroll from the bottom of your Home screen, find the Messages app and swipe up to clear it. Then, open the app again to see if you can receive or respond to a group text.
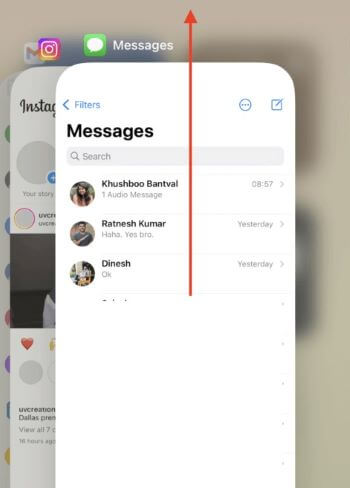
If the problem is not solved after force quitting it, you can go disable then re-enable the iMessage. Go to Settings > Messages. Toggle it off, wait for a few seconds then toggle the iMessage back on.
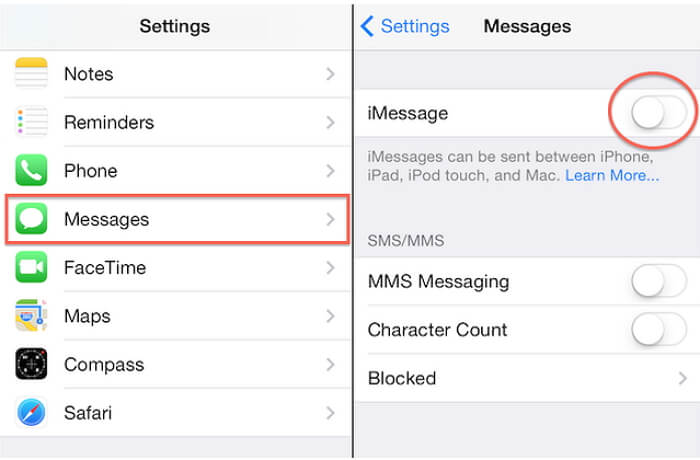
3 Check Network Connection
Whether your iPhone is using the Wi-Fi or cellular data, you need to ensure that the network connection is stable, as the normal functioning of the group chat relies much on a strong internet connection.
Updating carrier settings can also help in improving network connectivity. You can head to Settings > General > About. When the carrier settings update window pops up, click to make an update.
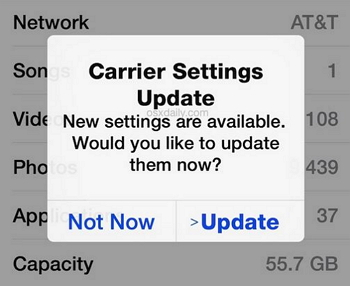
4 Turn On & Off Airplane Mode
If the iPhone group text not working, turning on and off Airplane Mode can work as a next resort to refresh network connections and resolve signal problems.
You can swipe down from the upper-right corner of the screen (for iPhone X and later) or swipe up from the bottom edge of the screen (for iPhone 8 and earlier) to open Control Center.
When you see the airplane icon, tap it to turn on the Airplane Mode, then tap again to disable it.
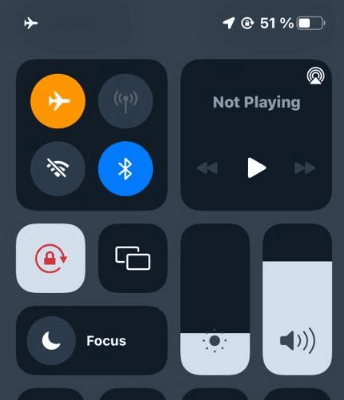
5 Reset Network Settings
Another easy and fast tip to fix when you can't respond to a group text is to reset network settings. This will erase all saved network settings in the device including Wi-Fi networks, Bluetooth settings etc. Here’s how you can do.
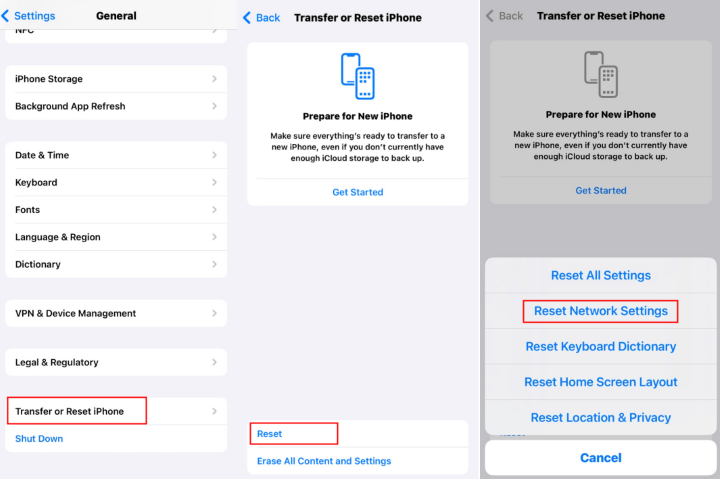
Step 1: Go to Settings > General > Transfer or Reset iPhone.
Step 2: Hit the Reset > Reset Network Settings.
Step 3: Enter your passcode and verify your action.
6 Check the Date & Time Settings
When your iPhone's date and time doesn't match the actual situation, you may easily encounter the issue of group text not working on iPhone.
To ensure that your iPhone's date and time are set correctly, you can go to Settings > General > Date & Time. Toggle on the Set Automatically option to let iPhone adjusts itself.
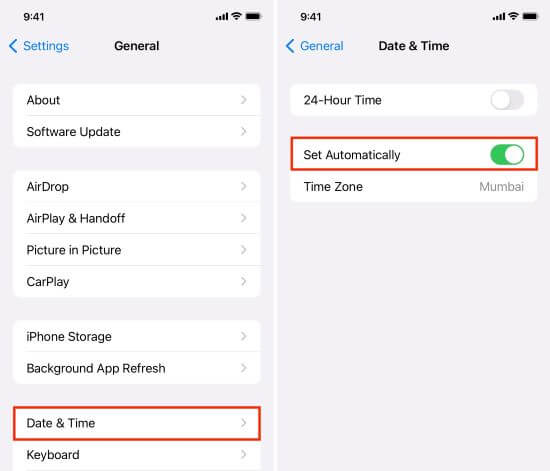
7 Ensure Enough iPhone Storage
If your iPhone has not enough storage space, you may have problem receiving or responding to group texts. In that case, you need to delete unwanted data to free up storage for the group messaging.
You can launch the Settings app and click on General > iPhone storage. You can see all items that are occupying the storage. Locate the app you don't need and delete it to free up the iPhone's memory.
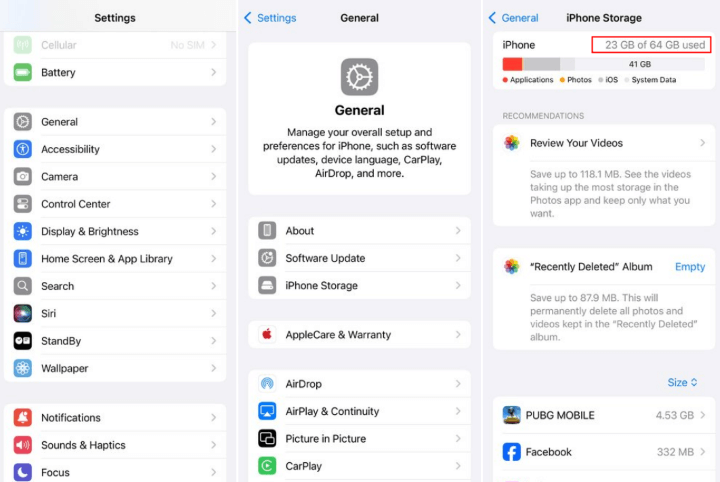
8 Force Restart iPhone
Force restarting your iPhone is also a great solution for fixing the group messaging not working on iPhone issue as it's proven to be effective in solving all less serious iPhone issues.
Below are the force-restarting method for different iPhone models. If you don't want to restart the iPhone manually, you can try to restart your iPhone via computer.

- If you have iPhone 6 or earlier models:
- If you have iPhone iPhone 7/7 Plus models:
- If you have iPhone 8/X/11/12/13/14/15/16 models:
Hold down both the Home + Power buttons, don't release them until the Apple logo appears on your screen.
Simultaneously press and hold the Volume Down + Power buttons. When the Apple logo shows up, release the buttons.
Quickly press the Volume Up button, followed by the Volume Down button, and then press and hold the Power button until the Apple logo displays.
9 Update iOS System
Updating the iOS system regularly is recommended as this action can address various bugs and glitches that may have been causing apps to crash, connectivity problems or other performance issues.
If you can't respond to group text on iPhone nor receive any messages, try to make an iOS update to resolve bugs hidden on your iPhone. To update iOS, you can do the following:
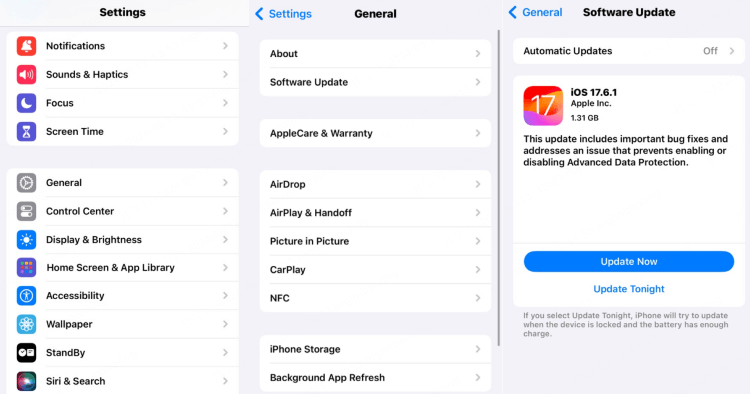
Step 1: Go to Settings > General > Software Update.
Step 2: When a new iOS verison is loaded, click to download and install it to your iPhone after making sure that your iPhone has enough storage for the new update.
10 Reset All Settings
When you're experiencing issues with your iPhone, like the iPhone group messages not working, you can try to reset all settings of iPhone, which can return settings to their default state and allow your device to run more smoothly without affecting your data.
To reset all iPhone's settings, steps are listed below.
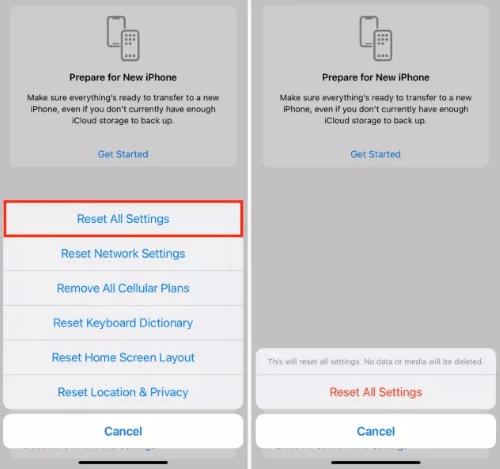
Step 1: Navigate to Settings > General > Transfer or Reset iPhone.
Step 2: Continue by hitting on Reset > Reset All Settings. When you're ready, enter the screen password and confirm to let the device reset all the settings.
11 Restore iPhone with iTunes
Have you tried all the above methods? When iPhone group text not working, the last method to try is by restoring your iPhone using iTunes.
Don't try this method unless you've backed up all iPhone data as this solution will lead to all data loss since it's using the "iPhone restore" method. If you have the backup, follow steps below:
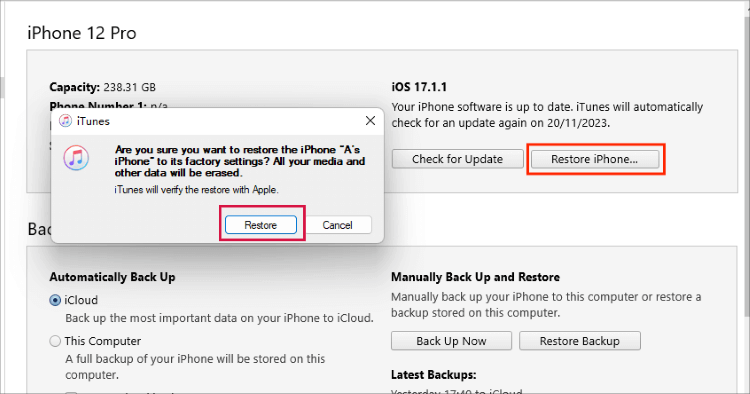
Step 1: Connect your iPhone to the computer and open iTunes.
Step 2: Click on the iPhone icon on the screen, and hit the Summary option.
Step 3: When your iPhone is detected by iTunes, click on the Restore iPhone > Restore buttons for iTunes to know that you've confirmed to let it restore your iPhone.
Conclusion
You can try the above all methods to fix when you are unable to reply to group text on iPhone. Hope you can enjoy the group messaging feature again with our help.
To resolve the group messages not working on iPhone for good, you can try iMyFone Fixppo - iOS system repair tool, which is good at solving all kinds of iPhone problems that you may encounter. Give it a try!


















