Unlike Android, iOS devices aren't equipped for adding extra storage (e.g. with an SD card). This means that most iOS users have to take the time to free up storage space every once in a while so that they can save more content and get the most out of their devices. However, a lot of users notice "Other" files that fill up their storage in iOS 13, but they don't know how to delete them.
What is "Other" in iOS 13?
You might have already guessed that this category is used for files that don't fall under the categories of documents, movies, photos, and other common file types. Without overcomplicating our explanation, "Other" storage is mostly system files. These can be iOS settings that you define, cached browser data, and iOS update files - but there are lots of different file types that are considered as other.
How to Clear "Other" in iOS 13
- Method 1: One Click to Clear "Other" in iOS 13
- Method 2: Clear Safari Website Data on iOS 13
- Method 3: Set "Keep Messages" to 30 Days
- Method 4: Factory Reset
One Click to Clear "Other" in iOS 13
After seeing that a lot of storage is being consumed by unnecessary files that your iPhone doesn't need, you can use iMyFone Umate Pro to remove them.
- "One Click" to delete "Other" in iOS 13 and enhance your device's performance.
- Clearing "Other" by wiping junk files, temp files, incomletely traces left by third-party apps etc.
- Save space for iOS 13 by clear useless files, compress photos, clear large files etc.
- Totally free to clear "Other" for iOS devices.
- It's recommended by lots of noted media arround the world: MacWorld, iPhoneinCanada, APPKED, etc.
These are just a few things worth noting about iMyFone Umate Pro and if you use it on your own iPhone, you'll see how powerful it really is.
Steps to Clear "Other" in iOS 13
Decided that you want to give iMyFone Umate Pro a try? Fantastic, follow these steps and you'll quickly clear unnecessary files from iOS 13.
Step #1 - Open iMyFone Umate Pro and connect your iOS device using a lightning cable.
Step #2 - From the sidebar menu, select "1-Click Free Up Space". When you're ready to begin go ahead and click "Quick Scan".

Step #3 - This scan should only take a few minutes and once it's complete, review the results. Different types of files will be shown to you. Click on "Clean" next to any of the file types that you want to delete and clear from your device. Our advice would be to clean "Junk Files", "Temporary Files", and "Large Files" as they are typically the biggest storage thieves.

With literally just one click you can optimize your device's storage and, more importantly, the performance of the device will improve drastically.
Other Features of iMyFone Umate Pro
- Some other fantastic features that come with iMyFone Umate Pro are:
- Permanently erase data on your iPhone by overwriting the database entries that It was stored in.
- Remove data from your iPhone which was previously deleted but that could be recovered.
- Scan your iOS device and preview data before selectively deleting it.
- Delete data from an iPhone which was stored by third-party applications.
Be sure to check out iMyFone Umate Pro and try out the free trial - you'll realise that it is incredibly useful!
Clear Safari Website Data on iOS 13
Clearing the Safari app's browsing data can be useful too. All you have to do is:
- Open the "Settings" app.
- Swipe down and tap on "Safari".
- Tap on "Clear History and Website Data".
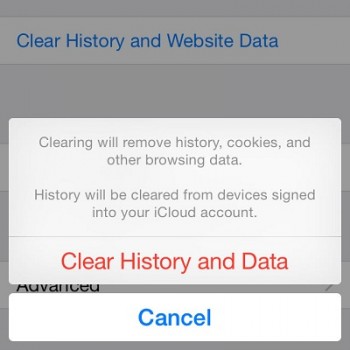
Set "Keep Messages" to 30 Days
A lot of iPhone users like to keep their text messages forever. This can be great for sentimental reasons, but it also has an impact on your storage.
- Open "Settings" and tap "Messages".
- Select the "Keep Messages" setting,
- Choose "30 Days" instead of "Forever".
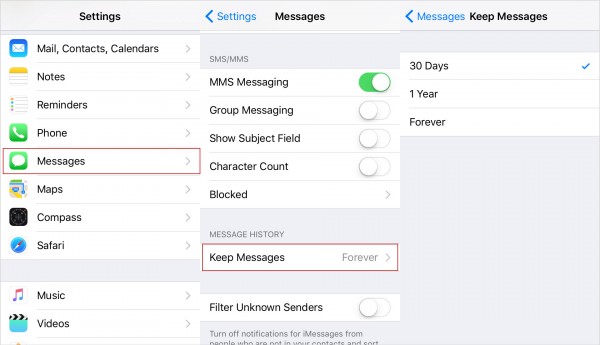
Factory Reset
A factory reset can be useful for improving an iOS device's performance and storage. It removes underlying files that aren't useful and can make the device noticeably faster.
- Go to "Settings > General".
- Then tap on "Reset > Reset All Content and Settings".
- Verify that you want to reset your iPhone and let the device take care of the rest.

How to Check "Other" of iOS 13
Checking your iOS 13 other storage gives you a chance to optimize the performance and storage of your iPhone. Unknown to most, it's actually pretty easy to check this storage depending on whether you want to do so through the iOS settings or iTunes.
Check Other on iOS
- Unlock your iPhone and open the "Settings" app.
- Tap "General > iPhone Storage".
- A detailed breakdown of your storage will appear. At the top of this menu, the grey section of the bar is "Other" data.
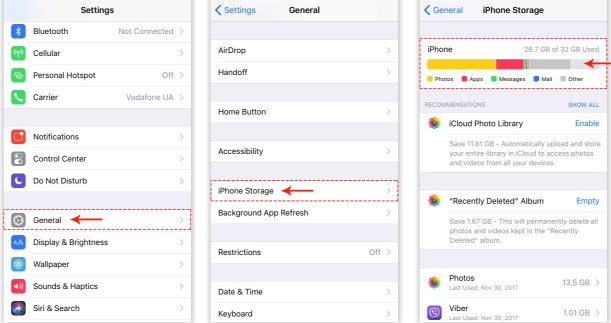
Check Other on iTunes
- Launch iTunes and connect your iPhone/iOS Device.
- Click on the device icon at the top of the interface and select "Summary" from the sidebar.
- Wait until your iOS device syncs. At the bottom of iTunes, hover over "Documents & Data" to view how much "Other" storage there is.
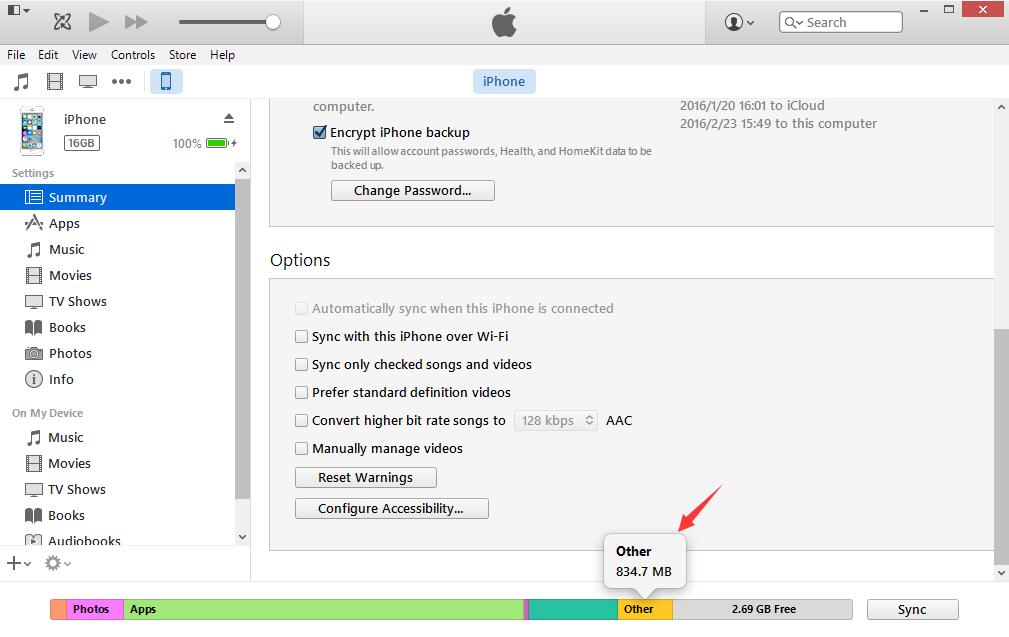
Using either of these short guides will let you see how much of your device's storage is being filled by "Other" data.
To Conclude
Managing your iOS device's data doesn't have to be stressful and with the help of iMyFone Umate Pro (and our tips), you can clear iOS 13 other storage with ease. iPhone storage is valuable so if you have any data stored that isn't needed, get rid of it.






















 March 12, 2024
March 12, 2024