iPhone does not allow you to delete phone numbers in bulk by default. Deleting numbers one by one can be a hassle if you have lots of numbers to delete. Fortunately, there are a number of ways you can delete multiple phone numbers quickly and conveniently. This article lists some of those methods.
How to Delete Numbers from iPhone?
Method 1: Delete Phone Numbers from Contacts List One by One
All iDevices have a built-in contact deletion feature that allows you to delete unwanted numbers from your contacts list.
Steps to Delete Contacts from iPhone
Step 1. Open Contacts app on your iPhone.
Step 2. Find a contact that you wish to delete and open the contact page by tapping the contact name.
Step 3. Now tap Edit and then find and select the 'Delete Contact' option.
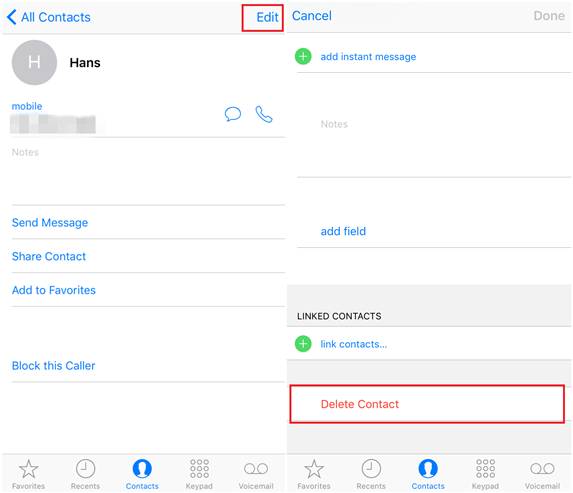
Step 4. You will need to tap Delete Contact again to confirm your action. The contact will now be deleted from your iPhone's contacts list.
Note
One con of this method is that you cannot delete multiple contacts, instead you will have to delete contacts one by one. Another con is that contacts deleted via this method can be recovered by a professional tool such as iMyFone Umate Pro so it's not a good option to protect your privacy.
If you have already deleted contacts from your iPhone and want to permanently erase them so that they cannot be recovered, then it is recommended that you use third-party software iMyFone Umate Pro. You can use Umate Pro to make your deleted iPhone contacts 100% unrecoverable.
Method 2: The Best Way to Permanently Delete Numbers from iPhone[iOS 15]
iMyFone Umate Pro iPhone Data Eraser is a software that has been designed specifically to help iPhone users permanently delete many kinds of data. Deleting phone numbers via Umate Pro is highly recommended especially if you are about to sell your iPhone. This is because contacts are a private and sensitive information and you don't want such information being exposed to the new owner of the device. By erasing numbers via Umate Pro, you can have peace of mind that your privacy will be protected.
Key Features:
- Erase phone numbers from iPhone permanently so that no data recovery software can recover them.
- You can either permanently erase iPhone numbers selectively or all at once via Umate Pro.
- You can also preview phone numbers before erasing them. This feature prevents deletion of important contacts by mistake.
- Scan and permanently erase deleted phone numbers from iPhone.
- All kinds of iPhone data can be permanently erased via Umate Pro, including iOS data and data from third-party apps.
iMyFone Umate Pro is fully compatible with iOS 15 and receive lots of positive reviews from macworld.co.uk, Makeuseof.com , Cultofmac.com, APPKED, etc.
Steps to Delete Numbers from iPhone
Step 1. First, connect your iPhone to your Mac or Windows PC via USB cable and launch Umate Pro.

Step 2. From the home page of Umate Pro, select Erase Deleted Files tab. and click the Scan button. Umate Pro will start scanning for private data on your iPhone.
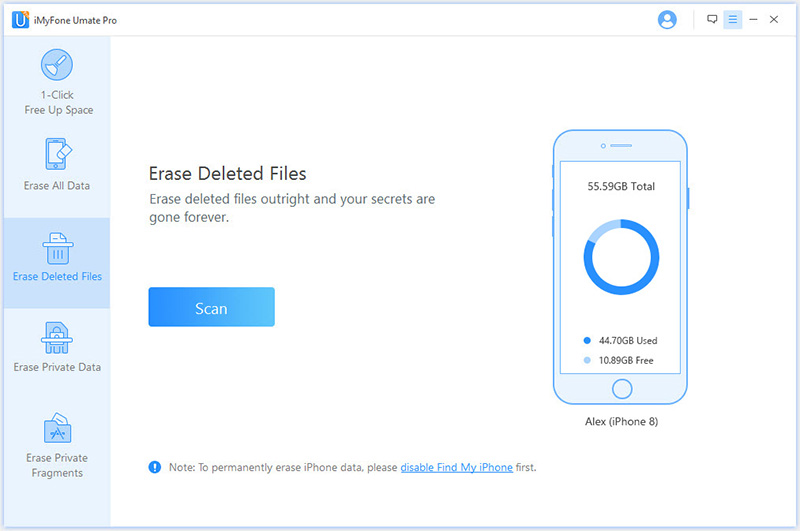
Step 3. Once the scan is finished, you will see a list of all your private data such as contacts, messages, photos, etc. From that list, click Contacts and then preview and select the numbers you wish to erase.

Step 4. Click Erase Now button after making selections and then type 'delete' in the textbox on the next screen. You can also select the Security Level of deletion from that page. Click Erase Now once everything is configured. Your selected contacts will now be permanently erased.
Bonus Tip: How to Delete Phone Numbers from iCloud
If you don't want to use a third-party app or software and wish to delete all your iPhone contacts at once, then it can be achieved by using the iCloud feature.
Step 1. Open Settings app on your iPhone.
Step 2. Navigate to Apple ID > iCloud.
Step 3. Once in the iCloud section, find the Contacts option and toggle it off. You will be asked whether you wish to delete all of the iCloud contacts from your iPhone.
Step 4. Tap 'Delete from My iPhone' option. All the contacts that are synced with your iCloud account will now be deleted.
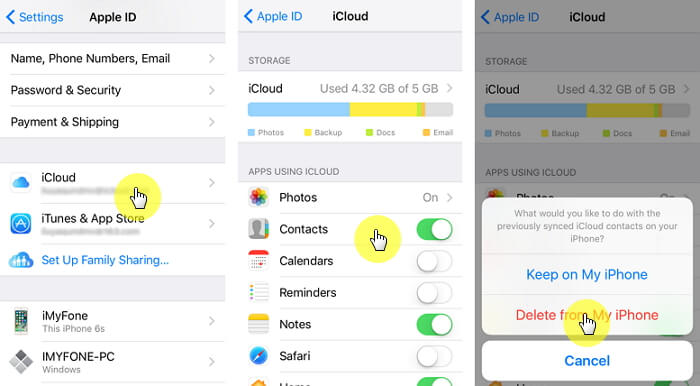





















 March 12, 2024
March 12, 2024

