Your 10-year-old daughter gets hold of your iPhone one minute, and the next minute she’s already snooping around your phone messages, Facebook, Instagram pictures and all your private stuff. And you’re like “this has got to stop” and now you’re thinking, what can I do to restrict such prying eyes? Are there any iPhone locking apps to use? Yes, your private data is private and they are meant for your eyes alone, and with that said, we are going to show you different methods to lock apps on iPhone using your iPhone settings and also using a third-party application.
Method 1: How to Lock Apps on iPhone Via Restrictions?
This iPhone feature restricts your child from accessing certain apps on your phone. It also prevents them from making in-app purchases, blocks access to websites you wouldn’t want them to visit, etc. To enable restrictions on your iPhone, follow the simple steps below.
Step 1.Go on your iPhone Settings >> General >> Restrictions.
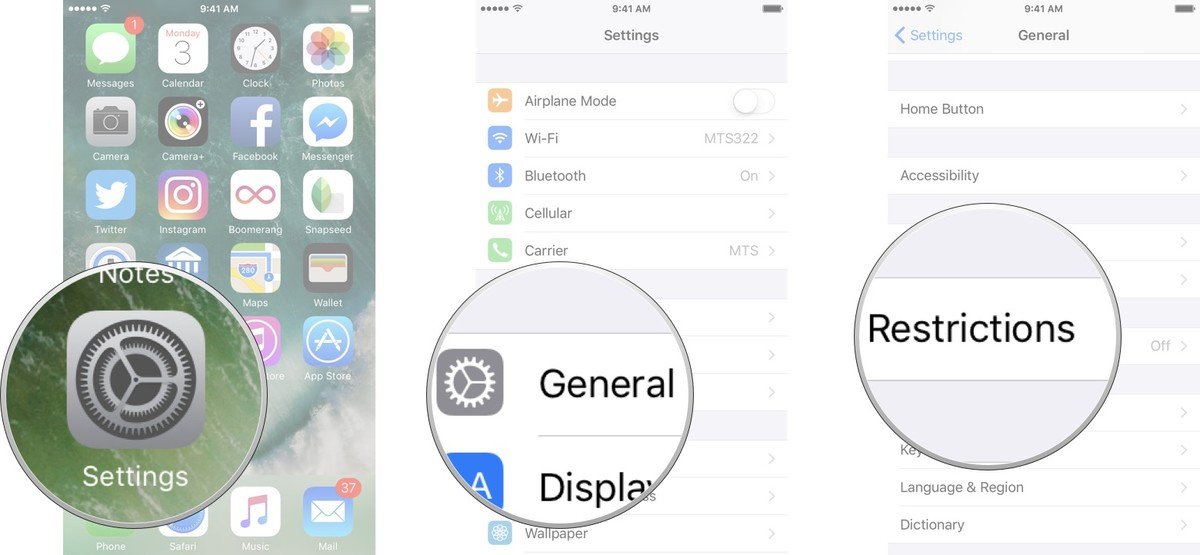
Step 2.Click Enable Restrictions, and it’ll ask you to enter your Restrictions passcode. Create a passcode you can easily remember. It should be different from your device code.
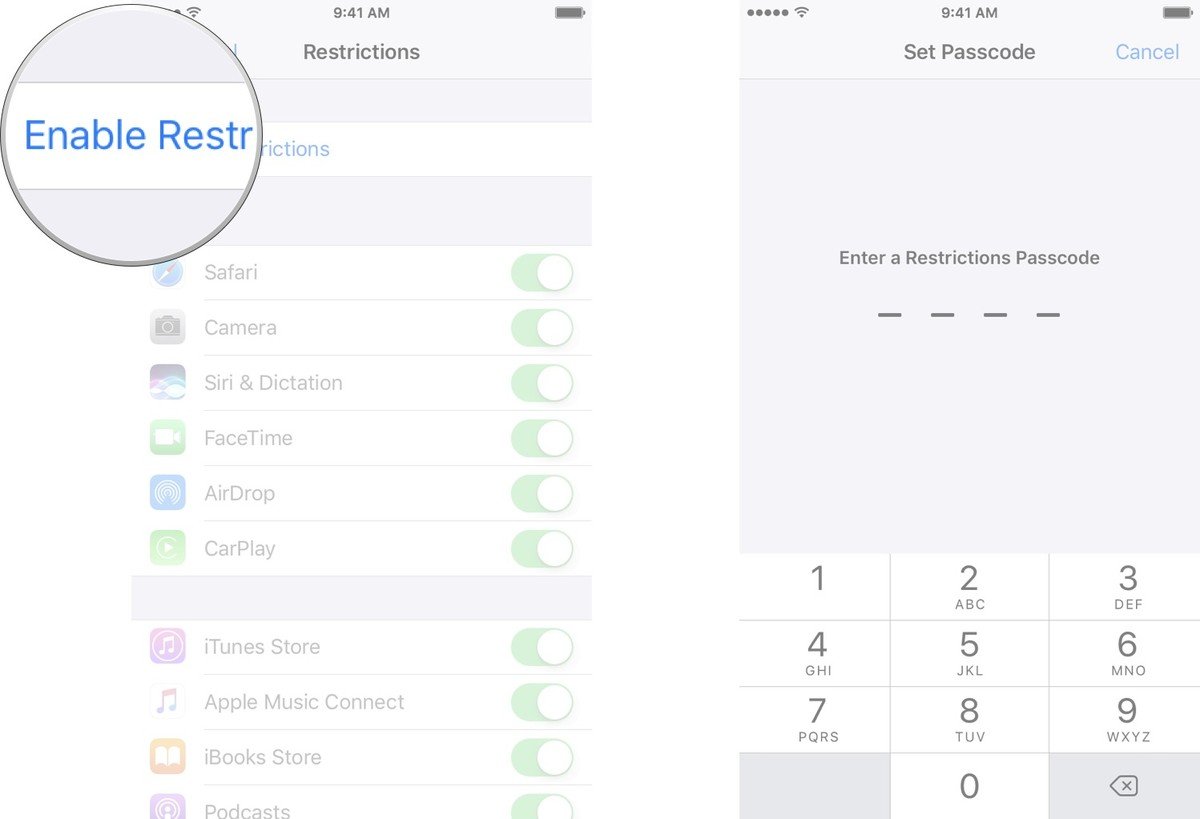
Step 3.After confirming the passcode you’ll have a list of sections with different options to activate or deactivate.
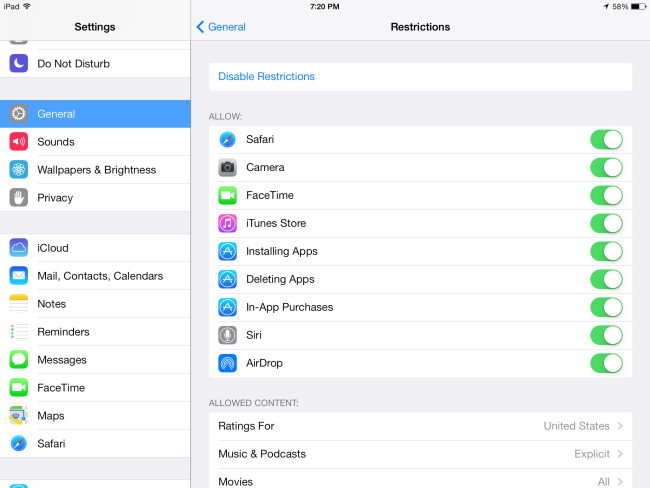
Once you’re done enabling restrictions, the next thing is to go over the different available sections to select apps you want to restrict. In the first section, apps and features including Safari, Camera, FaceTime, Siri & Dictation, AirDrop can be blocked by simply toggling any of them. In the second section, you have options of deciding if you want to restrict your child from purchasing, downloading and installing apps and other contents. Apps like iTunes Store, iBook Store, and Podcasts can be blocked in this section as well.
Toggling the Installing Apps and Deleting Apps feature off will give you child access to the stores, however, they won’t be able to purchase or install any app. You can also disallow in-app purchases and a list of other apps.
Method 2: How to Lock Apps on iPhone Via Guided Access?
Guided access can be used to temporary lock down your iPhone to a single app. With guided access, you can app lock iPhone features, prevent typing, disable motion sensors, disable most areas of the screen, etc. To set up guided access on your iPhone, follow the steps below:
Step 1.Go to iPhone Settings >> General >> Accessibility >> Guided Access. Toggle Guided Access ON.
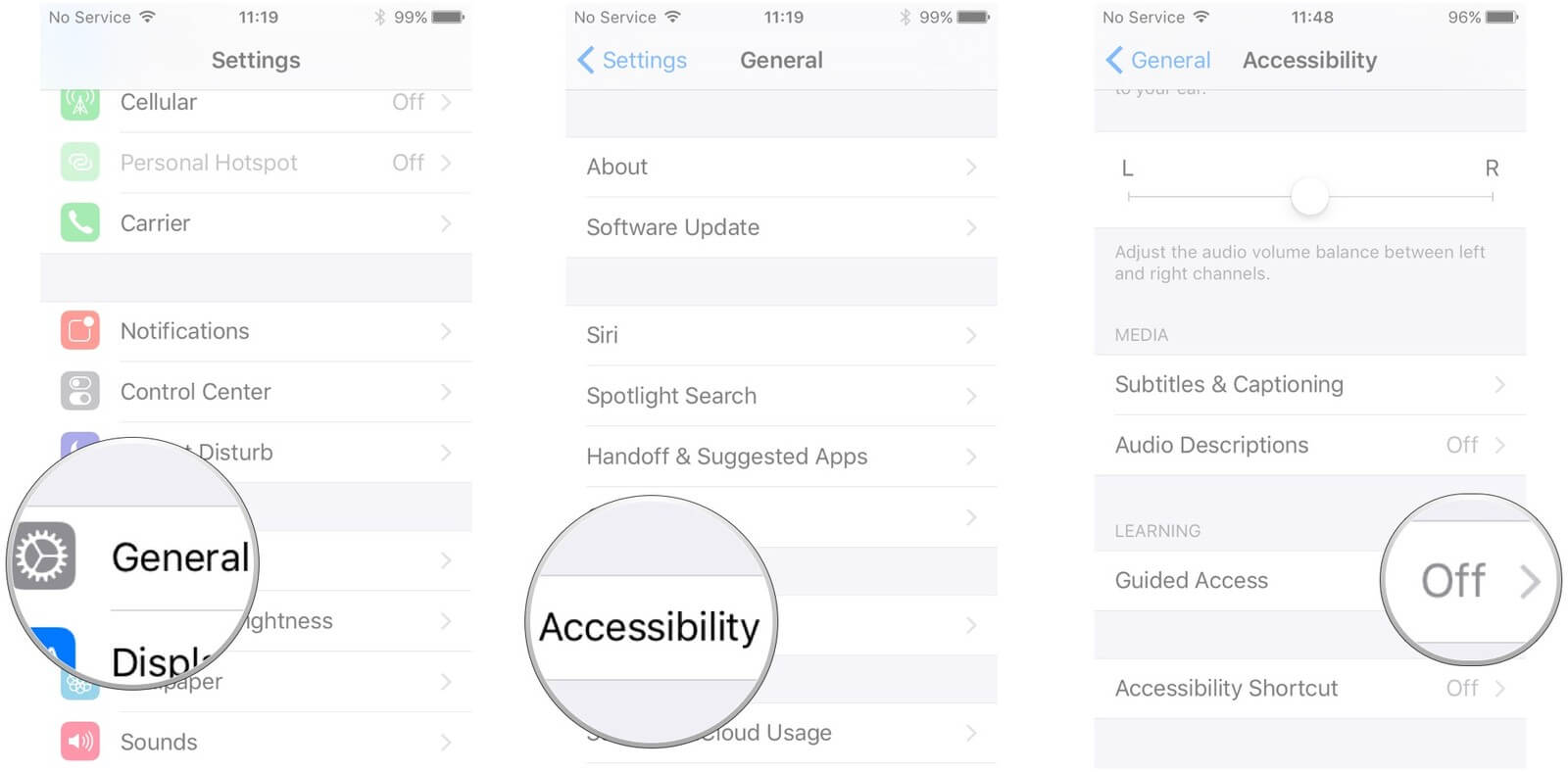
Step 2.Click Passcode Settings to set up a passcode you can remember. This is to help stop your child from ending guided access session. You can also use your fingerprint to end a session if your device has Touch-ID enabled.
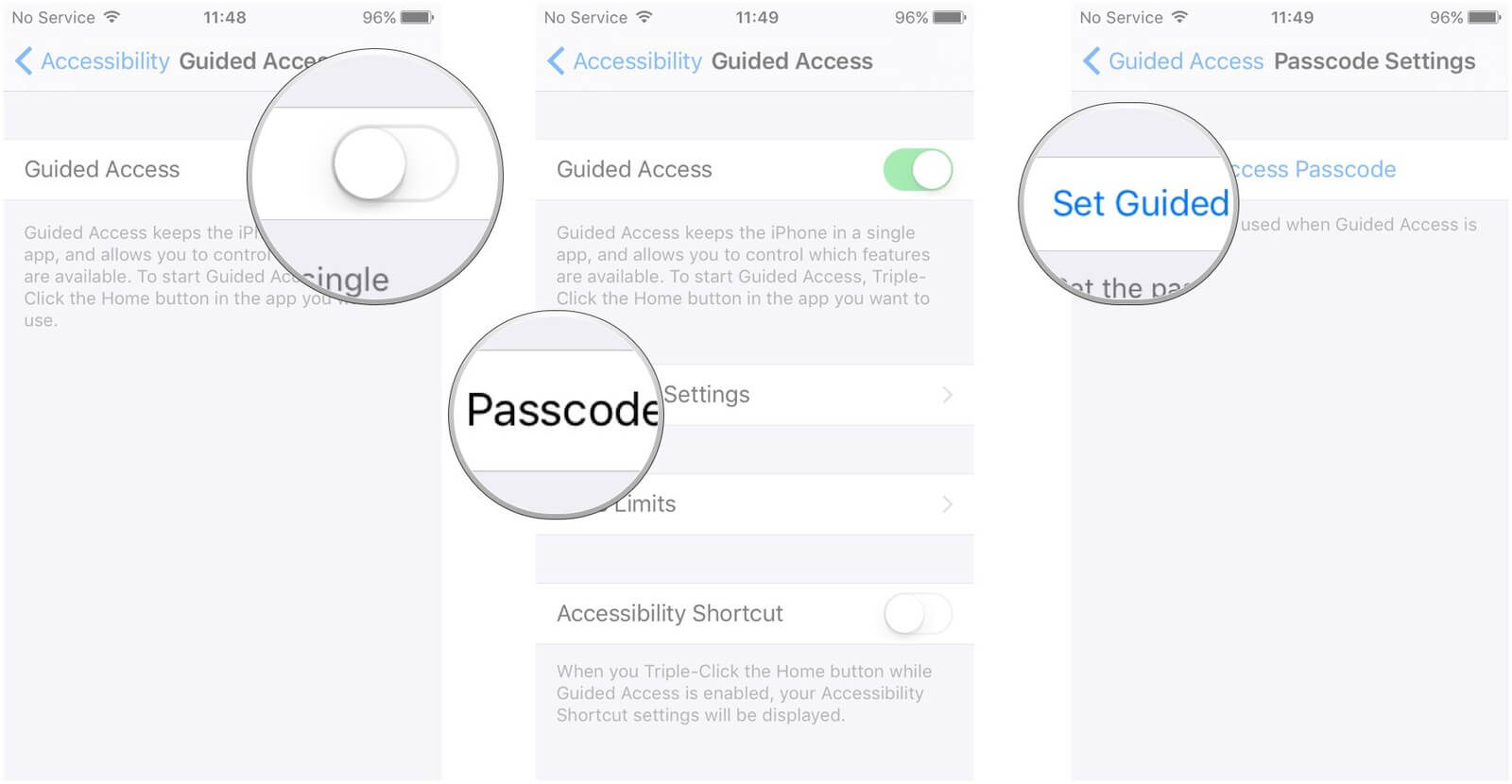
Step 3.Click Time Limits to select a sound to play when guided access session is about to end. You can as well set it to speak the remaining time.
Step 4.Click on Accessibility Shortcut to set up accessibility shortcuts during a session. Triple click the home button to bring up a menu with accessibility shortcuts.
Now you’re done setting it up, take the following steps to enter Guided Access:
Step 1.Click to open the app you want to use.
Step 2.To enter the session screen triple click the home button.
Step 3.Using your fingers, circle out parts of the screen you want to disable.
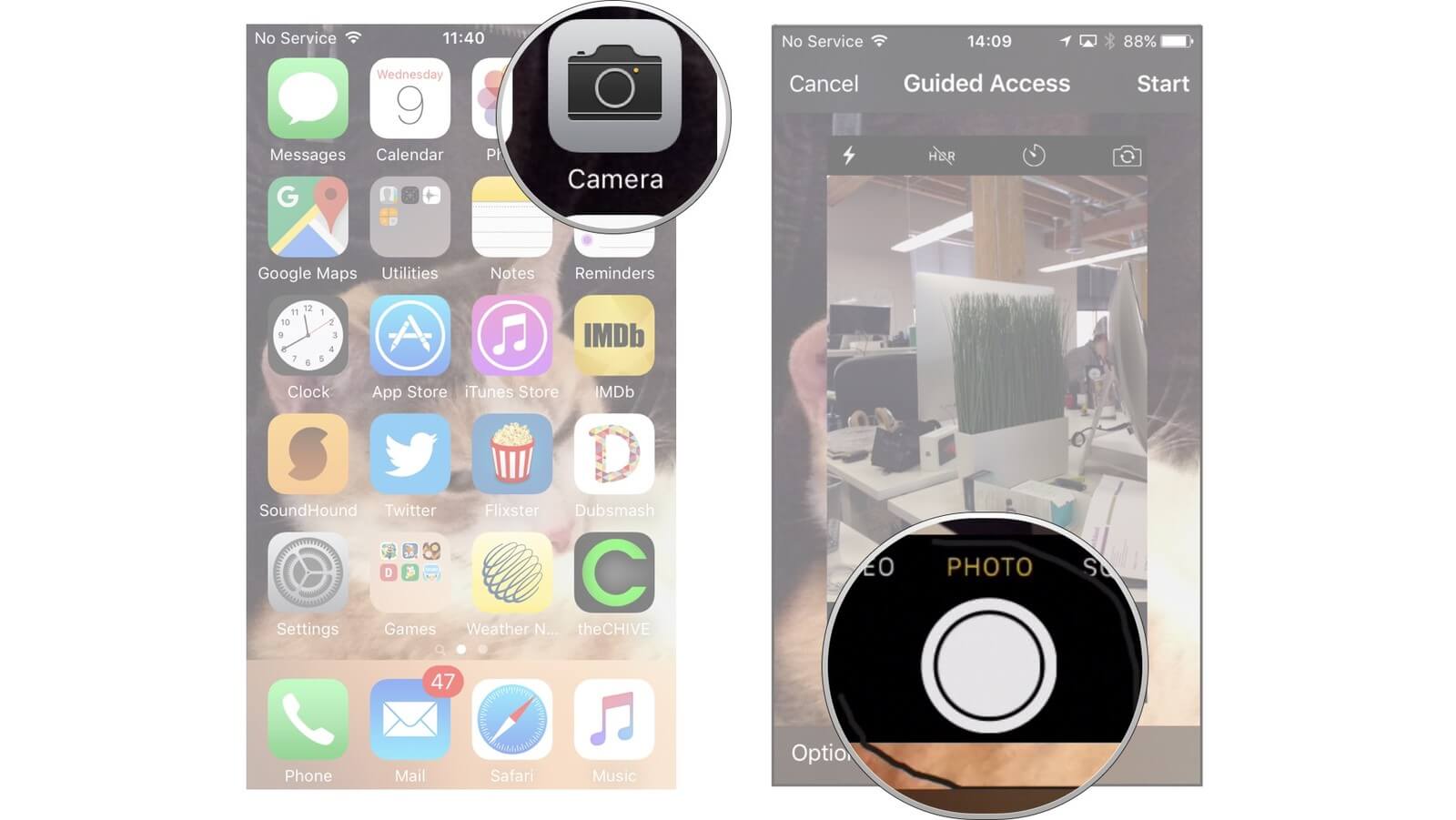
Step 4.Tap on Options in the bottom left corner to choose whether or not you want to grant access to the Sleep/Wake button, Volume buttons, touch screen, and motion. Tap Done to save your selections.
Step 5.Click Start to begin session.
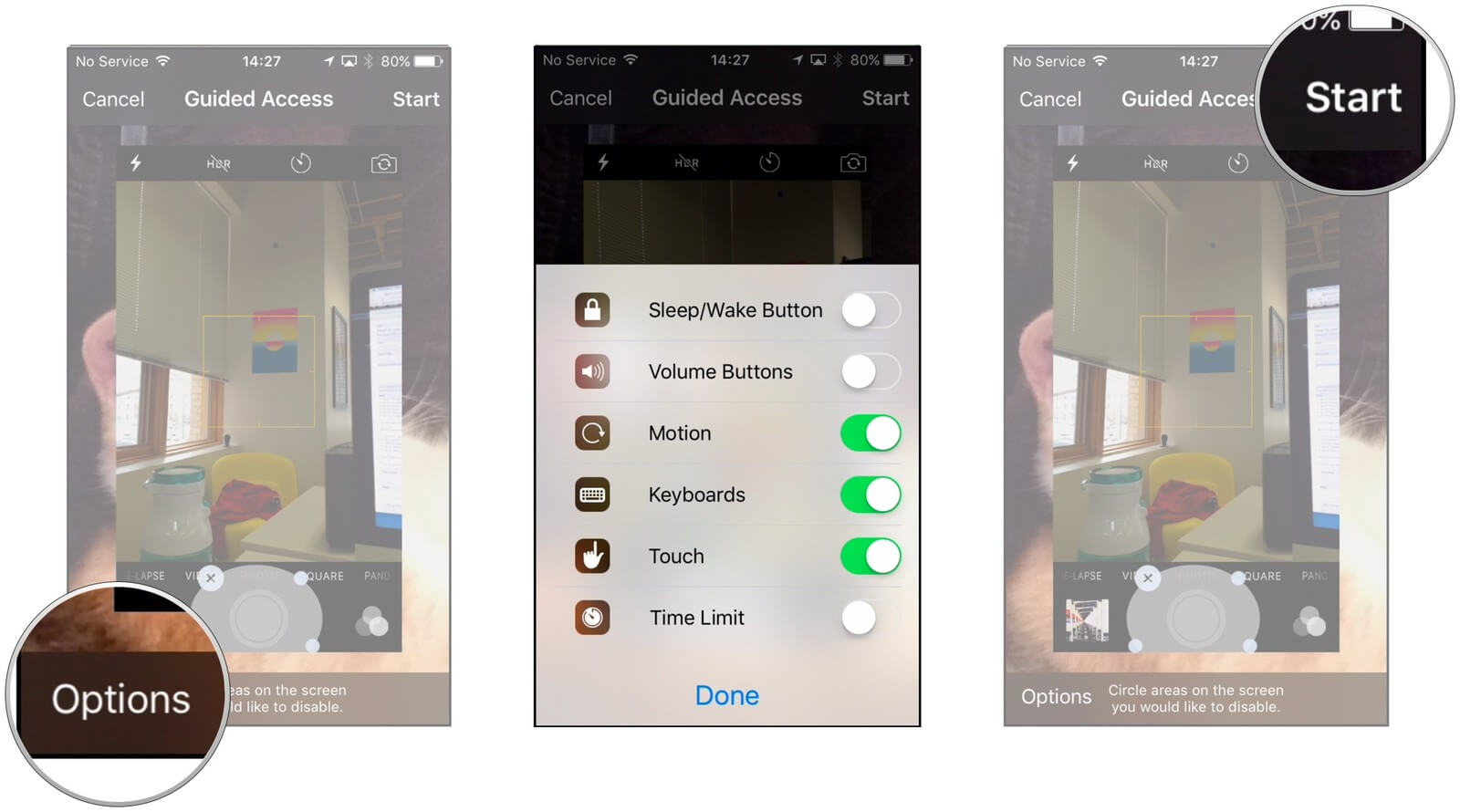
Method 3: How to Lock Apps on iPhone Via Third-Party App?
Apart from the app lock features that come with your device, there are also lots of third-party iPhone locking apps that can app lock iPhone with ease. However, before we proceed, it is important you know that most of these iPhone locking apps work only on jailbroken iPhones. To use this app, you’ll have to jailbreak your device, but if you’re not a fan or you simply don’t want to jailbreak your phone, the first 2 options should do.
For illustration purposes we’ll be making use of an AppLocker. Available as just $0.99, AppLocker doesn’t just lock your apps, but also locks folders, accessibilities, settings, etc. Follow the steps below to lock your device using AppLocker:
Step 1.Download and install the app on your device (works on iOS 6 to iOS 10).
Step 2.Go to Settings >> AppLocker. Enable it and set up a passcode.
Step 3.To app lock iPhone, click on Application Locking.
Step 4.Click on apps of your choice to enable or disable. To change your passcode, simply go to Reset Password Phrase.
Bonus Tips: How to Clean App Caches, Cookies, Attachments, and Fragments on iPhone?
Many apps running on your phone can easily create many temporary files such as App caches and cookies that eat up with much iPhone space, resulting iPhone slow in performance. Besides grasping methods to app lock iPhone, it is better to clean up those temporary files with some tools like iMyFone Umate Pro.
Besides temporary files, App attachments and fragments can be easily erased by iMyFone Umate Pro without posing any recoverable chance. Check out below to find more features of this program.
Key Features:
- Temporary files including App caches, cookies, etc. can be 100% erased for free.
- One-lick to free up iPhone/iPad/iPod space to fasten device performance.
- All data can be erased with a few mouse clicks.
- Allows you to preview and selectively erase all deleted files including Message, Contact, Note, Safari History, WeChat Messages, etc.
- Permanently erases personal data, such as sensitive WhatsApp messages, bank information, all kinds of accounts and passwords, personal photos and videos etc.
- Erases all fragments from apps like WeChat, WhatsApp, Snapchat, Viber, etc.
Erase App Junk Files and App Caches/Cookies (Temporary Files) with iMyFone Umate Pro for Free
Step 1.Launch iMyFone Umate, and connect iPhone with your computer.

Step 2.Click "1-Click Free Up Space" at the left side bar, and click "Quick Scan" to scan App junk files and temporary files on your iPhone.
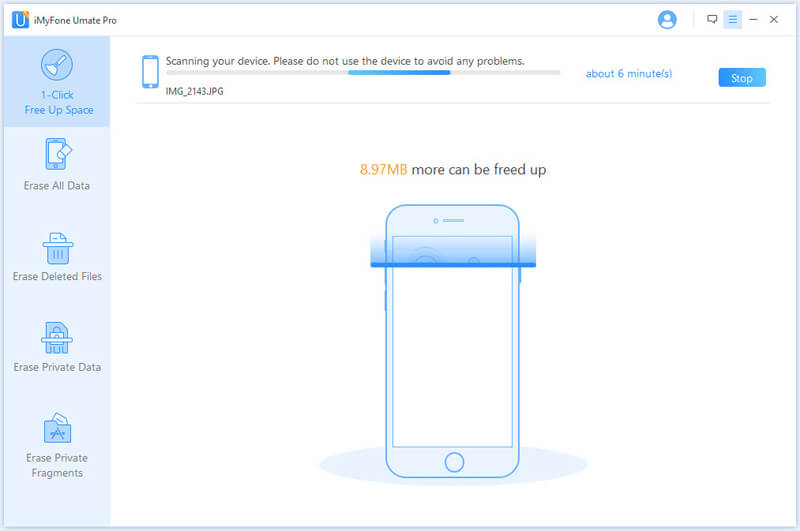
Step 3.When scanning process completes, click "Clean" button next to "Junk Files" and "Temporary Files" to erase junk files on your iPhone permanently to improve iPhone battery performance.

Note: Cleaning App junk files and temporary files with iMyFone Umate is totally free. At the same time, you can also use the program to clean App attachments and App fragments under "Erase Private Data" and "Erase Private Fragments". With iMyFone Umate, you can enjoy all kinds of Apps on your iPhone to the fullest.






















 March 12, 2024
March 12, 2024
