- Part 1: What is iOS 13?
- Part 2: The New Features of iOS 13
- Part 3: Is iOS 13 Stable? Should I Update to iOS 13?
- Part 4: How to Update iPhone iOS via iTunes
What is iOS 13?
iOS 13 is not very different in aesthetics from iOS 11, but it’s an upgrade in iOS 11 performance, battery-saving updates, security and few added functionalities to some apps. Moreover, every iOS device that supports iOS 11 will be able to support iOS 13.
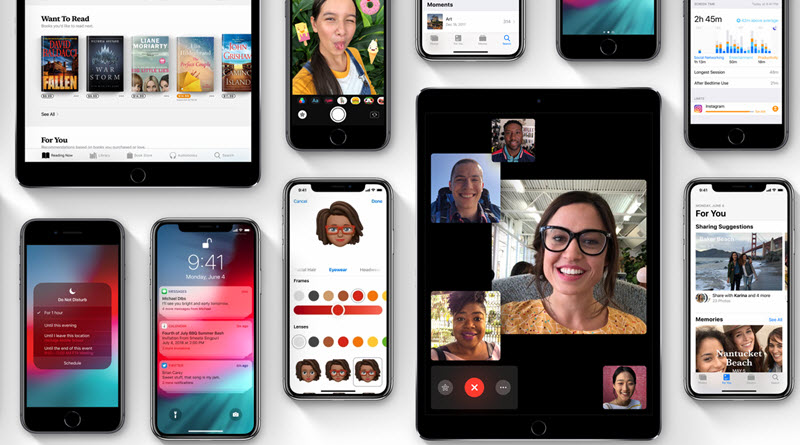
The New Features of iOS 13
iOS 13 features can be divided into two groups: System features and App features. We shall be discussing the new features of iOS 13 within these two broad categories.
#1. System Features of iOS 13
- Performance: iOS 13 will be faster and more responsive than iOS 11 in the degrees: 40% faster app launch, 50% faster keyboard display, 70% faster swipe o camera, etc.
- Screen Time: You can know how much time you spend on your device and what you spend more time on.
- Shortcuts: You can set shortcuts and easily ask Siri to perform them.
- ARKit 2: ARKit can now track 2D images and detect 3D images too.
- CarPlay: You can run third-party navigation apps on CarPlay.
#2. App Features of iOS 13
- Messages: Customizable “Animoji” called “Memoji” which allow you to create the 3D character of yourself will be available on the Message app.
- FaceTime: FaceTime will be able to support conference calls between 32 people.
- Measures: This AR app will allow you to take a true measurement of objects.
- Notification: notifications are well grouped with a “managed” tab.
Is iOS 13 Stable? Should I Update to iOS 13?
From the test we carried out on iOS 13 public beta 4, we can conveniently say that iOS 13 is stable. Therefore, if you’re considering taking the plunge into iOS 13 and ditching your iOS 11.4, then we recommend you run the iOS 13 on your iPhone, iPad or iPod touch when it’s officially released this fall.
What Should I Do to Prepare for iOS 13?
Before downloading and installing iOS 13 on your iPhone, we recommend you do the following needful preparatory task so that you can get the best experience with iOS 13.
#1. Free up Space on Your iOS Device
It’s a fact that iOS 13 will support every device that supports iOS 11. But for older devices, having storage space to do more with your new iOS may become an issue, and this restricts your iOS 13 experience and compel you to buy a newer model of iPhone. Hence, you’ll need software that can help you create or recover more storage space on your iPhone.
iMyFone Umate Pro for Win or for Mac can help you recover iOS device storage space occupied by redundant files, large and old apps, photos, videos, music files, voice memos, documents, and deleted files. Umate Pro is the primary PC-based app for recovering iPhone memory space.
Key Features:
- Scan and detect useless files in iPhone, and delete them to recover iPhone storage space.
- Erases iPhone private data with 0% chances of recovering the deleted data.
- Backs up original copies of iPhone photos, and compress them losslessly to reduce file size and retain image quality.
- Photo including HEIC can be transferred to computer and external hard drive.
- Detects and erases deleted files to reclaim iDevice storage memory.
Steps to free up iOS Device Storage Space:
Step 1: Connect your iPhone to your PC using a USB cable after downloading and installing iMyFone Umate Pro on your PC.
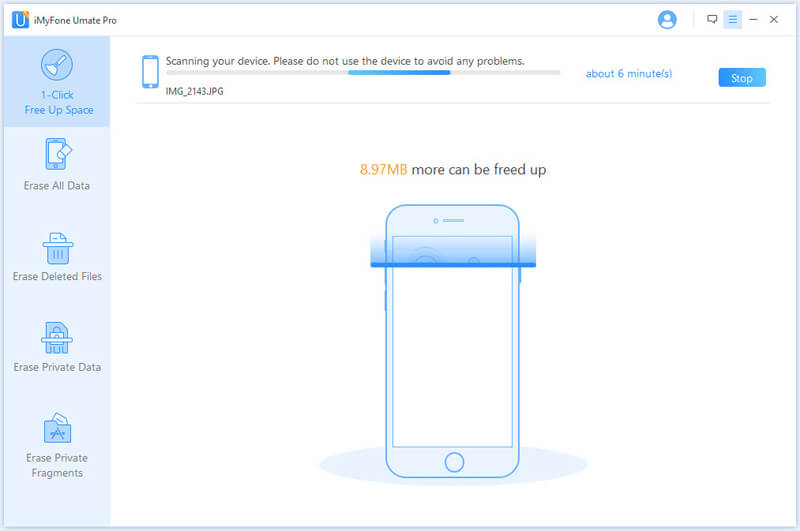
Step 2: Scan your iDevice for space saving analysis by choosing “1-Click to Free Up Space”. Then tap “Quick Scan”.
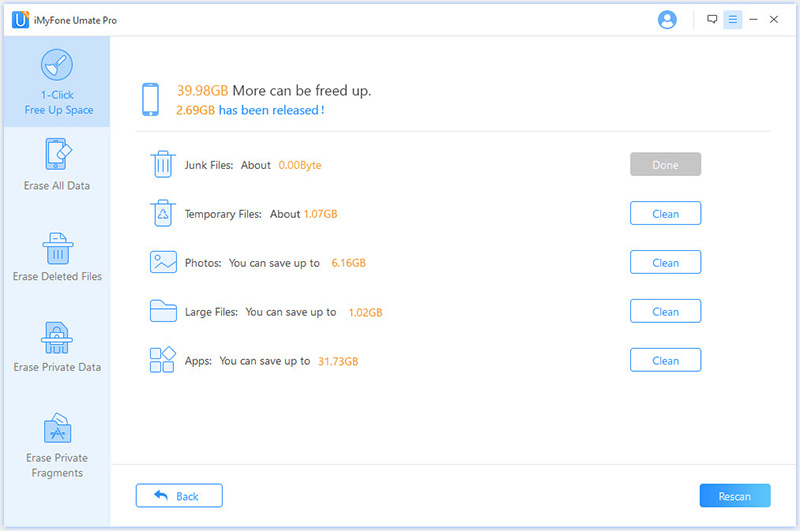
Step 3: After scanning, you can click the individual buttons to free up space.
#2. Back up iPhone Data via iTunes
You can easily backup your iPhone, iPad or iPod touch via iTunes so that you have a copy of your data safely backed up should in case iOS 13 update ruins your iPhone data or causes partial loss of data.
Step 1: Connect your iPhone to your computer using a USB cable.
Step 2: Launch iTunes on your PC. Trust the computer when iPhone request for it.
Step 3: Select your device on iTunes. You can save your Health and Activity data on iTunes by encrypting it first. Just select the box called Encrypt iPhone backup and make a password.
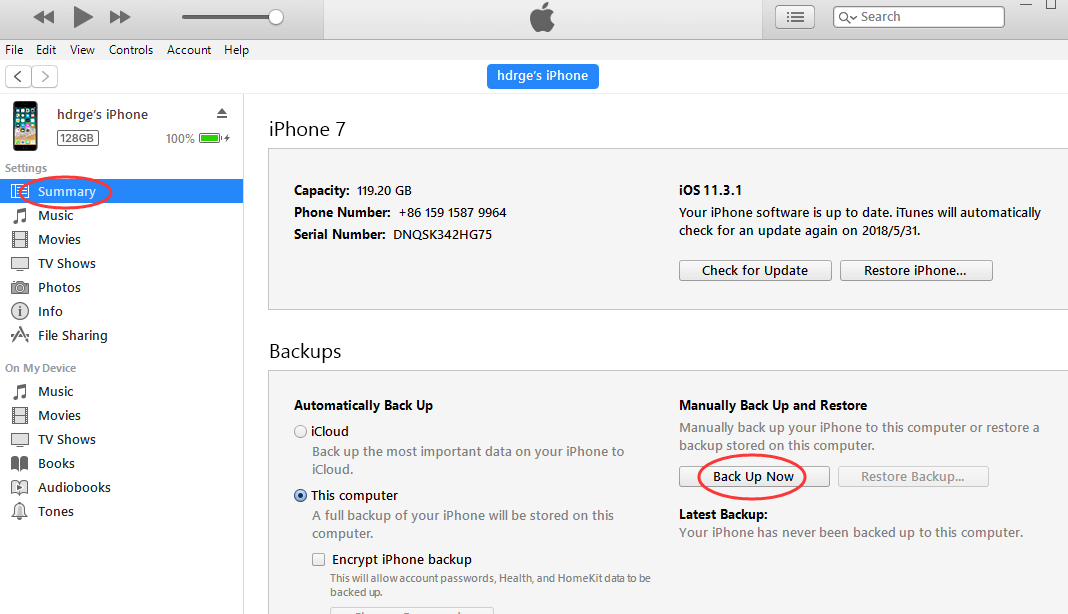
Step 4: Click “Back Up Now” tab to start backing up your iPhone on iTunes. You can check if the backup completed successfully by clicking “iTunes Preference > Devices”.






















 March 12, 2024
March 12, 2024
