These days, iPad users see themselves taking a whole lot of photos and that is understandable. The reality is that iPad has a good picture quality and this draws people into taking too many photos. However at some point, there could be too many photos on your device that start affecting it.
For example, too many photos eats up iPad’s storage space and this can cause your device to become sluggish or even start freezing and do not forget the security concerns too. Besides, deleting them individually does not really make sense. For this reason, it is important to know how to delete multiple photos iPad in order to free up space and also protect your private photos.
1 Delete Multiple iPad Photos with iMyFone Umate Pro
iMyFone Umate Pro or iMyFone Umate Pro for Mac remains one of the best tools that can be used to delete multiple iPad photos instead of deleting them one by one. Using the Umate Pro in this situation has a lot of potential benefits and some of them are listed below
- Backup and Delete Multiple iPad Photos: Umate Pro ensures that no photo is lost even though you would like to delete them. It backs up these photos to your computer where it is stored in case of future demands before it then deletes it from your device.
- Compress Photos: Umate pro is capable of compressing these photos. The compression alone has the potential of reclaiming over 70% or photo space but note also that all original photos will be backed up on PC before compressing them.
- Permanently Erase Multiple Private Photos: Do not forget that your private photos can fall into the wrong hands which could be used against you. What the Umate Pro does is to erase these private photos permanently in such a way that they cannot be retrieved or recovered even with the best data recovery tools.
- Permanently Delete Already Deleted Photos: If you have already deleted your photos using the normal way in the past, these photos can be recovered easily. However, iMyFone Umate Pro will scan your iPad for previously deleted photos, identify them and erase them permanently.
So, how to use the Umate Pro for deleting multiple photos iPad? Please follow the below steps:
Step 1: Connect iPad to your PC which has installed the Umate Pro.
Step 2: Choose the “1-Click Free Up Space” mode and use Umate proto scan your iPad.

Step 3: Select either “Delete” or compress photo. At this point you can choose either “backup and delete” or “backup and Compress”.
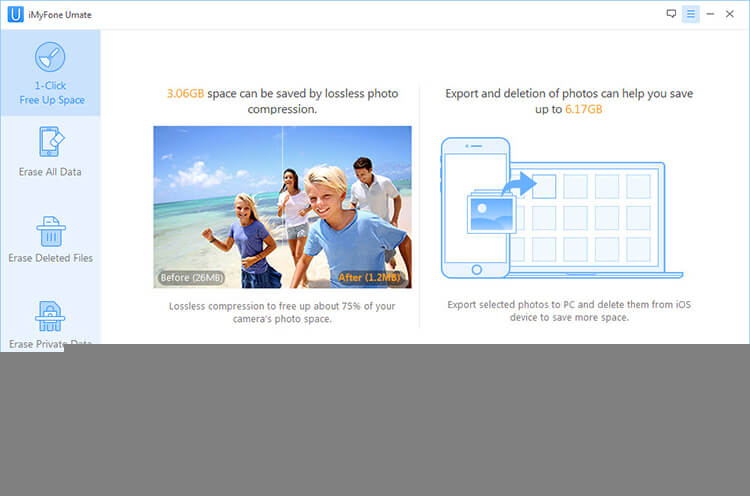
Step 4: Preview and select the photos that you want to delete in bulk and click on “Remove” button to remove all them.
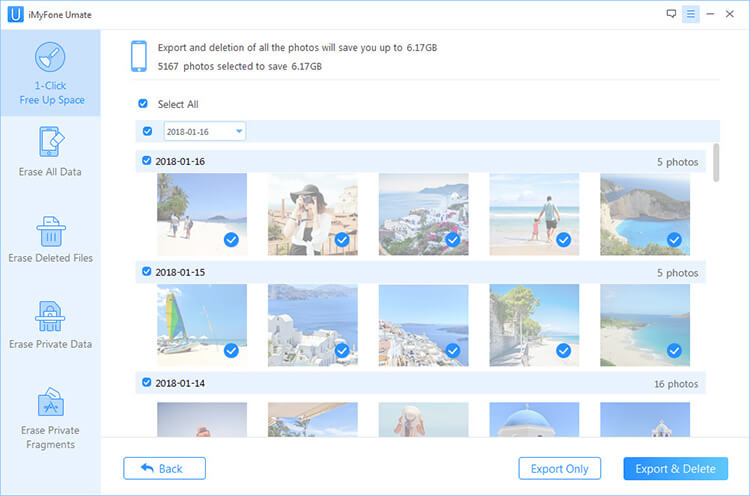
2 Delete Photos from the Camera Roll
Another way to delete multiple iPad photos is to do it from the camera roll album on your iPad which contains all your photos. All you need to do is to go to the photo app and select the photos you intend to delete. Then after you are done with the selection of photos, simply tap the trashcan to delete the photos from your iPad
3 Delete Photos from Albums Created within the iPad
Albums are created with the iPad to store these photos and it is now left to the user to choose the photos from the Album. You can decide to select and delete single or multiple photos. In addition, you can delete the album you have already created on your device. However, it is important to note that you cannot really delete albums which were synced from the computer.





















 March 12, 2024
March 12, 2024