Why “You Apple ID Has Been Disabled” Happens?
Ever tried logging into your account on any of your Apple devices only be greeted with messages like:
- “This Apple ID has been disabled for security reasons”
- “You can’t sign in because your account was disabled for security reasons”
- “This Apple ID has been locked for security reasons”
Outlined below are some of the reasons that could lead to your Apple ID been disabled:
- Too many wrong attempts at trying to log in to your account by someone.
- Wrong security questions have been inputted too many times.
- Suspicious activities have been detected.

What to Do If Your Apple ID Has Been Disabled?
In this article we will be introducing to three methods to help you figure out what to do in the event that your Apple ID has been disabled.
- Solution 1: Remove iCloud without Password

- Solution 2: Reset Password
- Solution 3: Contact Apple Support
- Extra Tips: How to Prevent Apple ID Disabled from Happening Again
“Your Apple ID Has Been Disabled” Solution One - Remove iCloud without Password
If you find it's very confusing and cumbersome to solve this Apple ID has been disabled issue, thankfully, we are here to introduce you a best tool to access your disabled Apple ID even if you do not have the time or technical know-how to follow through with the above. iMyFone LockWiper is a powerful unlocking tool designed to access your Apple ID within minutes, even after it has been disabled.
Key Features of iMyFone LockWiper
- Quickly unlock Apple ID/iCloud account without knowing the password after it is disabled.
- Create a new Apple ID or switch to a different account without the original Apple ID.
- Enjoy all features after removal, including purchasing or downloading songs, videos, and apps.
- With a few simple steps to remove Apple ID from any iDevice including iOS 16 and iPhone 11.
- Also bypass any types of “screen lock” on iPhone/iPad, such as passcode, Face ID and Touch ID.
Check out the easy steps to unlock Apple ID without password using LockWiper:
Step 1: Launch iMyFone LockWiper on your PC or Mac. Select “Unlock Apple ID” mode once the software launch is complete.

Step 2: Get into your iPhone and tap "Trust" when trust computer option appears.
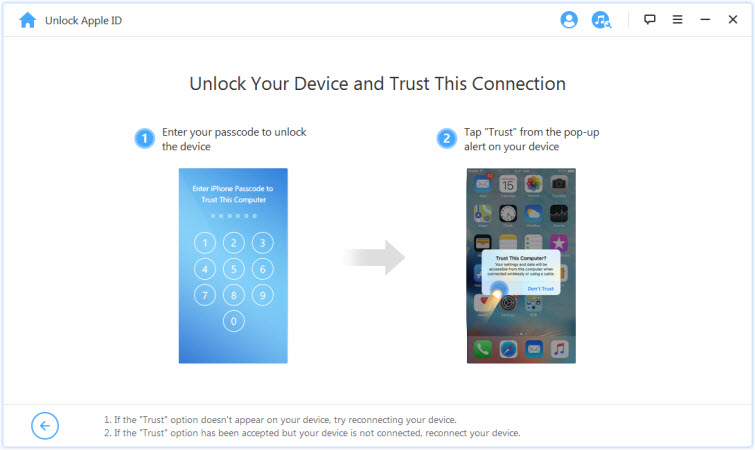
Step 3: Click “Start to Unlock” to initiate unlock process.

Step 4: Go to “Settings” > General > Reset" and tap “Reset All Settings”, if Find My iPhone is on your device.
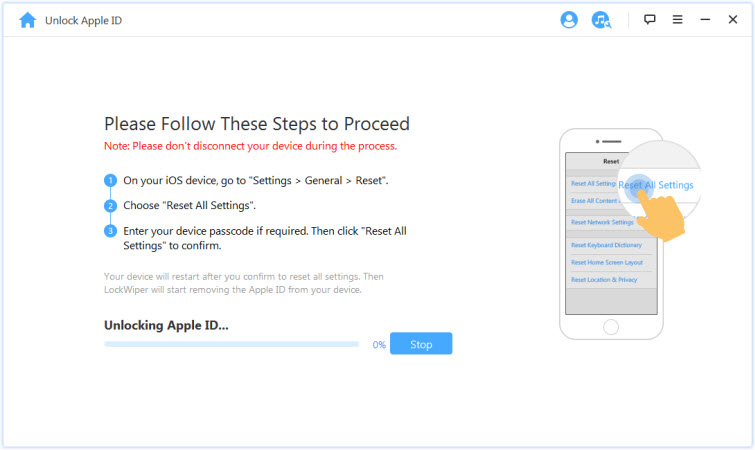
Step 5: LockWiper will initiate the unlock process and remove the disabled Apple ID or grant you access to your account to restore your device usage.
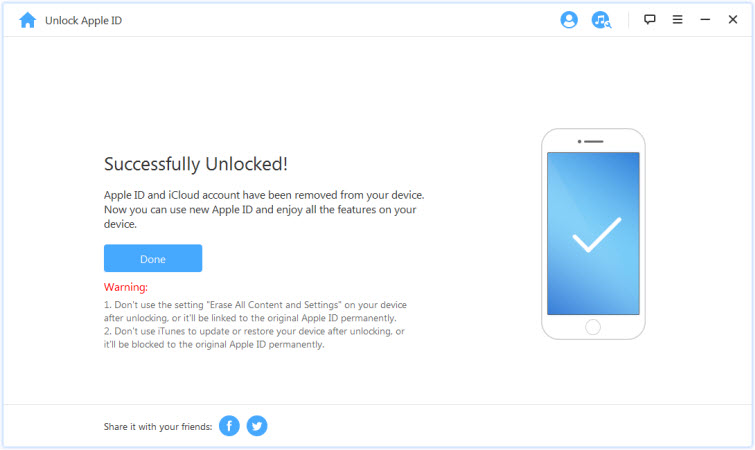
“Your Apple ID Has Been Disabled” Solution Two - Reset Password
This is an option you can explore when having trouble signing in your Apple ID password. The instructions to follow when trying to reset your password depends on the type of security you used on your account. Namely:
- Email, Password and Security Question
- Two-factor Authentication
- Two-step Verification
1 Email, Password and Security Question
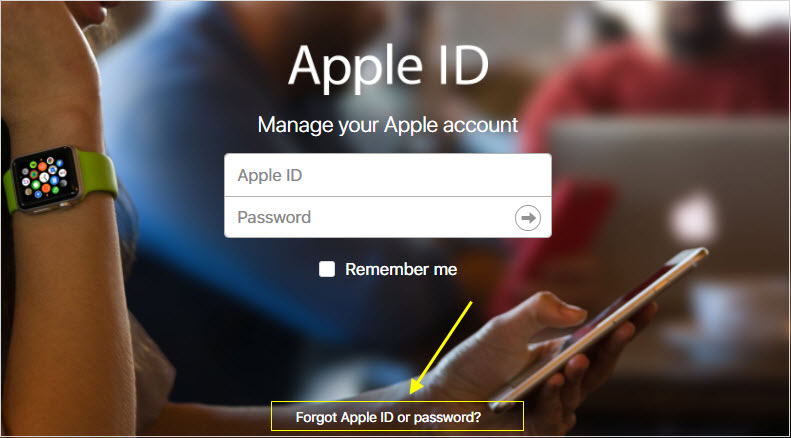
Step 1: Visit your Apple ID login page (iforgot.apple.com) and click on the “Forgot Apple ID or password?” link.
Step 2: Enter your Apple ID
Step 3: Choose an option to reset your password and continue.
Step 4: This could involve you answering some security questions, receiving a reset email on your primary or rescue email address and using a recovery key or confirming your phone number.
Note: In case your phone number is required you will have to use the Two-step verification or Two-factor authentication.
2 Two-Step Authentication
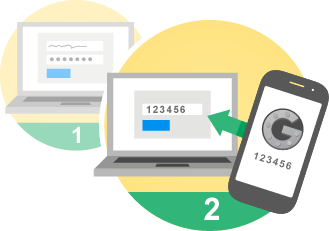
If you have this measure in place on your Apple ID you can reset your password from any trusted apple device.
Step 1: Go to settings, iCloud on a mac.
Step 2: Input your name or account detail on a mac.
Step 3: Password and security then change your password.
Step 4: Follow the onscreen instructions to update your password.
Step 5: On the mark, you have to select “Forgot password” then follow steps on the screen.
Note: This option is available for a device running on iOS 10 and above.
3 Two-Step Verification
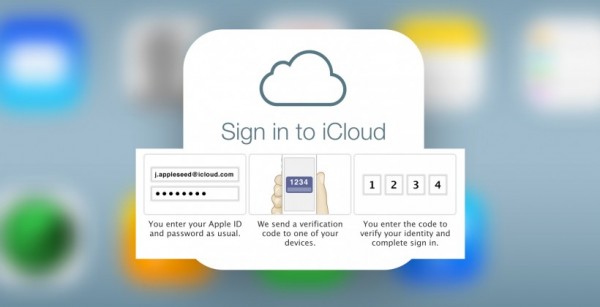
Another solution to “Apple ID Disabled” is two-step verification:
Step 1: Visit your Apple ID page and select the forgot password or forgot ID option
Step 2: Input your ID details and select reset password
Step 3: Type in your recovery key for two-step verification
Step 4: Select a trusted device to receive a verification code.
Step 5: Enter verification code and create a new password.
Step 6: Reset password.
“Your Apple ID Has Been Disabled” Solution Three - Contact Apple Support
Finally, you can also contact apple support in the event that your apple id has been disabled. You can reach apple support on (getsupport.apple.com). They are always willing to provide you with step by step instruction either through a call, chat, email and any other channel that is convenient for you. All you have to do is select a device and you will be redirected to an expert who will walk you through the process.
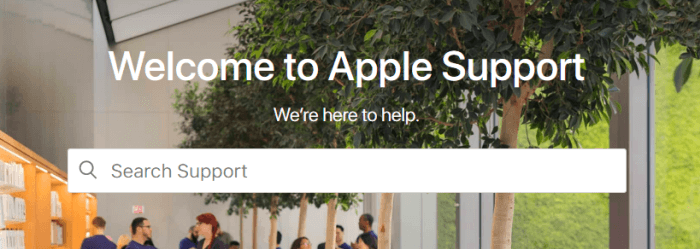
How to Prevent Apple ID Disabled from Happening Again
Outlined below are tips you can take to both secure your account while preventing a similar situation from happening again.
- Keep your Apple ID email safe – It’s important to keep your Apple ID email safe and private. Do not share it with too many people, or one of them might try to be the one who lock your out of your own account.
- Use a strong Apple ID password – To have a strong Apple ID password is helpful to keep others away. Block people from accessing your account and use your Apple ID settings to play games by having a strong password that is unlikely to be compromised at the first place.
- Only log into your Apple ID through Apple – False tips, mock sites or phishing emails claim to be Apple, and want you to sign in with your Apple ID. Avoid these types of prompts to log in your Apple ID unless you are 100% sure they are from Apple because they may just be trying to steal your information.
- Set up security verification – These account recovery methods are more convenient for solutions with security issues. Consider setting up these features for your Apple ID to improve your account’s security.






















 August 28, 2023
August 28, 2023
