“Hi, there’s a query. There's a plenty of iMessages on my iPhone, I want to find an old one but don't know how to do that, and I could't remember whether it was deleted by me. Is there any solution to view or recover it? Please help if anyone can! Thank you!
If you send and receive a lot of iMessages, you may have a problem checking or going through your entire iMessage history. This is especially true if you have tremendous iMessage records to sort through. It can be tedious to have to go through the long list of messages trying to find just the one iMessage you need. This process can further be complicated if the iMessages you need is no longer on your iPhone but on either iCloud or iTunes backup.
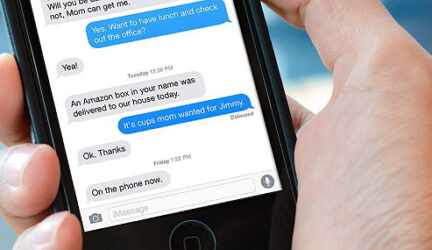
Don't worry! We have a solution that will give you several easy ways about how to view iMessage history. Read on to find out how.
[Video Guide] 3 Ways to View iMessage history
How Can I See iMessages on iPhone - Common Way
Actually, there's a hidden search bar in your iMessages app, you can utilize it to find your iMessages. Here's the how-to-do guide:
Step 1. Open your iMessages, reveal the hidden search bar by dragging your fingers downwards accross the middle of your screen.
Step 2. Now you can see the search bar on the top of the screen. Type in the name of a conversation or the keywords from the messages, then tap "Search".
Step 3. You'll see the search result on the screen, tap the message or conversation to open it, check if it is exactly what you're looking for.
That's all it takes to view your iMessages history on iPhone.
Note
Generally, you can find and view the iMessages through this method. But the iMessages you deleted can't be viewed in this way. The deleted iMessage will stay in a specific sector before it is replaced by newly deleted data.
Tool You'll Need to View iMessage History
In the case of method 1 is not applicable to your scenario, you may need the help of a third-party recovery tool. One of the best tools to help you see iMessage history on your device (iOS 17 supported), or on an iTunes /iCloud backup file is iMyFone D-Back. This program will make it so easy, there will be almost no effort on your part. The following are some of the features that make that possible. Please be noted that iMyFone D-Back won't store Any data from your device.
Key Features:
- It can view both deleted and existing iMessages history.
- It will not affect your current data.
- You can view iMessage history without restoring your iTunes/iCloud backup.
- It can be used to view and extract more than 22+ types of data from your device including messages, photos, videos, WhatsApp history and more.
- It is very easy to use. All you need to do is connect to your device or select the relevant backup file.
- It comes with a preview function that makes it easy for you to view and extract only the iMessages you need.
- It is compatible with the latest iPhone and iOS version, including iPhone 15/14/13/12 X/XS/XS Max/XR running iOS 17/16/15/14/13/12.1/12.
Begin by downloading the program to your computer and then follow these simple steps to view your iMessage history.
Option 1. View Existing and Deleted iMessages Directly
Step 1.Launch the program and from the main window, click on "Recover from iOS Device". Press "Start" and then Connect the iPhone to the computer. Click "Next" to continue.
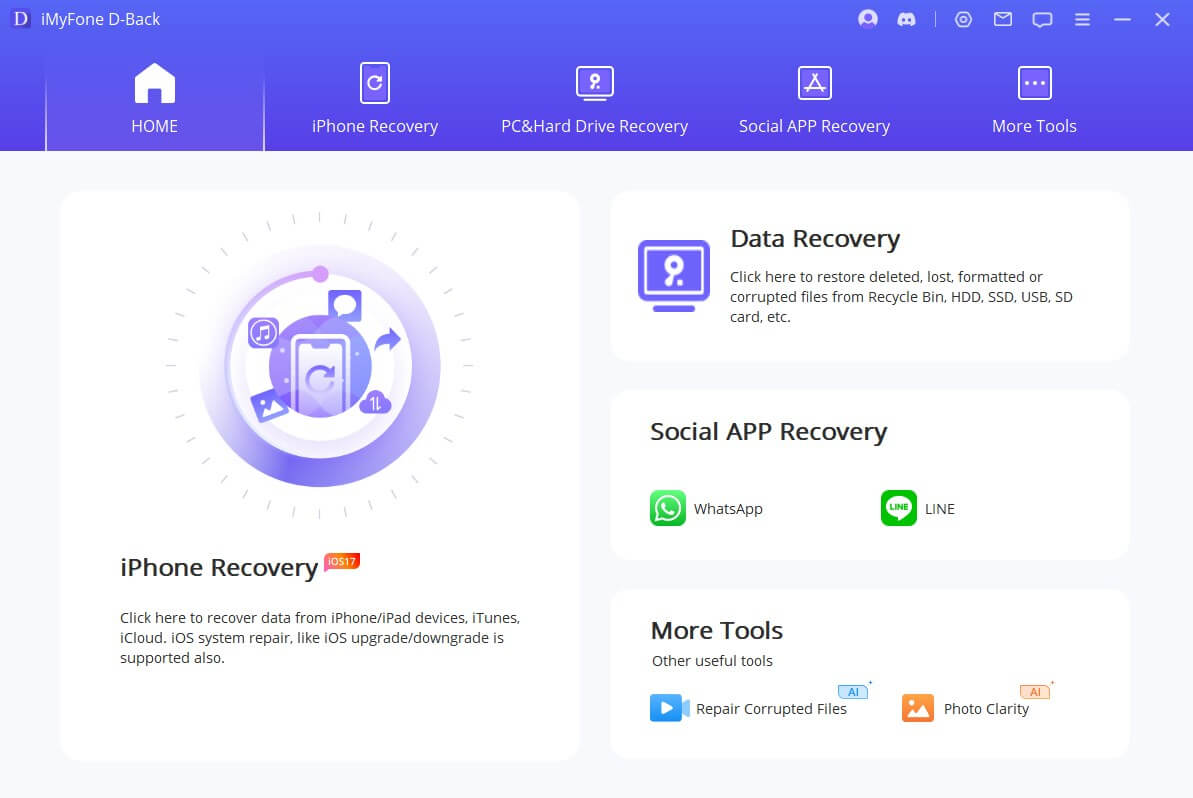
Step 2.Need to check iMessage history on iphone, just select "Message" from the next window.

Step 3.The program will scan the device for both deleted and existing iMessages. When the scan is complete, you can view the iMessage history on the next screen. If you need to save them, select them and click "Recover" to save them to your computer.
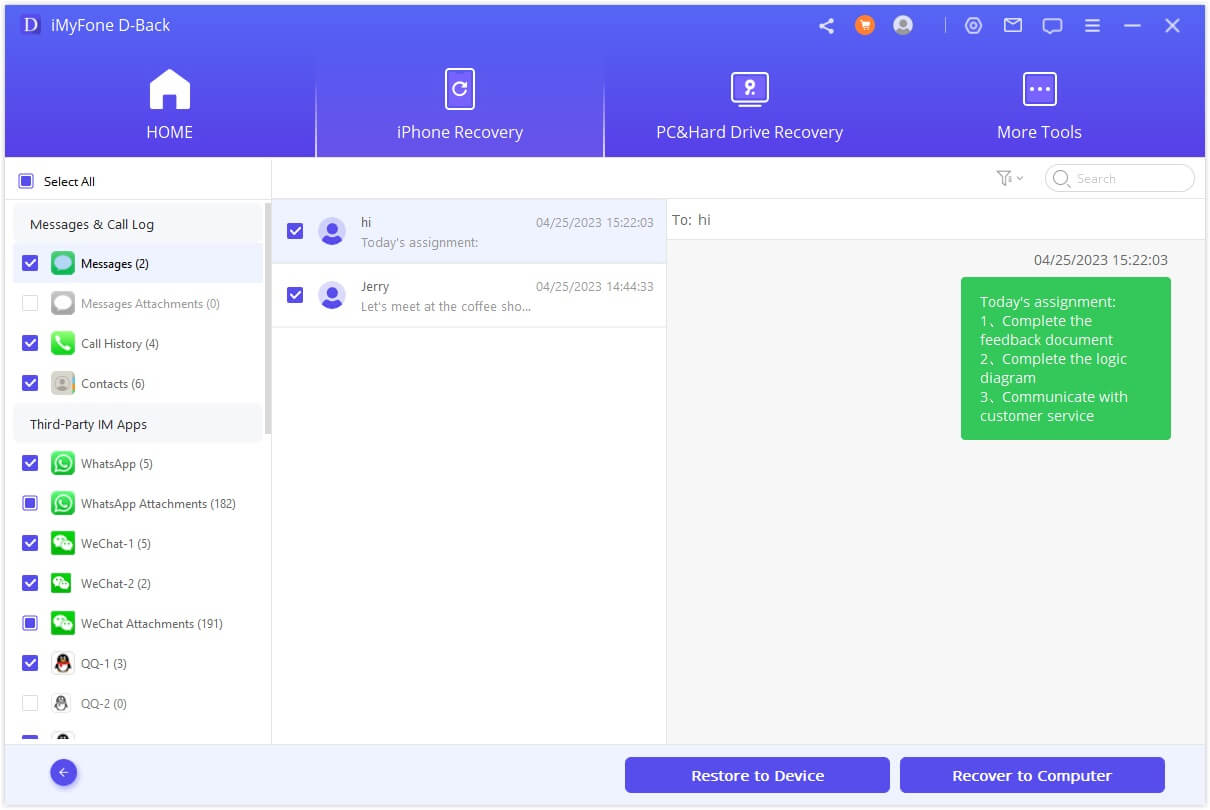
Option 2. View iMessage History from iTunes Backup
Step 1.From the main window, click on "Recover from iTunes Backup" and then tap on "Start." Select an iTunes backup file in the next window and click "Next."
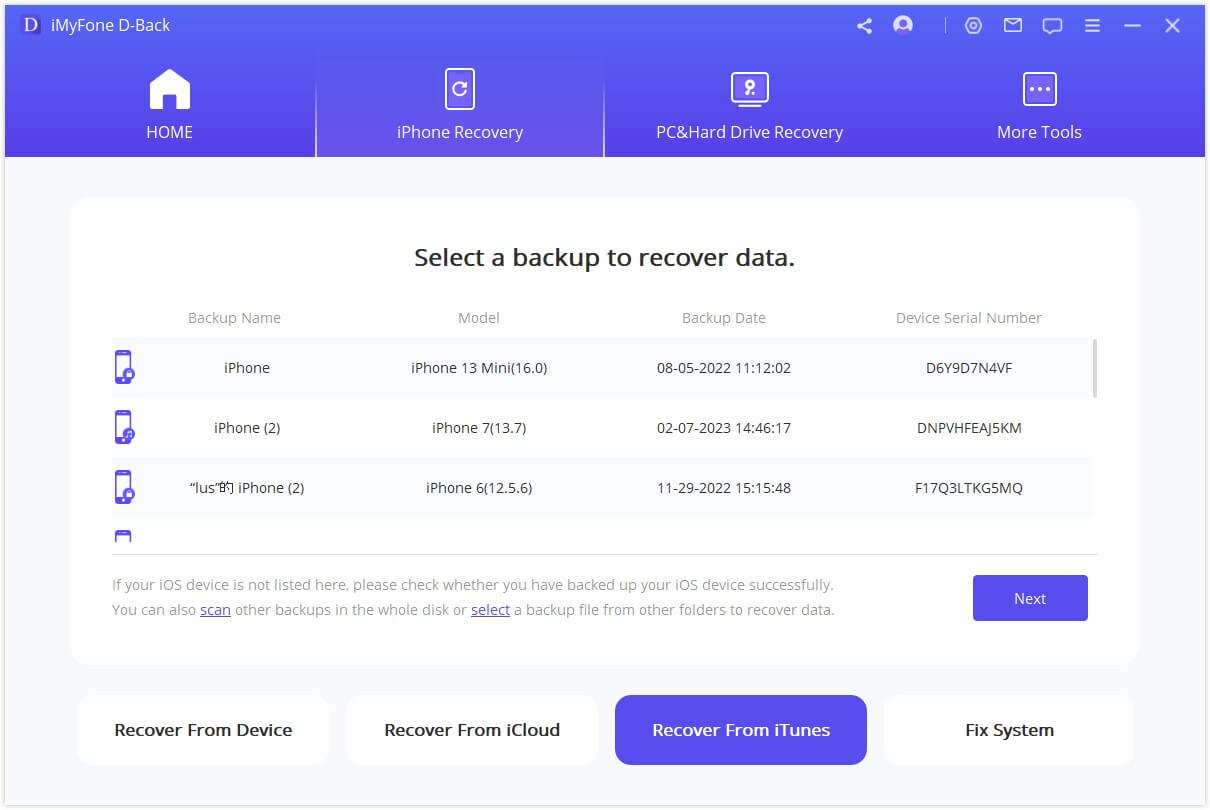
Step 2.Select "Message" in the next window and click "Next."
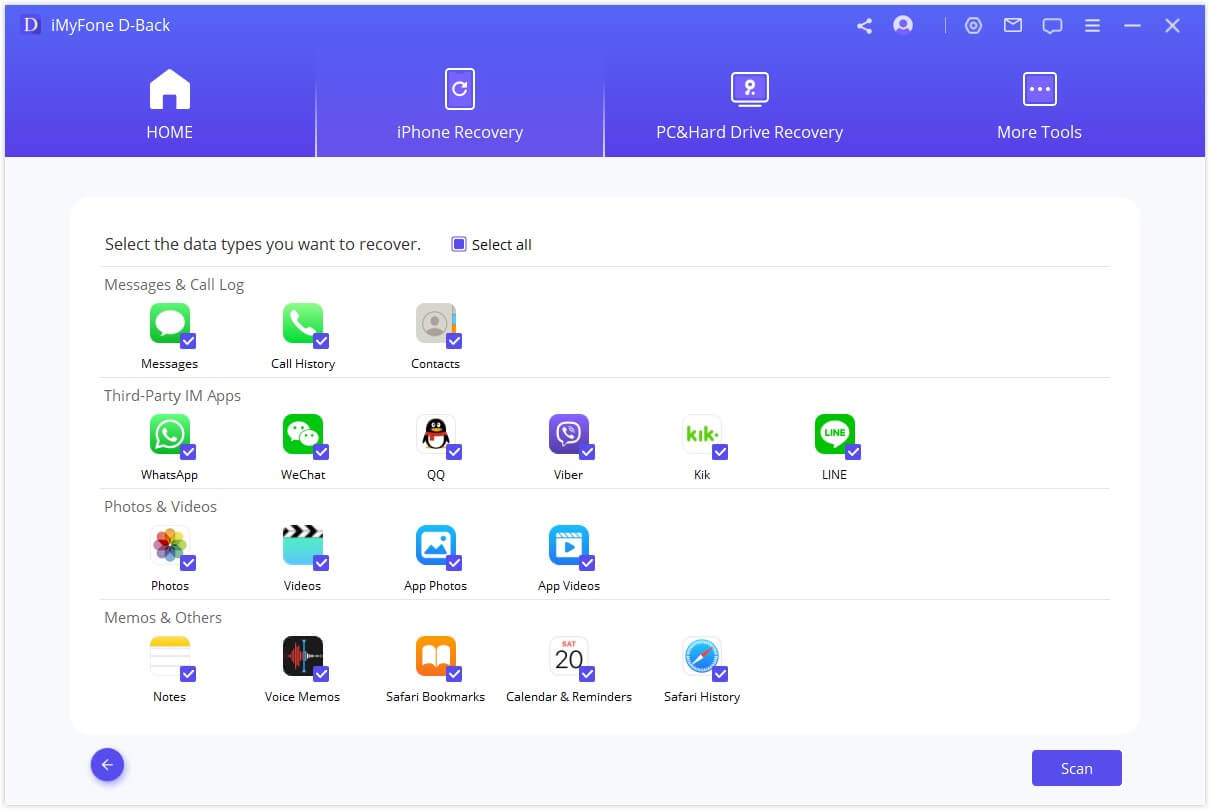
Step 3.Once the scan is complete, you can see iMessage history in that iTunes backup file. You can select the ones you need and click on "Recover" to save them.
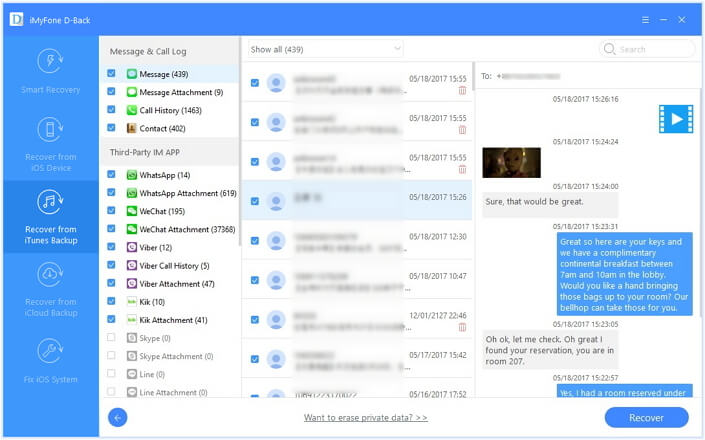
Option 3. View iMessage History from iCloud Backup
Step 1.From the main window, select "Recover from iCloud" and then click "Start." Sign in to your iCloud account and then select "iCloud Backup" and click "Scan".
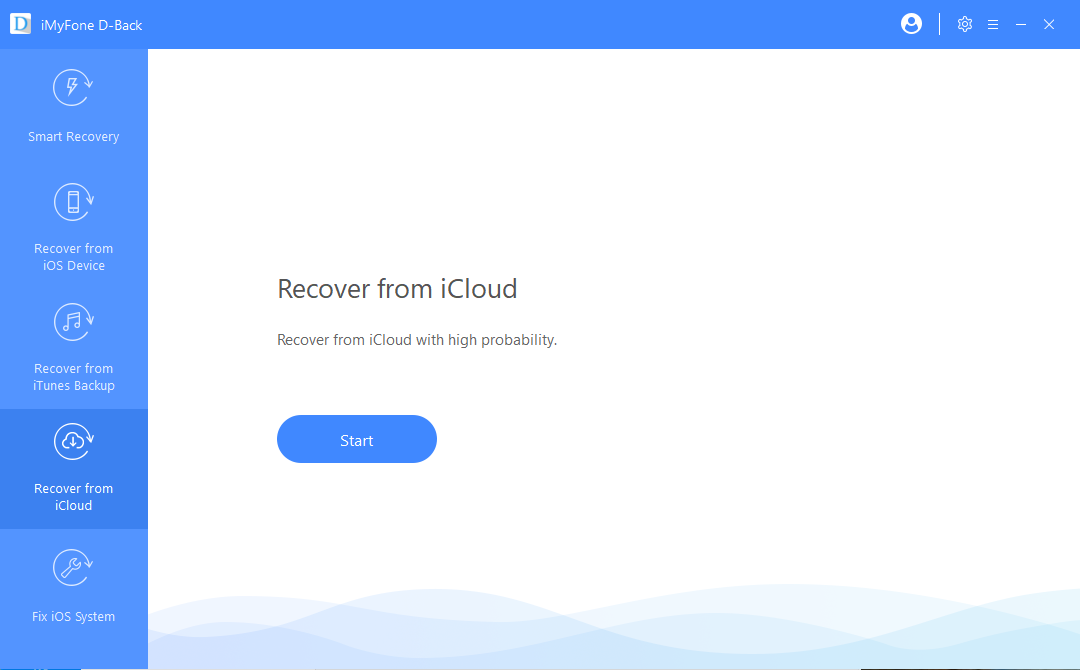
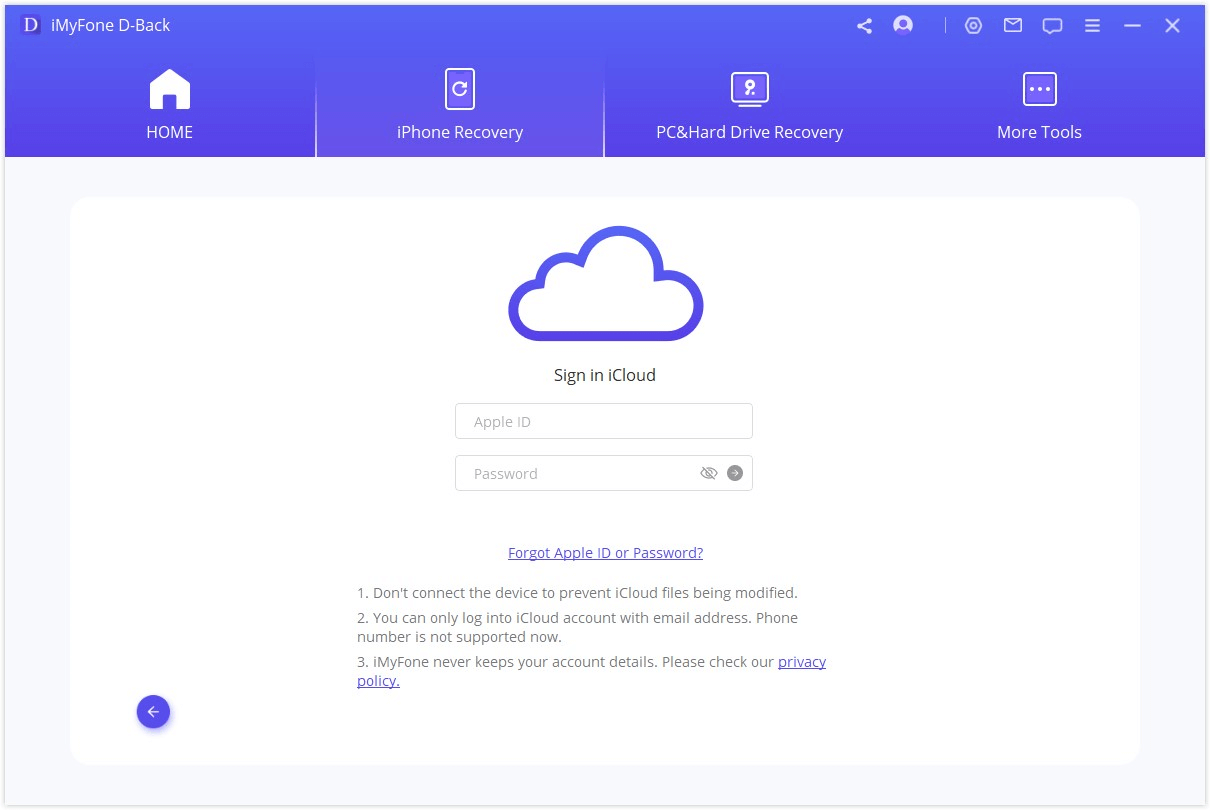
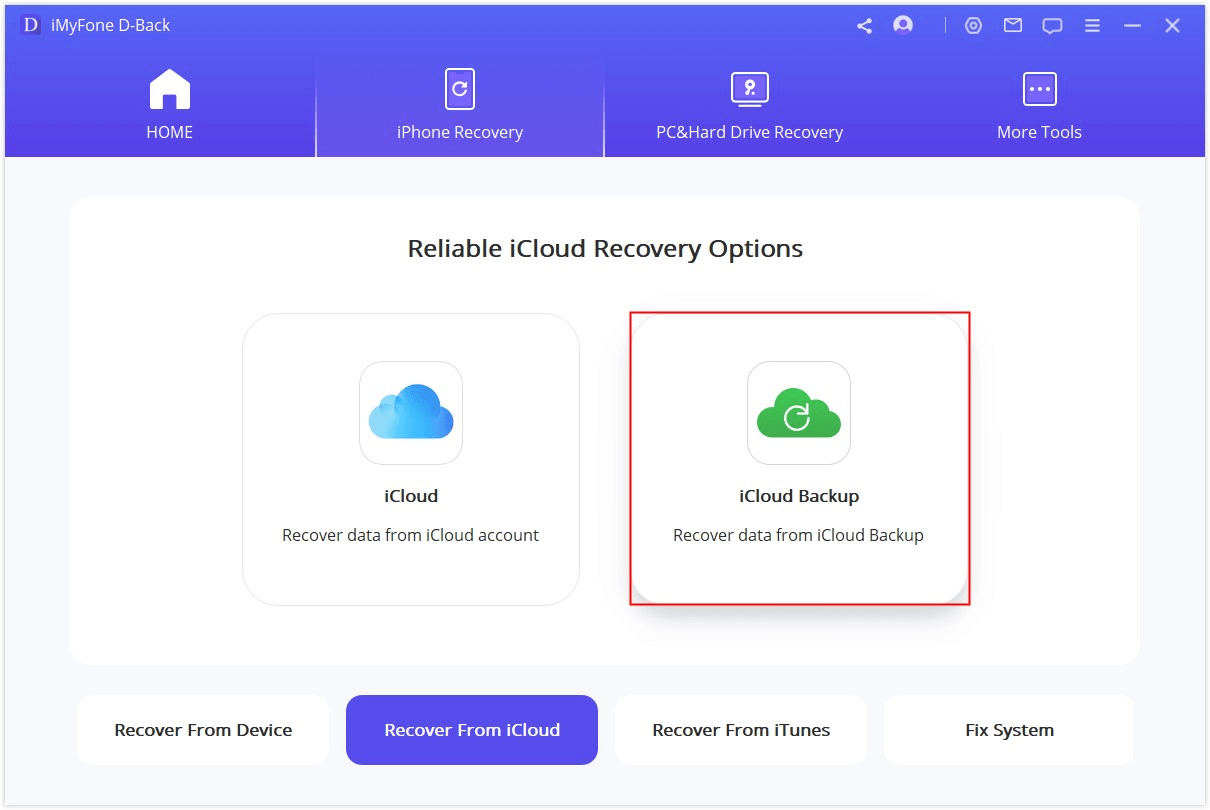
Step 2.The program will find all the backup files in your account. Then, select the iCloud backup you would like to recover data from. Click "Next" in the lower right corner.
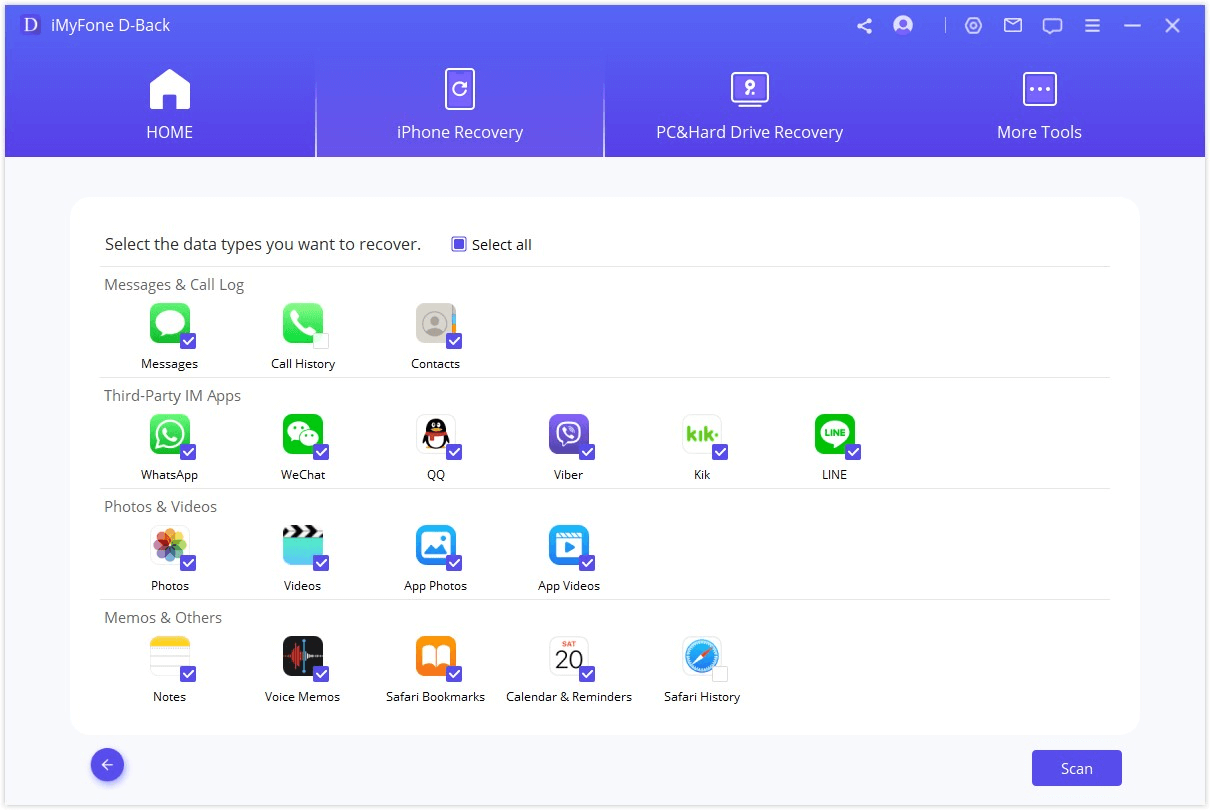
Step 3.Select "Messages" file type as you want to view and recover iMessages, then tap "Scan".
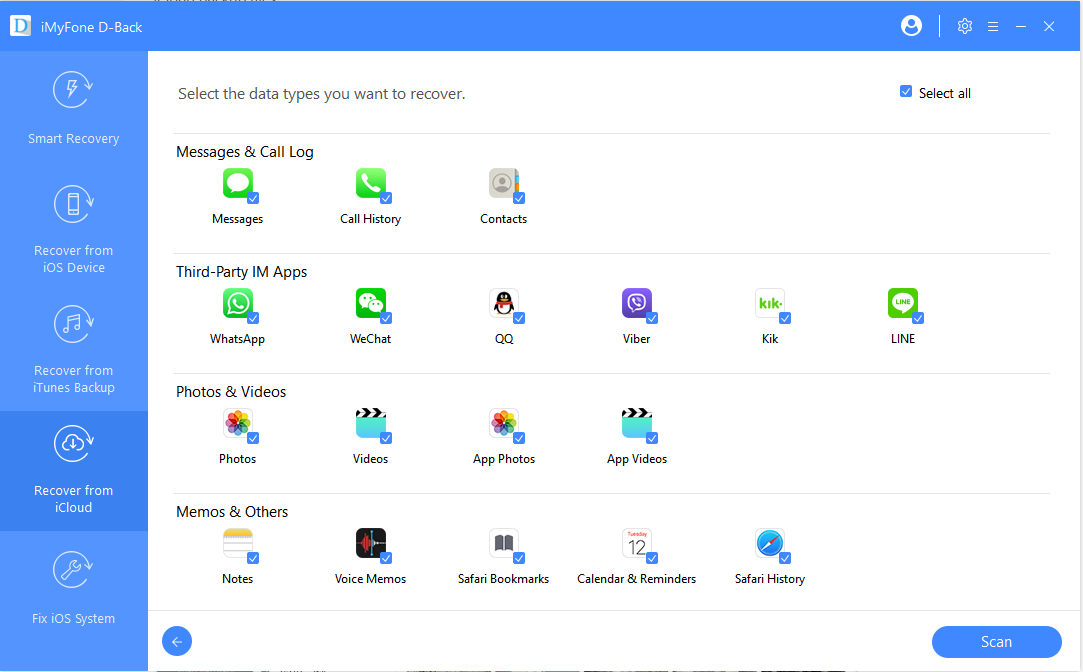
Step 4.After the scan is completed, the search result will be displayed on the interface, you can preview and selectively choose messages to recover.
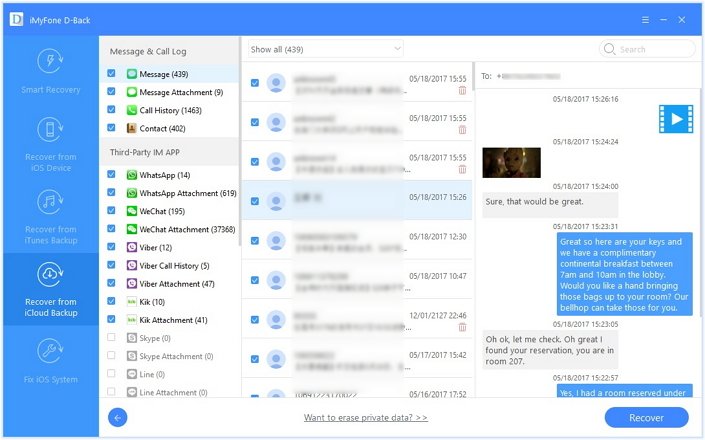
Note
- iMyFone D-Back will not leak out your personal information.
- We need inform you that you will lose all current data if you choose to restore iTunes or iCloud backups.
- D-Back offers free trial version to allow you to view iMessages history before purchasing.
No matter when and where you would like to view your iMessages from iPhone or iTunes/iCloud backups, iMyFone D-Back is of great help to you, it's a tried-and-true solution for many iPhone users. Being a powerful tool for recovering and preventing any further data loss, D-Back has been trusted by worldwide users. This program works good with the devices running iOS 14/13/12.1/12 and earlier versions. Try iMyFone D-Back and learn how to check iMessage history now!

















 November 8, 2023
November 8, 2023


