Many Apple device users are confused about iCloud, the type of data that can be backed up on iCloud and the difference between iCloud and iCloud Drive. These services have been very important for users who want to ensure the safety of their data and for those who want a clear picture of exactly what they are getting.
This full guide will tell you the difference between iCloud & iCloud Drive, the best way for backing up device, and the steps to access the files on iCloud Drive. Let's get started.
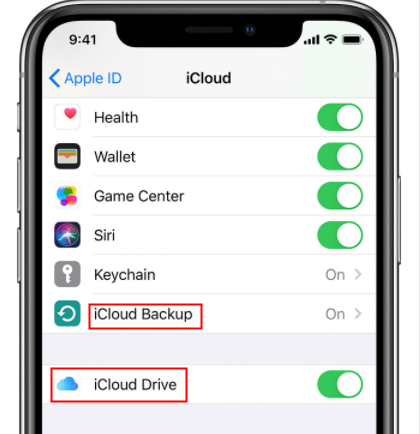
Quick Navigation [Hide]
Part 1. Is iCloud Drive the Same as iCloud?
1.1 What Is iCloud?
iCloud is basically Apple's storage service. It is not a sharing platform like Dropbox but it is very useful for storing some of the data on your device. When turned on, iCloud will back up the data on your device including documents, photos, contacts, calendars and the like. It will also back up all your iTunes store purchases although any music, videos or TV shows that you didn't purchase on iTunes will not be included in the backup.
1.2 What Is iCloud Drive?
While iCloud is a storage service, the iCloud Drive is Apple's version of Dropbox. It is cloud-based, making sharing of all the data on the drive much easier after setting up iCloud Drive in settings.
It is slightly different in operation as compared to Dropbox or Google Drive. Instead of accessing your collection of the files via the iCloud Drive app, you do so through the different corresponding apps. For example, you access photos in the iCloud Drive via the photos app.
1.3 What's the Difference Between iCloud & iCloud Drive?
iCloud Drive is part of iCloud. What you saved on iCloud Drive will be saved in iCloud. iCloud mostly serves to back up your device and sync limited kinds of data to other Apple devices, while iCloud Drive more focuses on sharing among devices and seamless interaction and co-working among devices, which means that data in one device can be shared among other devices without copying, sending or transferring. For example, you create a new Pages file on your MacBook Air, put a few lines on it, and then throw it into iCloud Drive. Then you may continue working on it wherever you go as long as you have access to it via your iPhone or iPad.
Part 2. iCloud VS. iCloud Drive: What's the Best Option for iDevice Backup?
Quick Navigation [Hide]
The limitation of iCloud Drive
Though enabling iCloud Drive to let it sync data to its cloud storage is easy for sure, there are still limitations:
- iCloud Drive can't back up the data in your device.
- In addition, iCloud Drive offers two-way synchronization with iDevice, all the changes on your iPhone/iPad/Mac will be uploaded to iCloud Drive, including an accidental deletion of your files.
The limitation of iCloud
The same as iCloud Drive, it is not complicated to manually enable iCloud and let it perform auto backup, there are also some disadvantages:
- iCloud only backs up the limited data types.
- Besides, iCloud only comes with a standard 5GB of data for free, but beyond that you're going to pay.
From the above analysis, it's always not a good idea to back up your device with iCloud Drive. While utilizing iCloud to back up maybe sounds pricy, it's way better than using iCloud Drive. And the backup file won't be replaced by the new one, so you always have the option to freely choose whichever backup file to restore. If all you want is a free and secure way to back up your iDevice, maybe you can try the old-fashioned way - back up with computer or USB flash drive.
Here are the steps to back up your device to iCloud.
2.1 How to Set Up iCloud to Back Up Your iPhone/iPad/iPod Touch
Step 1. Go to Settings, set up your iCloud account.
Step 2. After that, tap on [your name] > iCloud > iCloud Backup.
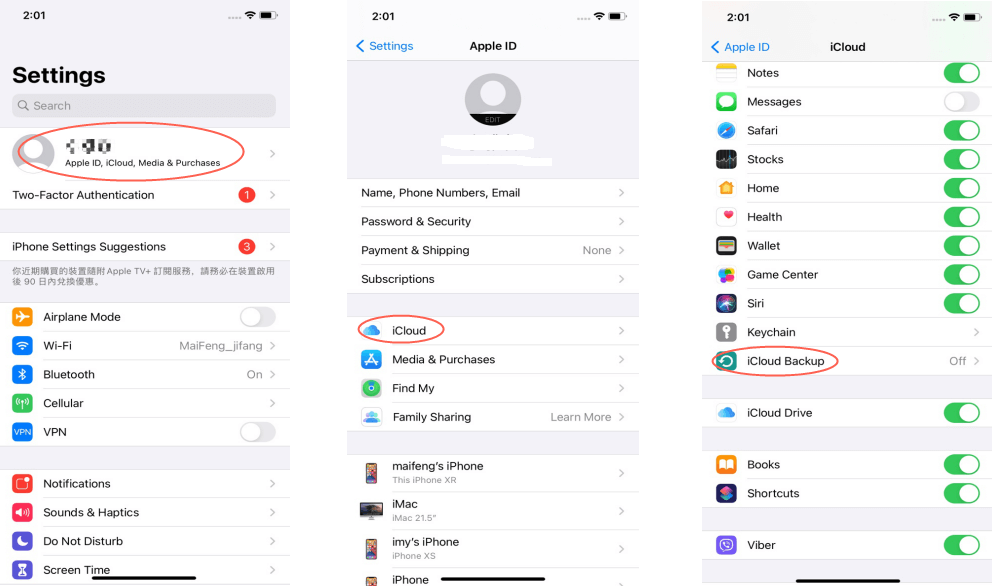
Step 3. Turn it on. It will automatically back up your device when connected to power, locked, and on Wi-Fi. Or you can manually perform the backup by tapping "Back Up Now".
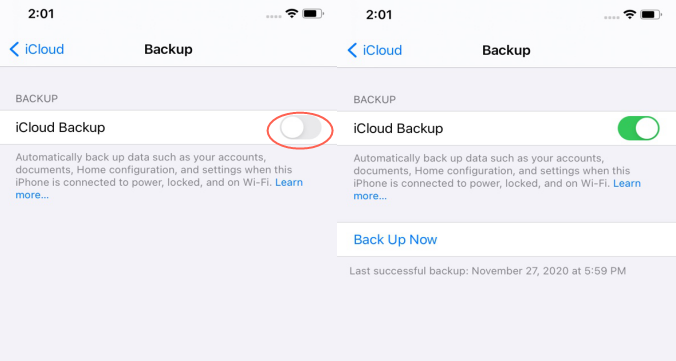
2.2 View iCloud Backup or Recover Deleted Data on iPhone/iPad/iPod Touch with No iCloud Backup
Case 1. Sometimes iCloud may fail to back up your data due to a disabled or unstable Wi-Fi network and as a consequence, the deleted data can't be restored from iCloud backup.
Case 2. iCloud doesn't offer an option to view the backup content during the restoration. So you can't make sure that whether the deleted data has been included in your latest iCloud backup.
In such cases, you may need the services of a third-party tool. This third-party tool, iMyFone D-Back iCloud backup viewer allows users to gain access to the backup and see what's inside. It is also a very powerful data recovery tool and the following are some of its features.
iMyFone D-Back iCloud Backup Viewer and Extractor
Key Features:
- You can recover and extract data directly from the iOS device, an iCloud or iTunes backup file.
- It is highly useful in iPhone data recovery, allowing users to recover up to 22 different types of data without backup.
- You're able to view the content within iCloud backup.
- It comes with free scan & preview functions, you can try it first before purchase.
- It allows users to selectively recover data.
- Almost all iOS devices (iPhone/iPad/iPod Touch) running the latest iOS 14.
For case 1. Steps to recover deleted data on iPhone/iPad/iPod Touch without iCloud backup:
Step 1: Download and launch iMyFone D-Back. Click "Start" at the "Recover from iOS Device" tab.
Step 2: Connect your device to PC. Click "Next".
Step 3: Select the data types you want to recover and tap "Scan" button.
Step 4: Then the data will be displayed on the next page. Select some of the data and click "Recover" to save it to your computer.
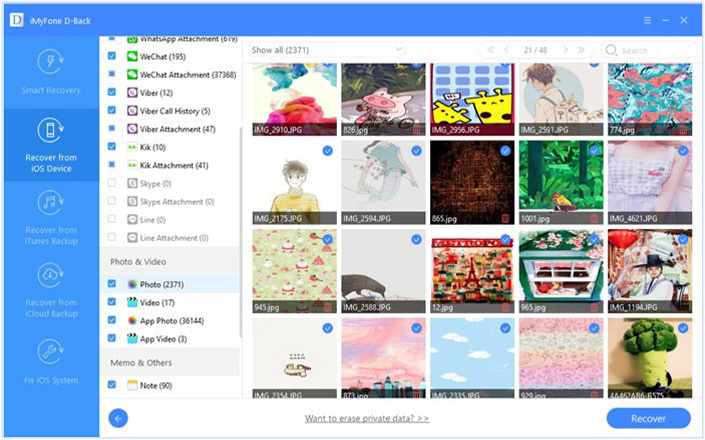
For case 2. On assumption that you want to view iCloud backup content or selectively extract the specific data instead of restoring the whole iCloud backup file, you can use D-Back to do the task.
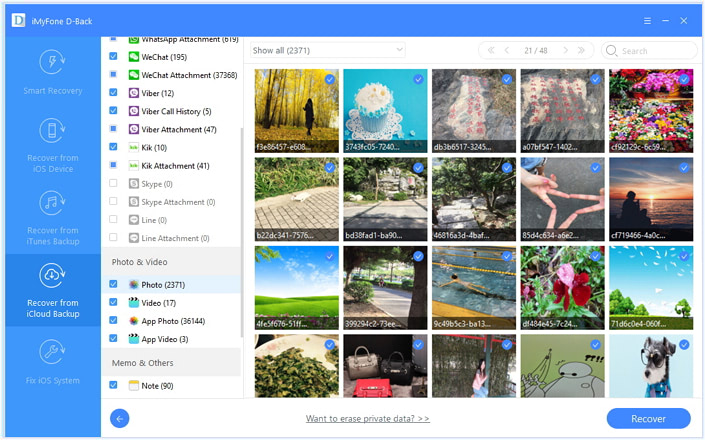
Bonus Tip. How Do You Access the Files on iCloud Drive?
1. Access iCloud Drive with browser
Step 1. Log in to iCloud.com with your Apple ID.
Step 2. Click the iCloud Drive button.
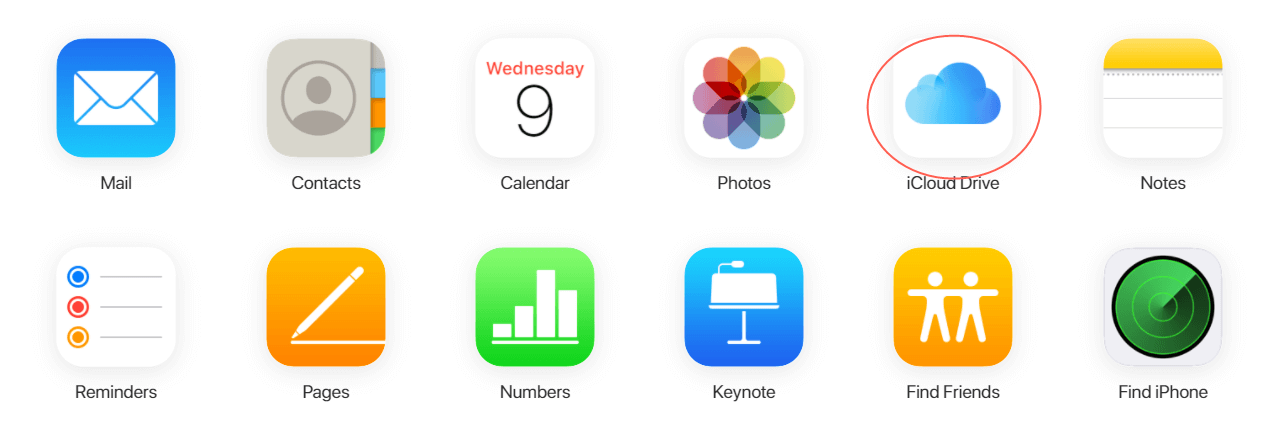
2. Access iCloud Drive on iPhone/iPad/iPod Touch
Step 1. Search for your Files App, and launch it.
Step 2. Tap on Browse.
Step 3. Navigate to Location > iCloud Drive.
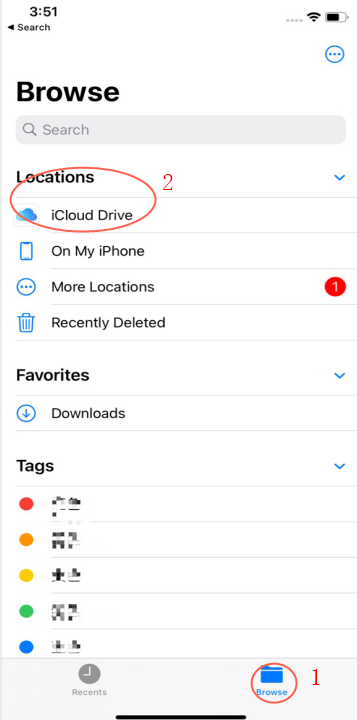
3. Access iCloud Drive on Windows PC
Step 1. Open the File Explorer on your Windows PC.
Step 2. Click iCloud Drive in the sidebar.
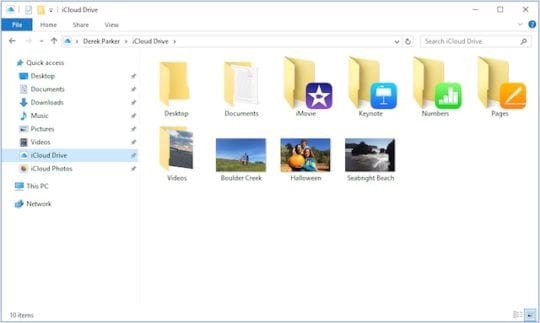
4. Access iCloud Drive on Mac computer
Step 1. Open a Finder window.
Step 2. Navigate to sidebar > under iCloud > click iCloud Drive.
Step 3. In case there's no iCloud Drive option shows up:
- Go to Finder > Preferences... from the menu bar.
- Choose the Sidebar tab.
- Select iCloud Drive.
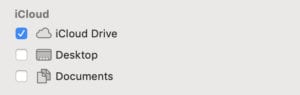
Conclusion
iCloud and iCloud Drive are both cloud services offered by Apple. These two are secure to store data online. But iCloud Drive is included in iCloud and they work in a different way. According to their functions, you can choose them to back up your device or sync the data among different iDevices. And if you want to view your iCloud backup content or recover deleted data that hadn't been backed up, iMyFone D-Back always has your back.

















 January 12, 2023
January 12, 2023

