How to Recover Deleted Photos/Videos from iPad? 5 Methods
Category: iOS Data Recovery

7 mins read
This guide provides you with 5 different methods to recover deleted photos from iPad years ago. We start with the simplest (and free!) method to save you time.
To ensure the safety of your photos, it is crucial to power off your iPad immediately and refrain from using it until you are ready to begin the recovery process. Failure to do so may result in your photos being overwritten by the operating system's activities.
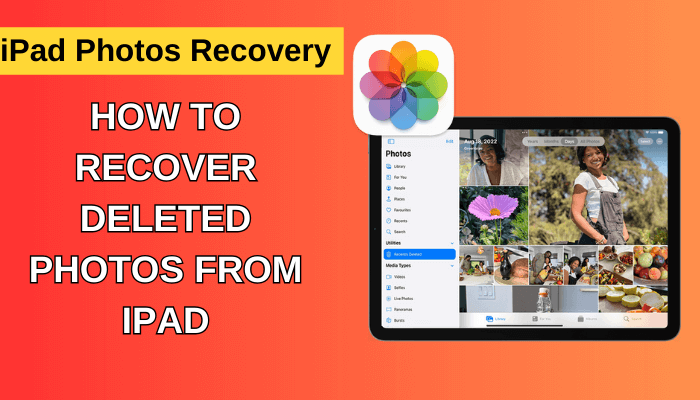
In this article:
- 5 Methods to Recover Deleted Photos from iPad
- Option 1: Recover Deleted Photos from iPad in Recently Deleted Folder
- Option 2: Locating Deleted Photos on Other Devices Using iCloud Photo Library
- Option 3: Recover Deleted Photos from iPad from iTunes/Finder
- Option 4: Restoring Deleted iPad Photos from an iCloud Backup
- Option 5. Recover Permanently Deleted Photos from iPad without a Backup
- Bonus Tip: How to Back Up iPad Photos to Prevent Data Loss
- Faqs about iPad Photos Recovery
5 Methods to Recover Deleted Photos from iPad
Apple devices use various data synchronization methods, providing several ways to retrieve lost photos and videos on iOS devices. Here are five methods for recovering missing photos, or you can watch the video below for a quick guide on how to recover deleted photos from an iPad.
1 Option 1: Recover Deleted Photos from iPad in Recently Deleted Folder
The Recently Deleted folder is the simplest method for recovering photos and videos after they have been deleted. When photos are deleted on iOS devices, they are moved to the Recently Deleted album and remain visible in the Photos app for approximately 30 days.
Steps:
Step 1: Open the Photos app on your device.
Step 2: Scroll down to the "Other Albums" section at the bottom of the app and select the "Recently Deleted" folder.
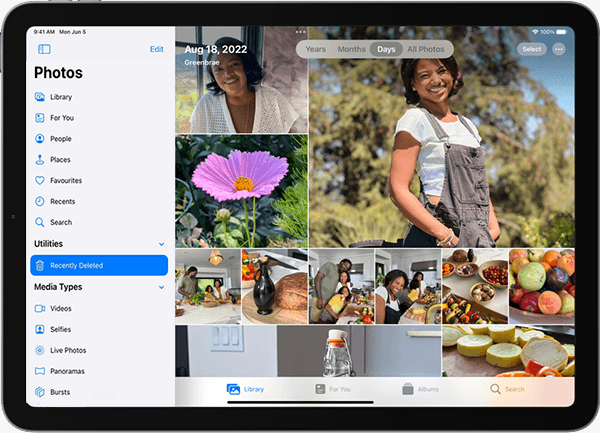
If your files are located here, congratulations! Simply tap on the files, select "Recover" in the bottom right corner of the screen, and you're done. If not, proceed to the next option.
2 Option 2: Locate Deleted Photos on Other Devices Using iCloud Photo Library
If you own multiple devices linked to your iCloud account, you can utilize this method to recover deleted photos and videos. Compatible devices include:
- iPhone, iPad, or iPod Touch devices
- macOS devices such as MacBook, MacBook Pro, or iMac
- Windows computers with iTunes installed and logged in, and the iCloud component installed
If you lack any of the devices listed above, you can use iPhone Data Recovery to examine your backups. This process is covered in Options 5 below.
A prerequisite for this method is the activation of iCloud Photo Library. If you're unsure whether it's enabled, the setup process for a new iPhone likely prompted you to activate it. Here's how this method works:
Scenario 1: Offline Device Deletion
If photos are deleted on an iPad or iPhone without a data connection, or while in Airplane Mode, other devices won't recognize the deletion. Keep the device offline and recover the content from other devices associated with the account.
Scenario 2: Online Device Deletion with Offline Other Devices
Alternatively, if photos are deleted on an iPhone with a data connection (most likely scenario), but other devices linked to the iCloud account are offline or turned off, they won't complete the deletion. For instance, if you delete photos to move them to the Recently Deleted folder for 30 days, as long as those devices remain offline, the content won't be deleted from them.
3 Option 3: Recover deleted photos from iPad from iTunes/Finder
If the previous two methods were unsuccessful, don't fret. If you utilize Apple's iTunes software, it generates backups of your device when synced via cable or Wi-Fi. iTunes can be run on Windows PCs and Macs running macOS 10.14 or earlier. For macOS 10.15 or later, while iTunes is no longer used, you
- For macOS Catalina or later: Open Finder and connect your iPad to your Mac with a USB cable.
- For macOS Mojave or earlier: Open iTunes and connect your iPad to your Mac with a USB cable.
- In Finder or iTunes, select your iPad from the device list.
Here's what to do:
Step 1: Click on "Restore Backup."
Step 2: Choose the most recent backup containing your photos (or an older one if needed).
Step 3: Click on "Restore" to begin the process.
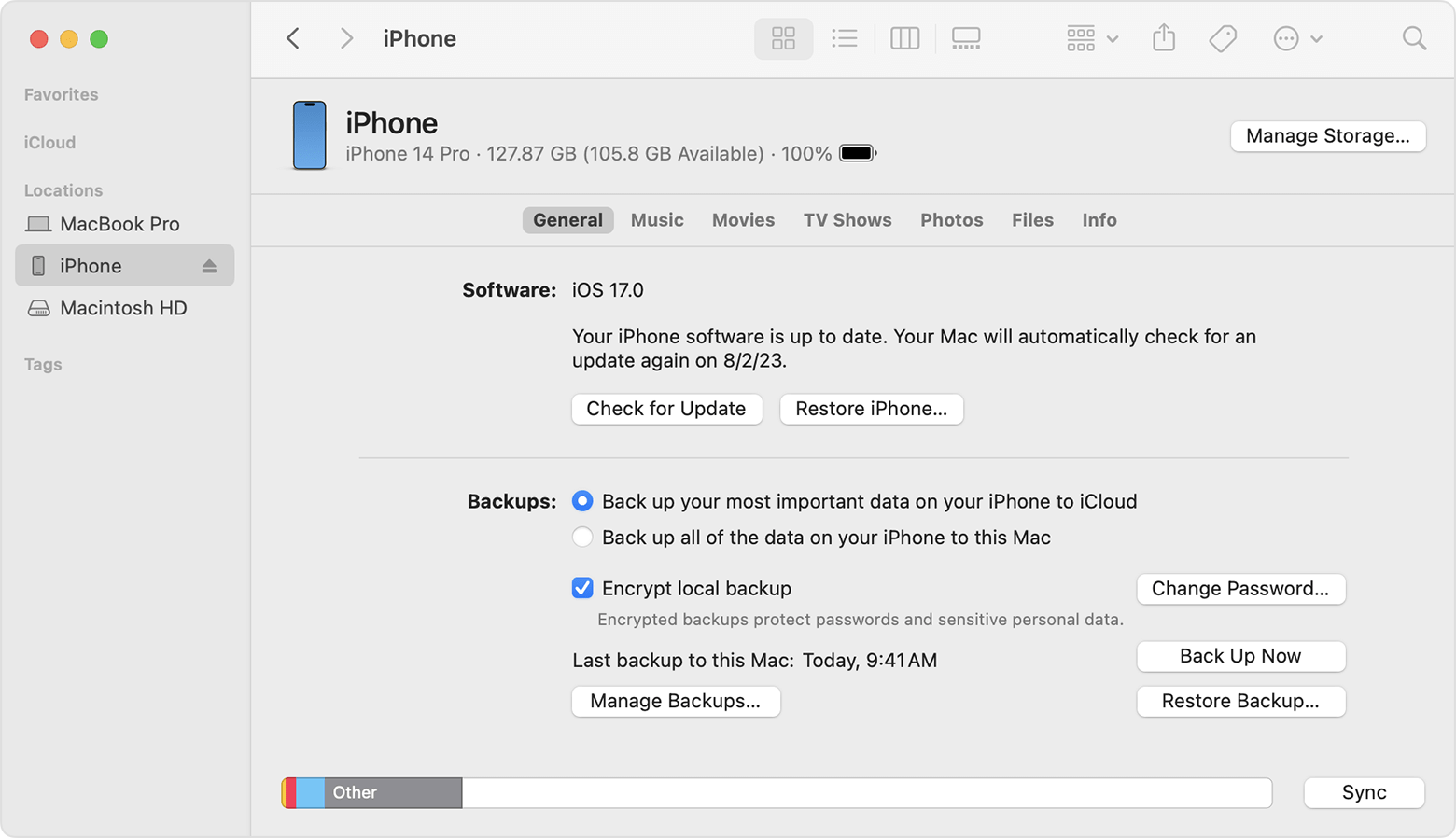
4 Option 4: Restore Deleted iPad Photos from an iCloud Backup
If you have an iCloud backup, you can easily access that data using iPhone Backup Extractor. Here's how to access your iCloud backup through our software:
This method is ideal if you have an active iCloud backup that includes your photos. Even if you're unsure about iCloud backups, checking this option is worthwhile as some users might have it enabled unknowingly.
Important Note: This process wipes all data from your iPad. Ensure you have a recent iCloud backup before proceeding.
Here's what to do:
Step 1: Go to Settings > General > Transfer or Reset iPad.
Step 2: Tap on "Erase All Content and Settings" and confirm by tapping "Continue."
Step 3: Once the iPad restarts, go through the initial setup until you reach "Apps & Data."
Step 4: Select "Restore from iCloud Backup."
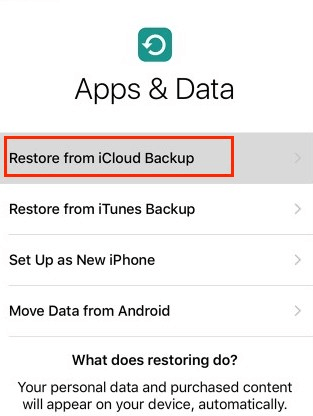
Step 5: Sign in with your Apple ID.
Step 6: Choose the most recent backup containing your desired photos (or an older one if needed).
Step 7: Wait for the data transfer to complete. Keep your iPad connected to Wi-Fi for a faster transfer and to avoid data charges.
Step 8: Enter your Apple ID if prompted during the process.
Step 9: Finish the remaining setup steps.
5 Option 5. Recover Permanently Deleted Photos from iPad without a Backup
Can You Recover Deleted iPad Photos Without iTunes/iCloud Backup?
Absolutely! Even without a backup, there's a strong chance you can recover your deleted photos. This is because when you delete a photo, the system doesn't entirely erase the file. Instead, it merely removes the file's marker, making space for other data to be stored on the device. This means that as long as the data hasn't been overwritten and you have the right tools, you can easily retrieve it.
Your next question might be: What's the right tool?
The ultimate tool to assist you in recovering deleted photos is iMyfone D-Back iPad Data Recovery. It stands out among other options due to its exceptional ease of use and its 100% effectiveness in data recovery, enabling you to effortlessly restore your deleted iPad photos instantly, without the need for a backup.

1,000,000+ Downloads
Key Features:
- Comprehensive Recovery: Recover a wide range of data types, including photos, videos, contacts, messages, and more.
- Multi-Device Support: Compatible with various devices including iPad, iPhone, Windows PC, Mac computer, MacBook, USB, SD card, and more.
- Selective Recovery: Preview and select the exact files you want to recover, avoiding unnecessary data restoration.
- High Success Rate: Boasts an impressive 100% success rate in recovering deleted data from various scenarios.
- User-Friendly Interface: Designed with simplicity in mind, making it easy to navigate and use, even for novice users.
Recover Deleted iPad Photos with D-Back (Without Backup)
This method utilizes iMyfone iPhone Data Recovery software to retrieve deleted photos from your iPad even after a factory reset, all without needing a backup. Here's how:
Step 1: First, download and install the iMyfone iPhone Data Recovery program onto your computer.
Step 2: Once installed, launch the program and select the "iPhone Recovery" mode. Click "Start" to begin the recovery process.

Step 3: In the next window, you'll see various file types. Since you want to recover photos, select "Photos" under the "Photo & Video" category. Then, click "Scan" to allow the program to detect your iPad.

Step 4: Preview and Recover Photos:
After the scan is complete, you'll be able to preview the recovered photos. Simply select the specific photos you want back and click "Recover" to save them to your computer.

By following these steps, you'll hopefully have your deleted photos back in no time!
Bonus Tip: How to Back Up iPad Photos to Prevent Data Loss
Method 1: Backing Up with iCloud Photos
This is the most convenient method, as it automatically backs up your photos to Apple's servers. Here's what you need to do:
Step 1: Enable iCloud Photos: Go to Settings > [your name] > iCloud > Photos. Toggle on "iCloud Photos".
Step 2: Connect to Wi-Fi: Make sure your iPad is connected to a Wi-Fi network. Photos are uploaded to iCloud primarily over Wi-Fi to avoid using your cellular data allowance.
Step 3: Optional: Enable Cellular Data: If you want to back up photos over cellular data, toggle on "Cellular Data" within the iCloud Photos settings. However, this can eat into your cellular data plan quickly.
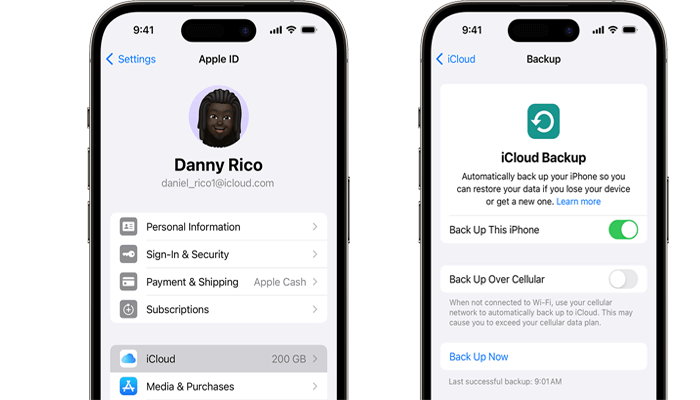
Method 2: Backing Up to Your Computer
Backing up to your computer gives you more control over your photos. Here are the steps depending on your computer's operating system:
Using a Mac with macOS Catalina or later:
Step 1: Connect your iPad to your Mac with a cable.
Step 2: Open Finder.
Step 3: In the sidebar, locate your iPad and click on it.
Step 4: Click "Trust" on your iPad if prompted.
Step 5: In the Finder window, select "Back Up Now" under the "General" tab.
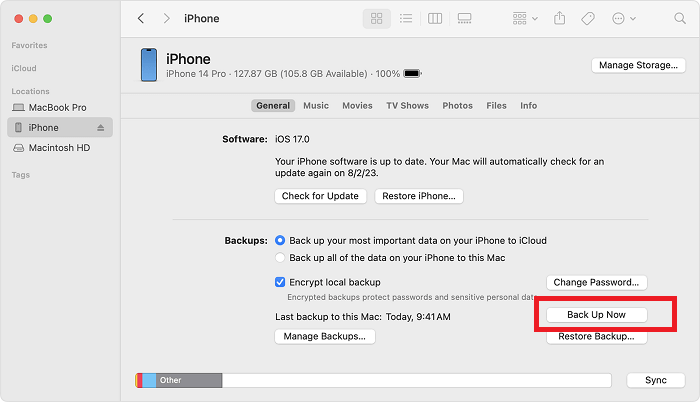
Using a Mac with macOS Mojave or earlier or a Windows PC:
Step 1:Download and install iTunes on your computer (if you haven't already).
Step 2: Connect your iPad to your computer with a cable.
Step 3: Open iTunes.
Step 4: Click on the iPad icon that appears in the top left corner of iTunes.
Step 5: Click on "Summary" in the left menu.
Step 6: Choose "Back Up Now" under the "Backups" section. You can also choose to encrypt your backup for additional security.
- Regular Backups: It's a good idea to back up your photos regularly, especially before you make any significant changes to your iPad, such as a software update or factory reset.
- Free iCloud Storage: Apple offers 5GB of free iCloud storage, which may not be enough for all your photos. You can upgrade your iCloud storage for a monthly fee if needed.
What to do if iCloud storage is full?
Every time D-Back scans your device, it automatically saves a backup of your data, allowing you to easily restore or recover data whenever you need it. Download D-Back today and try it for free!
With D-Back, Back Up All Your iPhone and iPad Data for Free!
Faqs about iPad Photos Recovery
1 How to recover deleted iPad photos after factory reset
Data recovery after a factory reset can be stressful, especially for precious photos. While iCloud backups are ideal, even without one, there might still be hope. Data recovery software like d-Back can scan your iPad to recover deleted photos after factory reset. These programs aren't foolproof, but the sooner you act and the less your iPad has been used, the better the chance of recovering your memories.
2 Why ipad photos not uploading to icloud
Your iPad photos might not be uploading to iCloud for a few reasons. It could be a simple fix like a weak Wi-Fi connection or disabled iCloud Photos settings. Check your internet strength and ensure iCloud Photos is toggled on. You might also be out of free iCloud storage (check Settings > [your name] > iCloud > Manage Storage) or have background app refresh turned off for Photos (Settings > General > Background App Refresh). Restarting your iPad can sometimes resolve glitches too. If these basic steps don't work, consider if Low Power Mode is pausing uploads, cellular data restrictions are in place, or your iPadOS software is outdated.
3 Can I recover deleted photos from years ago on my iPad?
Yes, you can! Using professional data recovery software like D-Back, you can easily recover deleted iPad photos, even if they were deleted months ago, as long as they haven't been overwritten. This software can scan your iPad and recover deleted images as long as you are using the same iPad.
Conclusion
Recovering deleted iPad photos is possible. While it might require some troubleshooting, the payoff of regaining precious memories is certainly worth the effort. Remember, prevention is key. Regular backups and a data-safe mindset can help you avoid facing this situation again in the future.
Recover Data from Windows/Mac/iOS
168,282 people have downloaded it.
- Supports a wide range of data types such as messages, photos, videos
- Retrieve lost data from different types of devices
- AI repair broken/corrupted files, photos and videos.
- 100% Work with a variety of data loss scenarios.


















