Many iPhone users have reported a weak signal on their devices after trying to upgrade to iOS 18/17/16/15/14.
A weak signal can cause all sorts of problems, one of the most important ones being the inability to make calls or keeps dropping calls. It can also affect the functionality of some apps that require an internet connection like WhatsApp, Facebook, Twitter, and Snapchat.
If your device has a weak signal, this article will help you figure out why and then provide a few simple solutions to help.
Reasons Why Your iPhone Has a Weak Signal
There are several reasons why your iPhone has a weak signal. Some of the most prominent ones include the following:
- Your device may be running out of memory.
- It may also need a firmware update.
- A hardware issue like a bad SIM card placement can also cause this problem.
- Software glitches and bugs also contribute to a weak signal on your iPhone.
Regardless of the cause, the following are just some of the top solutions you can try to fix the problem;
1. Fix iPhone with Fixppo iOS System Recovery (iOS 18/17/16 Supported)
When your iPhone exhibits problems like a weak signal and everything you've tried so far has not worked, it is very likely that your device may have a software bug that is interfering with normal operations.
In this case, you need a way to remove the software bug and restore the device to normal function. One of the ways you can do that is to use a third-party tool like iMyFone Fixppo iOS System Recovery, designed to help you eliminate these software bugs and fix the device.
- It offers a 100% success rate for fixing all iOS system issues.
- It supports all iPhone devices and iOS versions.
- It supports to fix iPhone problems including iPhone dead, iPhone white screen, iPhone black screen, etc.
To use the program to fix the device, install it on your computer and then follow these simple steps.
Step 1: Open Fixppo and from the main window, click on Standard Mode. Then, connect the device to the computer.

Step 2: In order to fix iPhone weak signal, click Download to get the firmware file for fixing this problem.

Step 3: Once downloaded, prepare to click the Start Standard Repair, and the software will begin to fix your iPhone bugs.

If the Standard Mode doesn't work, try using the Advanced Mode which can fix much more serious issues. In addition, many users have sent their feedback to us and here is one of them. So just try the free version now!

If you're asked to put your iPhone into recovery mode while trying Fixppo, but your can't make it manually, check out this guide.
2. Remove iPhone from Case
Most iPhone cases can decrease the signal strength on your iPhone. If you suspect that the case you are using is causing the problem, the easiest thing you can do is try to remove the iPhone case and see if that helps the situation. Most people have reported that after removing or changing the iPhone case, the signal was significantly improved.
3. Turn off Wi-Fi Assistant
Wi-Fi Assistant is a very useful feature of the iOS system. It helps your device find the most reliable connection which can, in turn, produce faster data transfers.
But when you're facing connectivity issues, Wi-Fi Assistant can continually connect and disconnect from a number of networks which can sometimes cause malfunctions like weak signal or spinning wheel on Wi-Fi. To avoid this, you might want to turn off Wi-Fi Assistant. Here's the step by step guide to help you do that;
iPhone deadStep 1: Open the Settings on your device and then tap on "Cellular".
Step 2: From the options presented, find "Wi-Fi Assistant" and then turn it off.
Your device will still access Wi-Fi. Now check to see if you're still facing the same connectivity issues.
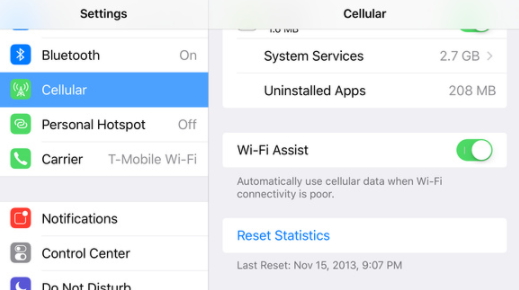
4. Put Your Device into an Empty Glass
It is an unusual solution, but one that has been proven to work. If your device is facing connectivity issues, try putting it in an empty glass. This is a solution that can work for even the most extreme connectivity issues. If you remove the device from the glass and you still face the same problem, try our next solution.
5. Remove and Re-insert the SIM Card
It is also likely that the SIM card on the device may not have been inserted correctly, especially if you had recently removed the SIM card from the device. In this case, you want to remove the SIM card from the device very gently. Take a moment to wipe away the dust that may have accumulated on to it and then re-insert it into the device. Restart the device and see if your signal is ber.

6. Improve a Weak Signal with a Cell Signal Booster
It is one of the most effective ways to improve the signal on your iPhone. Cell signal boosters are typically small devices that you can place anywhere around the house to help increase cell signal strength. They boost the radio waves transmitted from between the transmitter and your device and can amplify the signal strength in just a few minutes.
Cell signal boosters are available in most stores including Amazon and vary in the price range. Select one and it should significantly improve your iPhone's signal.

















 March 27, 2025
March 27, 2025
