iPhone Text Sound Not Working? 8 Ways to Fix It with Ease!
Category: iPhone Issues

4 mins read
Recently, many users have reported that their iPhone text sound not working after iOS 17/18 update, which really causes inconvenience because they may miss some important text messages/iMessages.
If you are also one of these users that face with the situation when iPhone text tone not working, please read on this article, which will introduce some practical solutions to help you fix the issues of not getting text sound on iPhone.
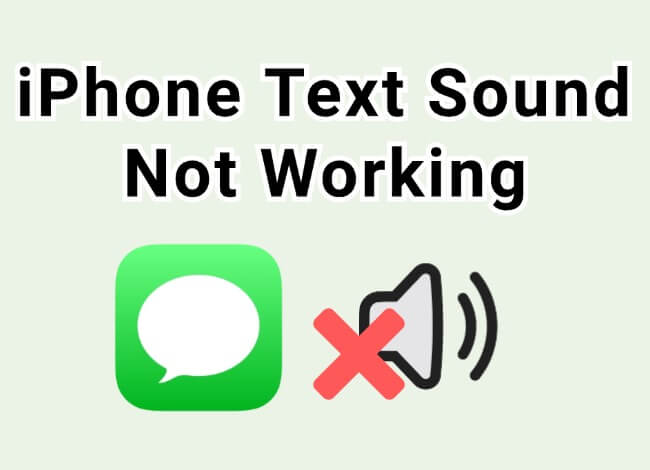
In this article:
Check Mute Switch and Text Tone
If you ask: why is there no sound when I get a text on my iPhone, you should first think if you have set a tone for the text messages? If not, the iPhone text tone not working issue will occur easily.
You can go check the settings and find out whether the text tone has been muted or not. Here is what to do:
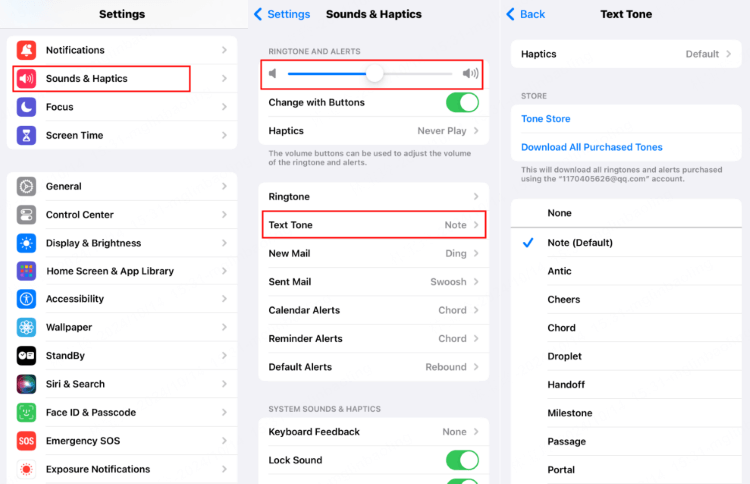
Step 1: On your iPhone, browse for Settings > Sounds & Haptics > Ringtone and Alerts. Ensure that the volume slider is towards high.
Step 2: On the middle of the interface, find and tap on the Text Tone option. If it shows None, choose a tone you want.
Check Notifications Settings for Messages
When iPhone texts not making sound, you should check if you've enabled the notifications for receiving the messages. If not, it's quite easy to enable it, follow the simple steps below.
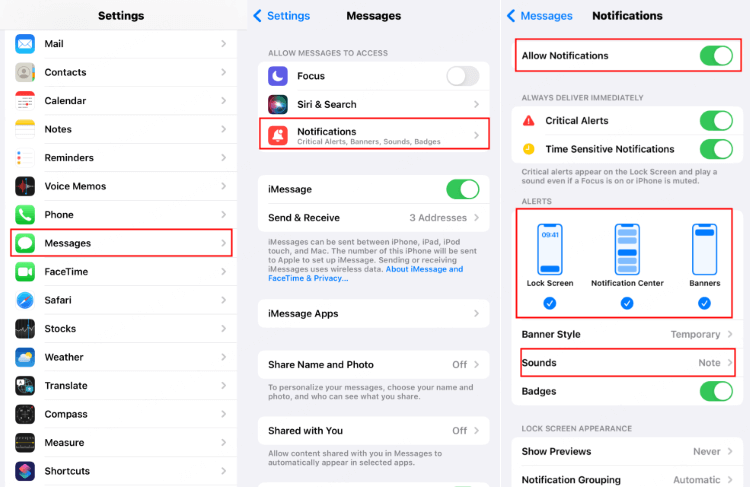
Step 1: Go to Settings > Messages > Notifications .
Step 2: Toggle on the button of Allow Notifications. Then, under the ALERTS part, enable the three options and choose a tone for the Sounds option.
If turning on the "Allow Notifications" doesn't work, you can try this trick: toggle off this "Allow Notifications" button, then turn off your iPhone and restart. Then, go to turn on this button again, this method works for many Apple users, according to the Apple's forum.
Check Custom Settings for the Contacts
In case iPhone text tone is not working on a selected number of people, but works fine with others, you can go check the custom settings for the specific contacts and fix it. Here is how to do.
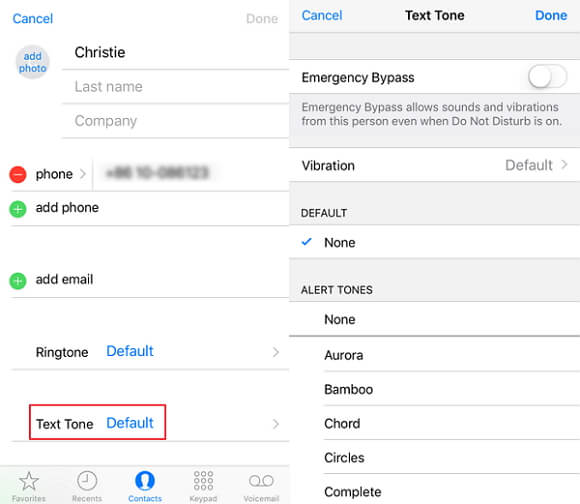
Step 1: On your iPhone, open the Contacts app and click on a contact that doesn't receive incoming text alerts/tone.
Step 2: Click on the Edit > Text Tone button > change the alert sound.
Step 3: Choose a new tone > hit the Done button. If iPhone not making sound for text, you can try the other methods.
Check Specific Settings on Messages
Sometimes, you may have accidentally blocked someone's messages, that why your iPhone text message sound not working. If that's someone important to you, you can perform the following steps to change the situation.
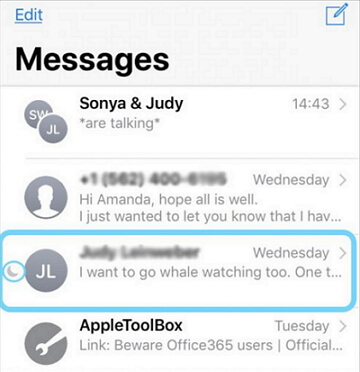
Step 1: On the Messages app directly, scroll through the list to see if there is a "Do Not Disturb" or "moon" sign on the conversation.
Step 2: If yes, swipe lest on the conversation, turn off the Hide Alerts sign and you can fix the iPhone no sound on text issue.
Turn Off Do Not Disturb
The "Do Not Disturb" feature is great when you want to be less focus on the iPhone. However, turning on the "Do Not Disturb" feature can result in the iPhone no text sound issue.
You can easily fix this no sound when receiving text on iPhone problem by turning off DND. To do that, below are the steps.
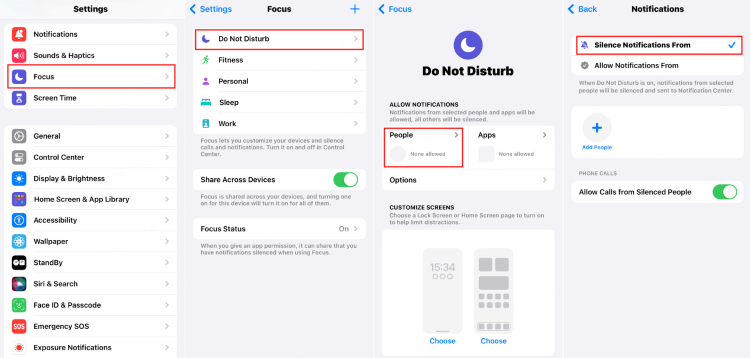
Step 1: Go to Settings > Focus > Do Not Disturb.
Step 2: Find the People section. If you've added someone in the Silence Notifications From, remove it so as to get the text sound from this person.
Disconnect Bluetooth on iPhone
Some users on the Apple Community forum has reported that the iPhone text sound not working problem seems to be caused by the Bluetooth connection of another device, like the Apple Watch.
Therefore, we've tried this solution and it worked: Turn off any Bluetooth connection on your iPhone, lock your iPhone and ask someone to send you a text message. The iPhone text messages has no sound problem was fixed in this way.
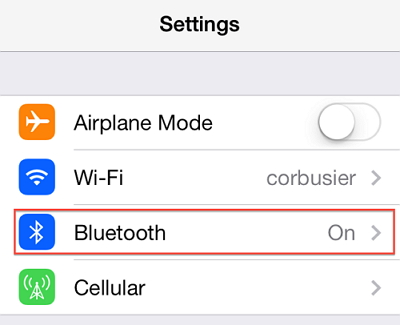
Force Restart iPhone
One of the common solutions to fix most of the irregular iPhone problems is by force restarting the iPhone. In this no text sound on iPhone issue or the message notification doesn't work problem, you can try this simple yet powerful solutions.
▼Here is how to force restart your iPhone 6 and older versions:
Start holding down the Home + Power button at the same time, release them when the Apple logo shows up on screen. Ask your friend to send you a text message to see if still iPhone no sound on text or not.

▼Here is how to force restart your iPhone 7/7 Plus:
Press the Volume Down + Power buttons together for about 10 seconds. Then, let go off the buttons after Apple logo start surfacing on the screen.

▼Here is how to force restart your iPhone 8/X/11/12/13/14/15:
Step 1: Give a quick tap to the Volume Up key and release.
Step 2: Do the same with the Volume Down key and release.
Step 3: Once this is done, begin pressing the Power key until you get to see the Apple logo on the screen.

Fix iPhone Text Sound Not Working with Fixppo
If this iPhone messages no sound happens after you update to iOS 17/18, then this problem may be caused by the iOS glitches on your iPhone that was brought by the new iOS update.
If that's the case, the easiest fixing tip is by using an iOS system repair tool - iMyFone Fixppo, which can solve iOS system glitches hidden on your iPhone in minutes.
After repairing your iPhone, the data will not be damaged in any way. To make iPhone able to get the text sound again, rest assure to use Fixppo!

Fix No Sound on Text Messages on iPhone:
- No Data Loss: Fix iPhone text tone not working due to iOS system bugs, do no harm to your data, including messages and contacts.
- Extensive Features: Fix iPhone notification no sounds, iPhone ghost touch and more with its advanced repair feature.
- Full Compatiblity: Perfectly compatible with all iPhone models running iOS 17/18, all iPhone models can get sound on text messages again.
- 10 Minutes Done: Takes you 10 minutes to fix the iPhone, with 99% success rate.
Here is how the software can resolve the iPhone text sound not working problem, along with other iOS issues.
Step 1: Download and install iMyFone Fixppo on your computer, then get your iPhone connected to the computer through a USB cable. Launch it to click on the Start Repair button.
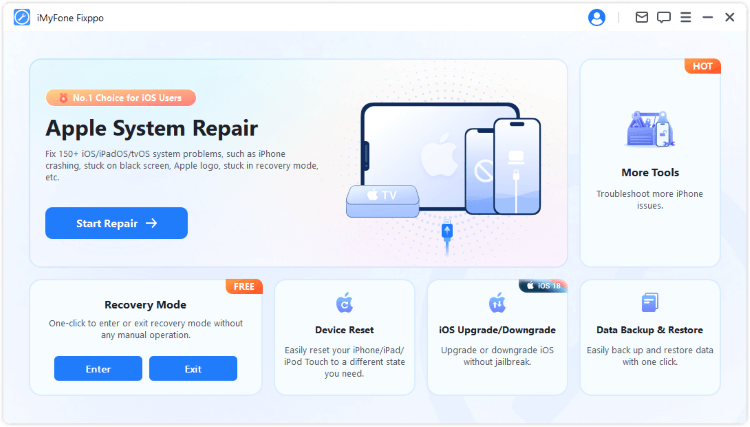
Step 2: Choose Standard Mode shown on the screen, which can fix this issue of no sound when receiving text on iPhone without data loss.

Step 3: Once Fixppo detects your iPhone, it will dhow you the compatible firmware file. Make sure your computer has enough storage and click on the Download button to get it.

Step 4: Click the Start Standard Repair button when the firmware is downloaded. Don't use your device during the process, which will finish in minutes.

Once the process is complete, your iPhone will restart. You can now ask someone to send you a text message, if the message is sent successfully, you can hear the text tone smoothly!

To Conclude
With 8 methods introduced in this article, hope your iPhone text sound not working problem can be resolved successfully. Besides fixing this text tone issue, we are good at solving other iPhone issues like message notifications not disappeared.
Don't forget to try iMyFone Fixppo, a professional tool dedicated in fixing various iPhone problems without causing data loss!























