After the installation of iOS 17, many users complained about different kinds of bugs and issues they encountered. One of those that will be covered in this article is the iPhone email push nitification not working issue. This problem says email notifications fail to appear until you open the email app itself.
While performing other tasks, the push notifications don't seem to appear. So, if you're the one who wishes to know the workarounds that can be tried when mail push notifications hit a snag, start poring over this post and get your answers.
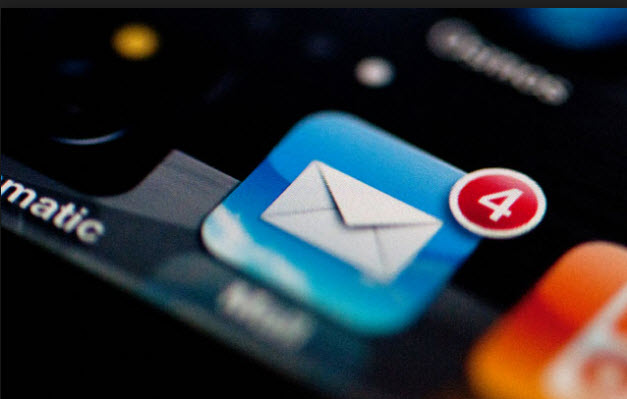
iMyFone Fixppo - System Repair
One-stop iPhone Troubleshooter:
- Instantly enter/exit Recovery Mode on iOS devices for Free.
- One click to reset iPhone/iPad/iPod touch without passwords.
- Repair 150+ iOS/iPadOS/tvOS system problems like stuck on Apple logo, screen won't turn on, recovery mode loop, reboot loop, and black screen, etc.
- It's 100% secure to use without losing data.
Limited Time 10% OFF Coupon Code for iMyFone Fixppo: YTR5E7
6 Tips to Fix Email Push Notification Not Working in iOS 17
1. Set Fetch New Data
Firstly, when iPhone mail push is not working, you need to set the Fetch New Data feature and turn the Push option on. This will help you get rid of the problem. Tap on 'Settings' first and go to 'Accounts & Passwords'. Tap 'Fetch New Data' now and enable the 'Push' option. Subsequently, open the mail account and turn on the 'Push' option there too. You can also select the desired schedule for the notifications as per your needs.
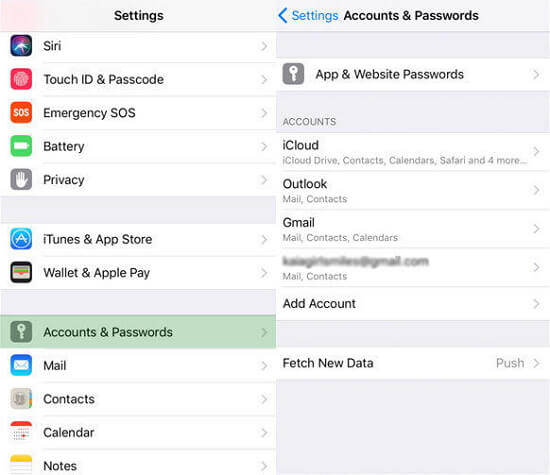
2. Turn Off Low Power Mode
Another tip that can help you when you're stuck with a mail push notifications problem in iOS 17 is disabling Low Power Mode. To do this, open 'Settings' on your device and tap on the 'Battery' option. Lastly, slide the button next to 'Low Power Mode' in order to turn it off.
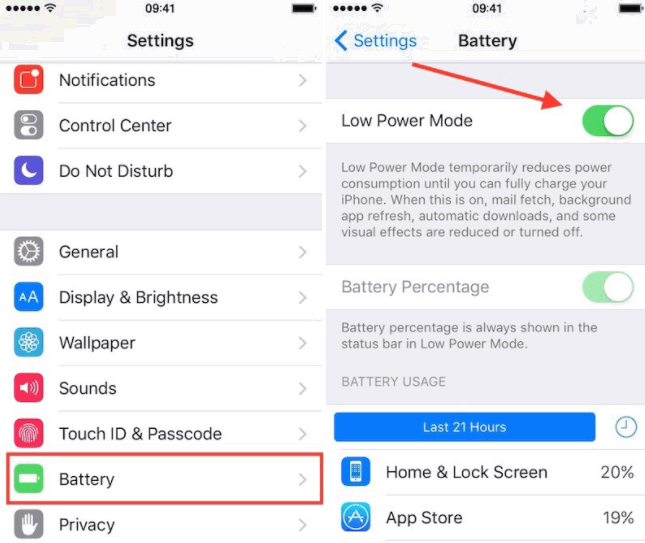
3. Enable Allow Notifications
Perhaps the disabled 'Allow Notifications' option is the reason why your iPhone email push notifications or text message notifications are not working in iOS 17. To fix this, you need to enable it. Just head to the 'Settings' and tap on 'Notifications'. When the Notifications menu gets opened, tap on the 'Mail' app. Now, turn the slider on, which is next to the 'Allow Notifications' option.
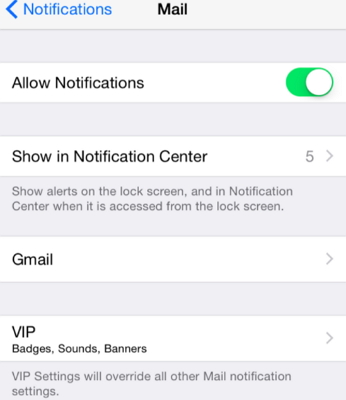
4. Log out Email Account and Then Log in Again
You can also try to log out from your email account and then log in again in case your iPhone email notification is still not working. To do this, go to 'Settings' on your phone and tap 'Accounts & Passwords'. Tap on the email account that is giving the problem and open it. You will find the 'Delete Account' option at the bottom. Just tap on it. After deleting, add it again by tapping 'Settings' > 'Accounts & Passwords > 'Add Account' > choose the desired platform and enter the respective credentials. Check if the problem has vanished or not now.
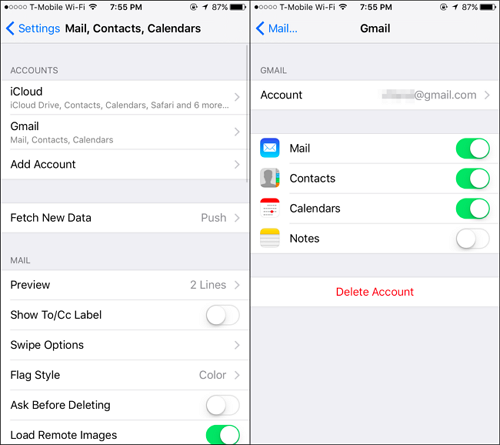
5. Uninstall Mail App and Then Reinstall It
When mail push notifications still don't work in iOS 17 after trying the above solution, we suggest you delete the Mail App and then reinstall the app again. You just need to press the mail icon for a while, and then there will be a X on the left top corner. You can delete the Mail app by pressing the " X". After that go to the App Store to download and install the latest mail app.
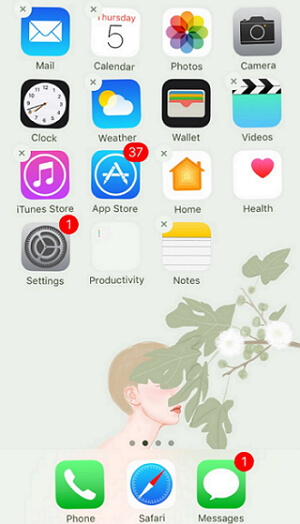
6. Fix iOS Glitches without Data Loss
There might be some iOS glitches that are leading to mail push notifications problems when you are installing iOS 17. If the above attempts proved useless, we would like to recommend a highly professional tool which is iMyFone Fixppo. This tool is one of the most efficient tools available for repairing your device and making it normal as before. There are three professional modes offered that help in fixing almost all the common iOS issues. It offers both Windows and Mac versions. All iOS versions and iOS devices including iPhone 15, iPhone 14, and iPhone X are supported. Let's see how it can fix the mail push notifications not working problem that coming with iOS 17.
Fix iOS System Problem without Data Loss
- Fix your emial push notification not responding without data loss.
- Easily enter recovery mode without button for free.
- Protect your private data when you conduct repairs.
- Downgrade back to iOS 17 until Apple issues an update.
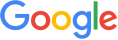
 iMyFone Fixppo
iMyFone Fixppo
Limited Time 10% OFF Coupon Code for iMyFone Fixppo: YTR5E7
How to Use iMyFone Fixppo to Fix Email Push Notification Not Working
Step 1 – Launch the tool after downloading and installing it. After launching, connect your device to the PC using a USB cable. On a successful connection, make sure to pick out the 'Standard Mode' from the main screen.

Step 2 – On entering the mode, you are required to click on the 'Start' button and take your device into DFU mode. Then follow the steps that are appearing on the screen.

Step 3 – After taking your iPhone in DFU mode, you need to click on the 'Download' button. The specialty of this tool is that it automatically gets you the latest and matching firmware by just detecting your device. When you click on the Download button, the firmware will be downloaded soon.

Step 4 – At the end, click on the 'Start to fix' button and the program will start fixing and removing any kind of bug in the device.























 March 25, 2024
March 25, 2024
