[9 Ways] How to Fix iPad Won't Turn Off? How to Turn Off iPad?
Category: iPhone Issues

3 mins read
To cool down the iPad for overuse or simply to clear iPad's cache, you may choose to turn off iPad occasionally. However, sometimes you may not be able to power off the iPad.
iPhone won't turn off even if you were still using the iPad normally just now, which has become a typical problem to many Apple users. Why?
In this article, we'll explain why can't you turn off your iPad and 9 methods to fix iPad won't shut down problem.

In this article:
- Part 1: Why Won't My iPad Turn Off?
- Part 2: How to Fix iPad Won't Turn Off?
- 2.1 Try iPadOS Repair Tool to Turn Off iPad

- 2.2 Turn Off iPad in Settings
- 2.3 Ask Siri to Shut Down iPad
- 2.4 Use AssistiveTouch to Power Off iPad
- 2.5 Force Shut Down Your iPad
- 2.6 Reset iPad All Settings
- 2.7 Update iPadOS System
- 2.8 Restore iPad in Recovery Mode Using iTunes
- 2.9 Contact Apple Support
Part 1: Why Won't My iPad Turn Off?
This is one of the most common problems that iPad users experience while using their iPad. Although there are a variety of reasons that could possibly result in my iPad is frozen and won’t turn off problem, they can be divided into two categories below.
- Software errors - Software-related reasons like a failed iPadOS update or iPadOS glitches are the major causes to the "my iPad won’t turn off" problem.
- Hardware errors - Hardware errors like a faulty hardware component or the device gets dropped might cause the device to not work properly.
Part 2: How to Fix iPad Won't Turn Off?
The reasons are pinpointed. You can check out the following 9 solutions to fix the problem and sucessfully turn off your iPad.
1 Try iPadOS Repair Tool to Turn Off iPad
How to power off iPad when the screen is frozen not responding to touch? If you're looking for the easiest solution, this professional iPadOS Repair Tool is your go-to.
Being able to fix 150+ iOS/iPadOS system problems, Fixppo can help you turn off iPad in 5 minutes, even when your iPad buttons are broken or the screen is frozen.

Key Features of iPad Won't Turn Off Repair Tool:
- Standard Mode can fix iPadOS problems and turn off iPad in 5 minutes, without losing any iPad data.
- Fix iPad won't turn off due to screen is unresponsive by unfreezing the iPad screen.
- Compatible with all iPad models including iPad/iPad Mini/iPad Air/iPad Pro, and all iPadOS versions including iPadOS 14/15/16/17/18.
- When iPad stuck on reboot loop, Apple logo, frozen on white screen, Fixppo can help.
- Intuitive interface with detailed guidelines, easy to use for any iPad users.
You can download Fixppo for free now!
Let's see how to fix iPad not turning off with Fixppo.
Step 1: Launch Fixppo and connect it to the computer with an USB cable.
Step 2: Click on Standard Mode from the left, which helps to shut down your iPad without deleting any iPad data.

Step 3: Next, you will be led to choose the download path for storing the iPadOS firmware, which will be used to fix iPad not turning off issue. If you're ready, click the Download button to get it.
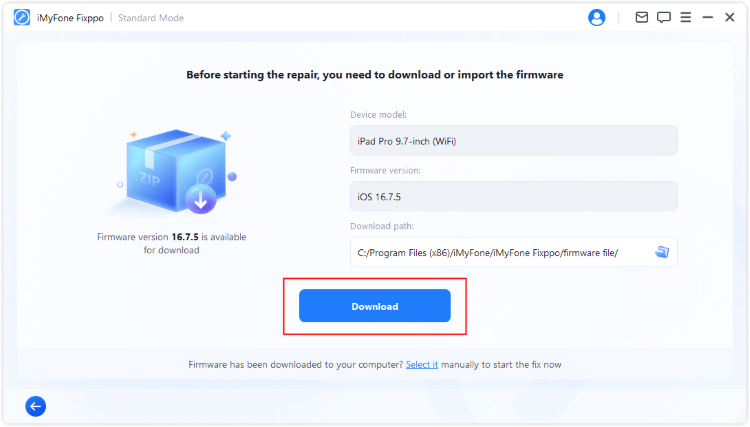
Step 4: Finally, click on the Start Standard Repair button and Fixppo will start installing the iPadOS firmware to your device for fixing the problem.
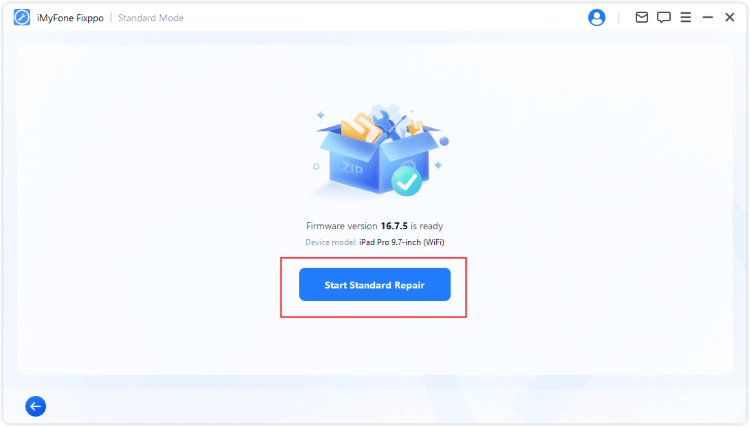
In a few minutes, your iPad will be turned off then restarted. If you need to turn off the iPad for the purpose of troubleshooting system glitches or simply conserving battery power, Fixppo has helped you. You can dwnload it to try for free.

2 Turn Off iPad in Settings
Generally speaking, you can shut down your iPad by pressing the power button and dragging the "slide to power off", but what to do when the button is broken or the screen not respond to touch?
In iPadOS 11 and later version, there is an option to turn off the device from Settings, from where you can smoothly power off your iPad when the button is broken, which is quite convenient.
How to turn off iPad in Settings:
Step 1: Go to Settings > General > Shut Down option.
Step 2: It will display the "slide to power off" screen at the top.
Step 3: Drag it to the right to power off your iPad.
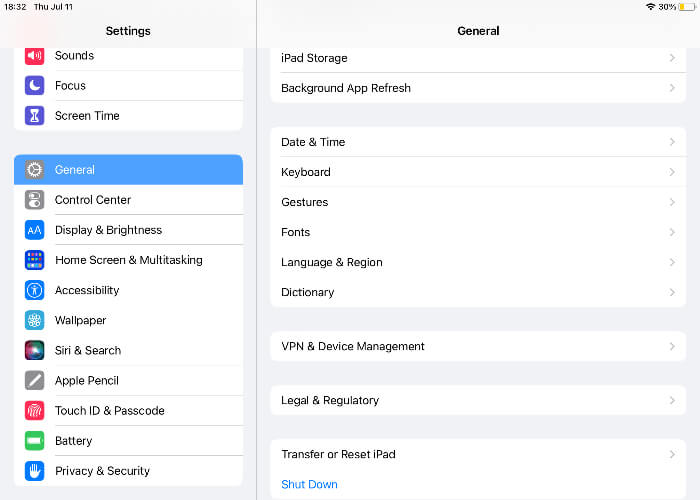
3 Ask Siri to Shut Down iPad
If you've enabled Siri, it can help you to turn off iPad when iPad won't turn off suddenly. Simply trigger it by saying "turn off my iPad". When you see the prompt on the screen, drag it to finish the process.
4 Use AssistiveTouch to Power Off iPad
If your Power button is damaged, the AssistiveTouch of iPad can help you in shutting down the iPad. But, you need to activate this feature on your device to use it first. If it's not enabled, follow steps here:
Step 1: Go to Settings > Accessibility > Touch > AssistiveTouch. Tap the button to toggle this feature on.
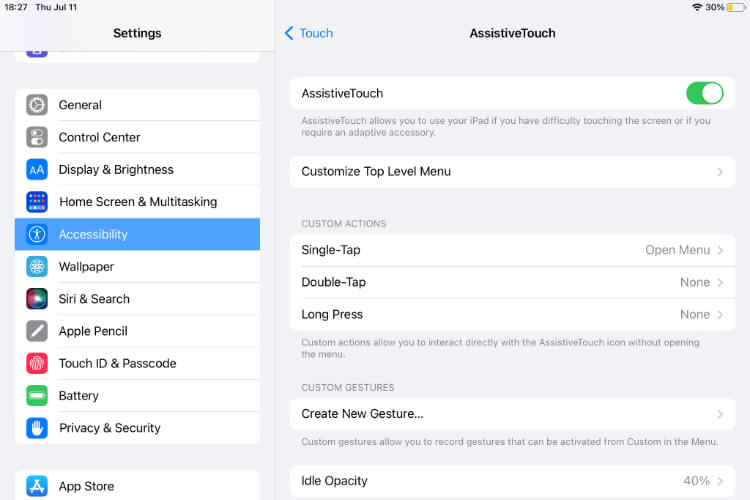
Step 2: Tab on the button that displays on the screen, choose Device > More > Restart.
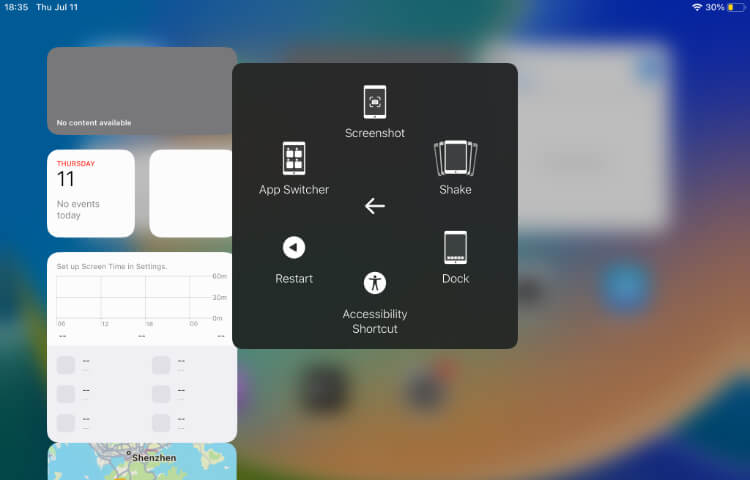
Step 3: Confirm to turn off your iPad then restart.
If the Power button is broken, and you turn off your iPad by using AssistiveTouch, then you won’t be able to turn it on again until you get the Power button fixed.
5 Force Shut Down Your iPad
Sometimes your iPad/iPad Pro/iPad Air/iPad Mini won't turn off problem can be easily fixed by forcing it to shut down, in other words, to force restart the iPad.
As the force restarting method can effectively fix temporary malfunctions and restore iPad to normal state.
For different iPad models to force restart, there are different procedures:
▼For iPad with Home Button to restart:
Press the Home + Power button together for at least 10 seconds until you see the Apple logo.
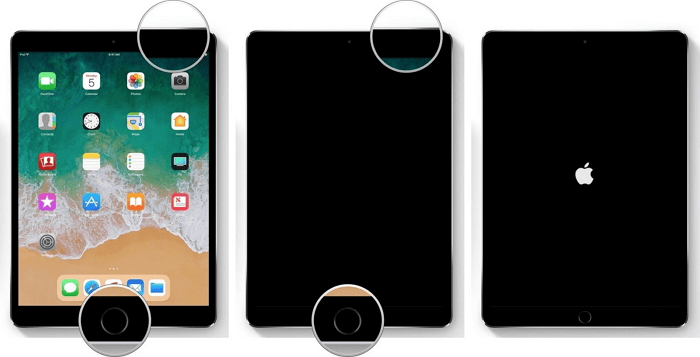
▼For iPad without Home Button/with Face ID to restart:
Quickly press and release the Volume Up button, and then the Volume Down button. Finally, press and hold the Power button until the Apple logo appears.
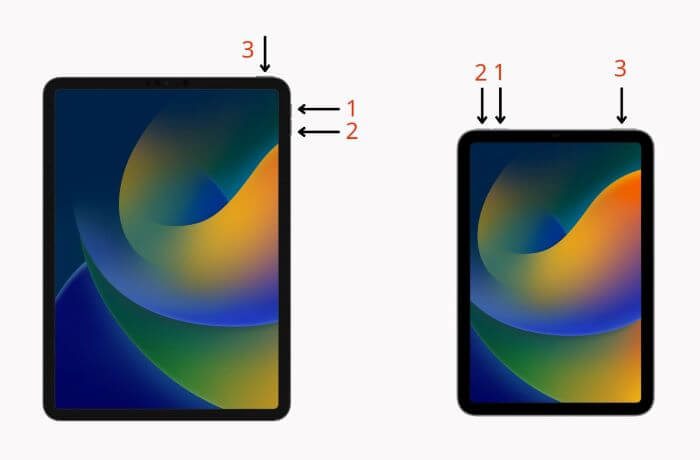
Please note that your iPad may suffer from black screen of death when it's shutted down abruptedly. If that's the case, try to hold down the buttons to turn it on again.
6 Reset iPad All Settings
If "my iPad won’t turn off" issue is caused due to faulty apps or faulty iPad settings, you could reset the iPad to its default settings to fix the problem.
Here's how to fix iPad won't shut down problem by reset iPad settings:
Step 1: Go to Settings > General > Transfer or Reset iPad.
Step 2: Tab on the Reset > Reset All Settings.
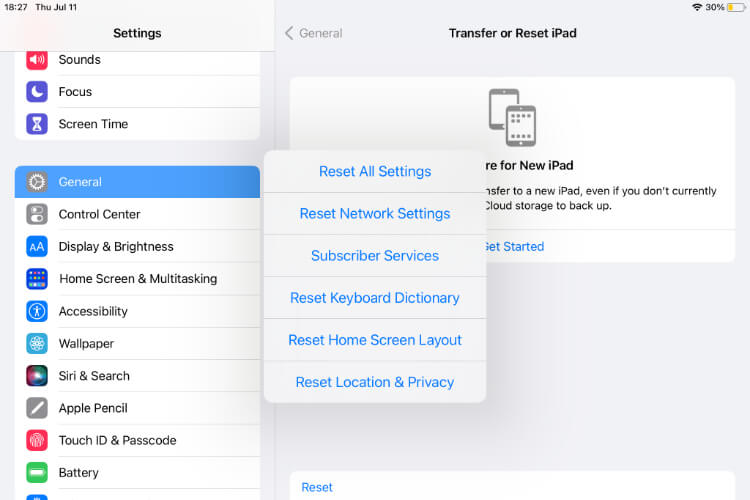
Step 3: Keep taping to proceed to the next step and finish the process of resetting all your iPhone's settings.
If you don't want to change any settings you've made, try Fixppo. It can help to turn off your iPad without changing anything on your iPad.
7 Update iPadOS System
Is your iPadOS in the latest version? If not, there may be incompatibility problem between your iPad software and some apps. If you can access the iPad, follow to update the iPadOS.
Steps on how to shut down iPad by updating iPadOS to the latest version:
Step 1: Go to Settings > General > Software Update.
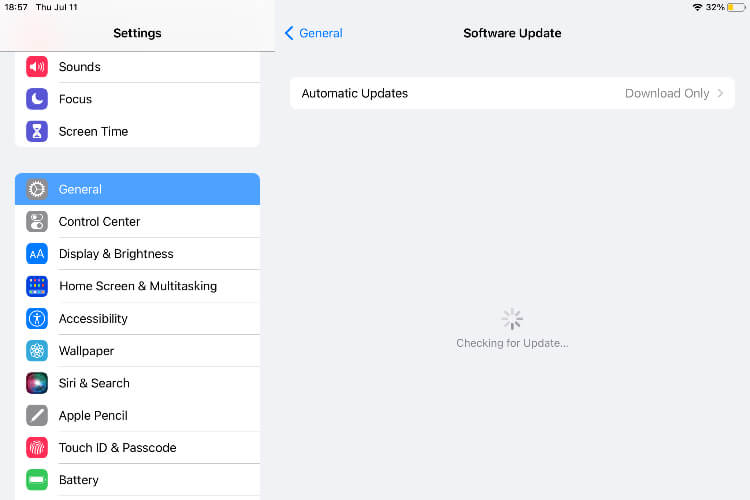
Step 2: Click on Download and Install when there is an available version.
Step 3: When prompted, follow the on-screen instruction to get to the last step of installing the iPadOS to your device.
8 Restore iPad in Recovery Mode Using iTunes (Data Loss)
If you've updated or restored the iPad using iTunes before, you must have known what is recovery mode.
It enables you to restore iPhone/iPad to its original state from any state, so as to fix some tricky system problems including iPad won't turn off, which means performing this step will completely all data from iPad.
If you haven't backed up before, this method is not recommended. However, if you are not worried about data loss, please refer to the following guide.
Step 1: Launch iTunes and connect your problematic iPad using a USB cable to your computer.
Step 2: After following to force restart iPad, keep holding the button until you see the "connect to PC/iTunes" logo.
Step 3: Once your iPad is in Recovery mode, iTunes will detect it immediately and will pop up a prompt windows, click Restore to confirm.
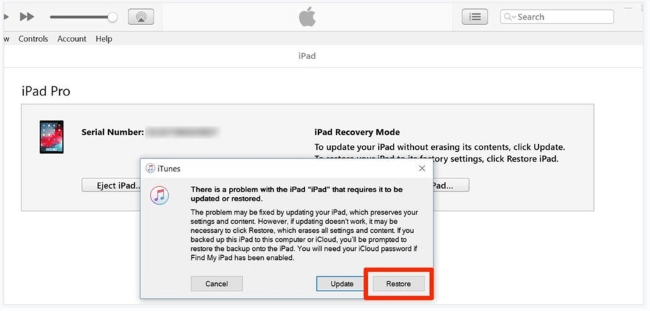
If your iPhone/iPad won't go into recovery mode, you can try 1-click enter/exit recovery mode via Fixppo, which can be used for free.
9 Contact Apple Support
To fix iPad won't shut down due to potential hardware problems, you should seek help from Apple Support or a reliable repair store. If your iPad ha been dropped or exposed to water, getting help from the official Apple is the safest method.
Conclusion
Don't worry if you're faced with iPad won't turn off problem. We've provided you with 9 practical solutions to fix the problem yourself at home.
Overall, each method has its own advantages and disadvantages, but after testing, we think iMyFone Fixppo is by far the best solution in case of any software glitches you encounter while using iPad/iPhone. You don't need to have any skills to operate it easily, and the repair success rate is super high. If you do need, download it today and try it out!

















