8 Solutions to Fix iPhone Apps Not Opening or Crashing Issue
Category: iPhone Issues

4 mins read
Hi! Is there anyone who can help? My iPhone applications are not working. I tapped on the application I wanted and suddenly it went to the home screen again. This is happening every time I tap on the apps. And the problem is with downloaded apps only, not those which are pre-installed. Please help. What to do?
Okay, this could be no less than the most annoying problem. We all live in the digital era where we depend on applications for various reasons. And annoyance is natural when any of the application refuses to open. However, this article is going to help the users who are getting the problem that iPhone apps are not opening or iPhone apps keep closing. Before proceeding to the solutions, let’s get aware of the reason of the problem.
What Causes the Problem?
The problem of iPhone apps not opening usually happens because of iPhone operating system. iPhone apps keep closing due to a clash during new software update. It happens only with the non-native apps. In other words, the apps that are pre-installed don’t get crashed. Memory issue can also be a factor that is involved in this problem.
In this article:
Tip 1. Restart iPhone
This is the simplest ways to get rid of many software issues. Many hidden glitches can be repaired by just restarting the device. Turning off and then turning on the device shuts down all background programs and gives a fresh start respectively. And this is sufficient sometimes when iPhone apps not working or crashing.
To restart, push the “Sleep/wake” button and hold it until you see “slide to power off” option on screen. Drag the slider and let the iPhone gets turned off. Wait for a couple of moments and turn it on by again pressing and holding “Sleep/Wake” button until the Apple logo comes.

Tip 2. Update the Apps
When your iPhone apps keep crashing, make sure to update all the apps in your device. Updating the apps can take you out of the problem and that is the reason the app makers gives updates time to time. Here’s how to update the apps:
Step 1: Go to “App Store”.
Step 2: At the bottom right corner, touch "Updates".
Step 3 Lastly, tap on “Update All”.
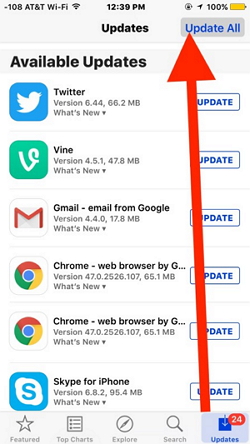
If there’s no “Update” option available, the apps are up-to-date.
Tip 3. Free Up Space on iPhone
When there’s less space in the phone, the apps need to struggle to open up completely and that could be the reason of iPhone apps keep crashing. Therefore, delete some content like music, videos, or Apps that you rarely use. This will create more space and remove iPhone apps not opening issue.
Tip 4. Force Quit the Frozen iPhone Apps Manually
Many times people let the music, videos or photos and other applications run in the background without realizing that it can take lots of memory and battery as well, ultimately making the app unable to run properly. The app makes effort to open but fails and gets crash. Do the following to solve it by force quitting all apps:
Press “Home” button twice and you’ll get multi-task switching bar. Swipe up and close the background apps running behind.
Tip 5. Uninstall and Reinstall the Apps
If your iPhone apps keep crashing after the above solutions, try to uninstall and then re-install the apps that are causing the trouble.
Please note that if you are getting problem with a single app, you need to check it with the app developer.
Here are the steps to delete and install the apps:
Step 1: Tap on the issue causing app and hold it until it shakes. Now you’ll see a cross on the app icon’s corner. Tap on the cross.
Step 2: Press “delete” to confirm.
Step 3: Now press the “Home” button and go to the “App Store”.
Step 4: Download the deleted app again.
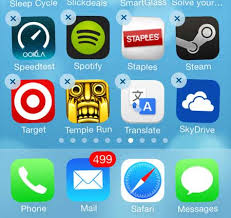
Check if this solution worked. If not, you can move on to the next.
Tip 6. Reset All Settings
There might be some setting issue that is triggering the problem and your iPhone apps keep closing. Therefore, try resetting all the settings in your phone. Don’t bother about your data. This method is not going to lose any of them, but yes all the settings will return to the default. Below are the steps to reset:
Step 1: Open the “Settings” and tap on “General”.
Step 2: Go to “Reset” and lastly “Reset All Settings”.
Step 3: Enter the passcode and confirm resetting.
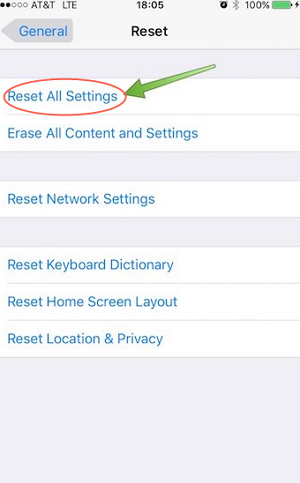
Tip 7. Update iOS
Operating system of the device should always be up-to-date, no matter an issue occurs or not. Therefore, check for any new updates for iOS. When iPhone apps are not working, it could be because there’s no compatible software as some apps run smoothly when there’s a newest iOS version. The steps are:
Step 1: Launch “Settings” in iPhone and tap “General”.
Step 3: Go to “Software Update” and check if any.
Step 3: Tap “Download and Install” if there’s an update available.
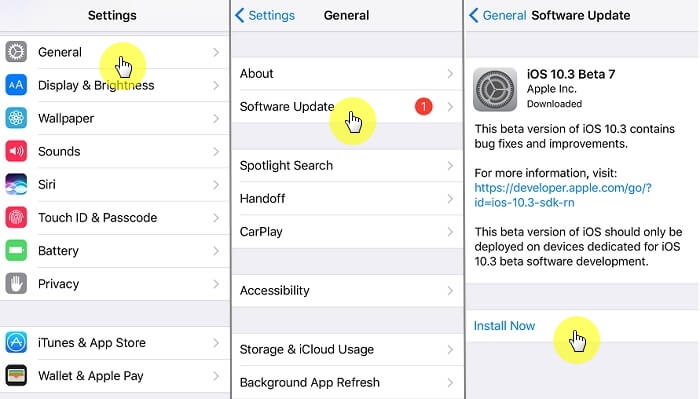
Tip 8. Back Up and Restore Your iPhone
If you’ve tried everything and unfortunately, no solution helps, then backing up and then restoring your iPhone with iTunes will be the last resort. You can use iTunes or iCloud to back up you iPhone. Here we would like to introduce another tool iMyFone Fixppo to backup your iPhone. It will be your best choice when you only need back up part of the data on your iPhone or you want to keep the data on your computer so that you can view the information at any time you like.

Key Features:
- Fix apps on iPhonr stop working in 3 simple steps.
- Compatible with various iOS devices, such as iPhone 15/14/13/12 running iOS 16/17/18;
You should be calm in such situation when iPhone apps are not working or crashing. Software glitches are common in phone like gadgets and usually have solutions. We provided some simple tips to get your problem fixed in an easy way. Hope this article served you better.

















