iMyFone Fixppo
Easily fix iPhone not connecting to computer for iOS bugs.
Imagine trying to connect your iPhone to your computer but your computer is refusing to detect your iPhone or even connect to it at all. This can be frustrating especially if you have something urgent to do with your iPhone.
Before unplugging your iPhone in annoyance, are you aware that there is a way out? You can actually fix the problem of your iPhone not connecting to computer. Let’s check out all the solutions you can try now.

Part 1: Why iPhone Won't Connect to Computer?
- You're not using the matching accessories. If your iPhone not connecting to the computer, then you should check if the connecting accessories is usable.
- There are unknown iOS bugs with your iPhone. If everything is fine but not the connection, then it’s likely that your buggy iOS system is disturbing your iPhone.
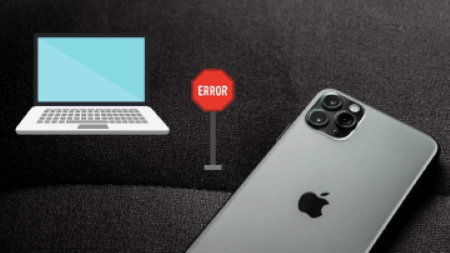
Part 2. 6 Basic Tips to Fix iPhone Won't Connect to PC
Before we proceed, these 6 tips can also come in handy in helping you connect your iPhone to your computer successfully. Check them out below.
-
Try to connect your iPhone to computer with the original USB cable.
-
Try connecting the iPhone to another USB Port on the Windows PC.
-
After connecting your iPhone to your computer, wait for a few minutes for the computer to detect the phone.
-
If your iPhone is on Auto-Lock, unlock it with your password and make sure to click on Trust this computer on your iPhone.
-
Upgrade your iPhone system to the latest iOS 17/18 beta.
-
Restart both your computer and iPhone if they are not connecting to each other.
Part 3. 5 Advanced Solutions to Fix iPhone Not Connecting to PC
If the above simple solutions can't help you with iPhone won't connect to computer, you must have a quick look at and try these advanced methods.1 Repair iOS System with iMyFone Fixppo
Normally speaking, the above simple methods especially by updatng your iTunes, your problem can be solved. However, if it's not the same, you should think about checking and repairing your iOS system to see what causes the problem.
Given that, I will introduce to you one professional and quite good software - iMyFone Fixppo. If the problem lies in your iOS bugs but not your computer, then within 4 steps, you should neither try other complicated methods nor keep worrying about this problem. If you don't believe in its magic, follow to check the simple steps.
Step 1: After you download and install Fixppo, open it and choose Standard Mode.

Step 2: Connect your iPhone to the computer (it's better to be an original USB cable), if your device can be detected, you can directly enter the next step. If not, youn have to followinstructions to enter Recovery Mode first.

Step 3: Either way, you should now come to this step, click on Download button to download the firmware package that is required for the fixing process.

Step 4: With the downloaded firmware, Fixppo will begin its process by your clicking on Start. After that, your iPhone will be restarted without any data loss. And now go to connect your device and you can see that your iPhone won't connect to computer problem is fixed. It's quite simple, right?

This method also fix when their is no network connection with your iPhone, you can have a try if needed.
2 Check for the Latest Version of iTunes
The second solution you must try is to update your iTunes, which won't take long and should be a great fix for your iPhone not connecting to computer problem. If your iTunes is outdated, problems will come out unstoppably when you need it.
If you download iTunes from the Microsoft Store, then iTunes will update itself automatically whenever there is a new version released. However, if you download it from Apple's website, please check the following steps to update it manually.
As a way to update your iPhone, when the software fail to update, you should also check if there is new update available with iTunes.
- 1. Open iTunes, click on the menu bar at the top then choose Help.
- 2. Click on Check for Updates and confirm more to begin the process.
- 3. If you connect your iPhone to computer, you can also see a pop-up window claiming that there is one available update for iTunes, you can tap it to make an upgrade as well.
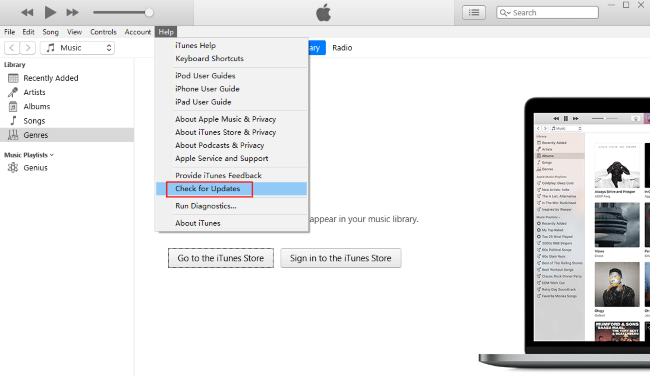
3 Restart Apple Mobile Device Service
If you do not have Apple Mobile Device Service running on your PC, your iPhone will not connect to the computer. If your PC is currently running on either Windows 7 or Windows 8/8.1, check out the steps to restart Apple Mobile Device Service on your computer below.
- 1. Close iTunes and disconnect your iPhone from the PC.
- 2. Press the Windows icon on your keyboard together with the R letter key to activate the Run dialog. Type services.mac in the text box and press the Enter key.
- 3. Right click Apple Mobile Device Service. From the options, click on Properties.
- 4. Click on Startup and set the type to Automatic.
- 5. To stop the service, click on Stop.
- 6. Click on Start to restart the service and then click on Ok.
- 7. Turn off and turn on the computer, launch iTunes and connect your iPhone.
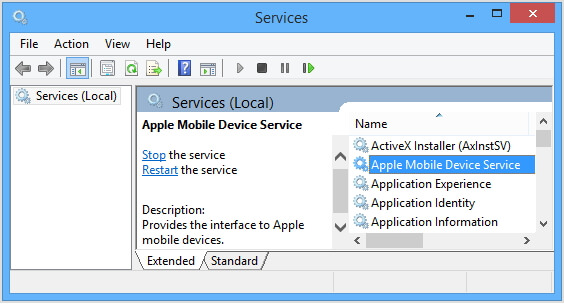
If your iPhone is successfully connected to the computer, then you have fixed the issue.
4 Check and Update Apple Driver
If your iPhone is still not connecting to computer, then you should try to update the driver for Apple iPhone.
- 1. Exit the iTunes software and disconnect your iPhone.
- 2. Unlock your iPhone and reconnect it to your computer. If iTunes launches automatically, close it.
- 3. Press the Windows icon and R key simultaneously. You will see the Run dialog box open where you will type in devmgmt.msc then Enter. After doing this, the device manager will open.
- 4. Double click on Portable Devices and from the list, right click on Apple iPhone. Then from there, click on Update Driver Software for Apple.
- 5. Select Search automatically for updated driver software, and the remaining steps will be displayed on the screen for you to follow.
- 6. Launch iTunes and your iPhone will connect to your computer.
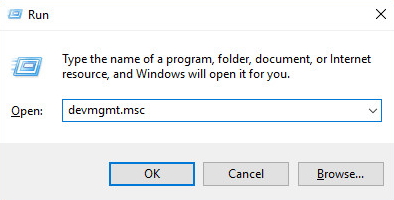
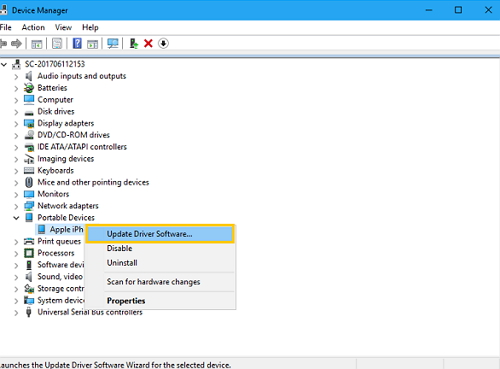
If your iPhone still refuses to connect to the computer after following these steps, uninstall and reinstall Apple Mobile Device USB driver.
5 Reinstall Apple Mobile Device USB Driver
If the iTunes on your computer is downloaded from Apple’s website, follow steps below to reinstall Apple Mobile Device USB driver.
- 1. Exit iTunes and disconnect your iPhone from your computer.
- 2. Unlock your iPhone then connect it to your computer.
- 3. Press the Windows icon key and the R key simultaneously. This will open the Run dialog wherein you will type %ProgramFiles%\Common Files\Apple\Mobile Device Support\Drivers. After typing this, press Enter.
- 4. You will get a pop-up window. Right click on usbaapl64.inf or usbaapl.inf file. Then, select Install.
- 5. Ensure that the file you click on is the one that ends with .inf. If you are not sure, choose the one that has Setup Information as its file type.
- 6. Remove the USB cable from your PC and restart your computer.
- 7. Connect your phone back to the computer and launch iTunes.
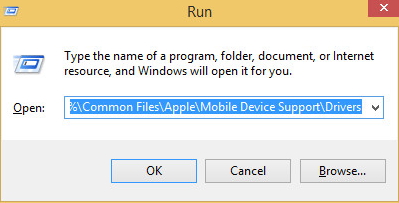
Conclusion
All right, that's all for all solutions to your annoying problem of iPhone won't connect to computer, is it fixed successfully? Hope these methods work for you. And please make sure to have a try on iMyFone Fixppo if there are indications that this problem is propably caused by your faulty iOS system. With Fixppo, this headache should be solved within 4 clicks.






















 July 19, 2024
July 19, 2024
