Generally, when iPhone releases a new update, it will be automatically downloaded on your iOS devices when connecting to Wi-Fi. However, users sometimes do not want to update the iOS system because the existing iOS system is best for them. Anyway, how to delete iOS update (even delete iOS 15 update) on your iPhone/iPad/iPod Touch to save storage space or avoid these nagging pop-ups and notifications? You are right here for it!
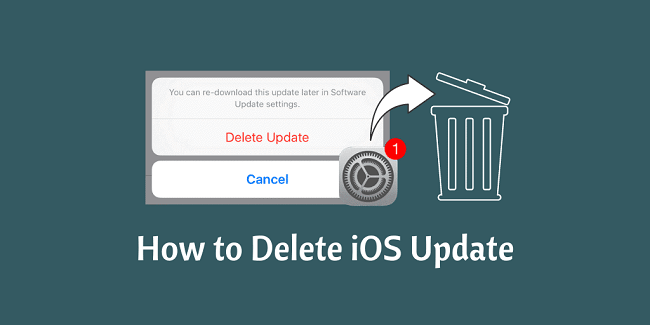
Wait, is it OK to delete iOS update?
Actually, delete iOS update can help to free up space for your iPhone without losing data and provide more space for your favorite contents. Of course, you can still download it again when you need.
Delete iOS Update on Your iPhone/iPad
For Versions before iOS 11
- Open the Settings app on your iPhone and go to “General”.
- Select “Storage & iCloud Usage”.
- Go to “Manage Storage”.
- Locate the nagging iOS software update and tap on it.
- Tap “Delete Update” and confirm that you want to delete the update.
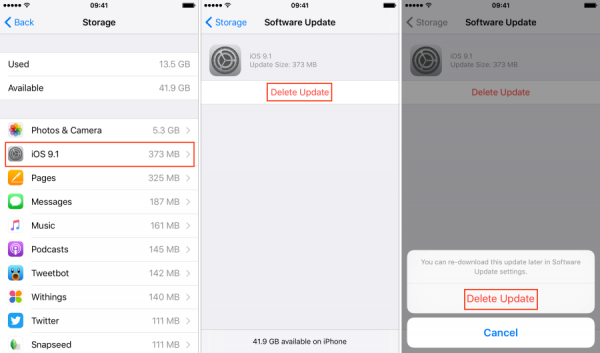
For iOS 11 and Later
- Go to "Settings > General" on your iPhone.
- Select "iPhone Storage".
- All the apps will be listed there, including the iOS software update.
- Click on the iOS update and tap "Delete Update" to confirm.
Then you will no longer receive the iOS update reminder even when your iPhone/iPad connects to Wi-Fi.
Free way to Get Huge Storage Space and Speed up iPhone/iPad
If iOS users need more space, instead of removing iOS updates, iMyFone iPhone Cleaner (iOS 15 supported) can help bring tons of storage space back. 200 MB is just a piece of cake for the iMyFone iPhone Cleaner. It is the all-in-one solution for space-saving and privacy protection, erasure permanently is another feature.
With advanced scanning and operating technologies, 1-click on iMyFone iOS Cleaner makes the cleaning process easy. With all useless files cleaned up, your iOS will run much faster.
iMyfone Umate Pro
Clean up junk files selectively and safely.
Erase personal data to prevent privacy leaks.
Speed up your iPhone like new with one click.
3 Steps to Clean Huge Storage on iPhone/iPad (iOS 15 Supported)
Step 1. Download the install iMyFone iOS Cleaner on your Computer. Open the software and connect your iDevice to the computer with USB cable.

Step 2. Select "1-Click Free Up Space" tab on the left hand side menu and hit Quick Scan on the home screen. When it finishes, it will show you how much space can be freed up.


When it finishes, it will show you how much space has been cleaned.
What If iPhone Gets iOS Issues after Canceling the Update?
Like we've already seen, the process of?stopping an update is a serious one and therefore should only be considered under the direst of consequences, especially when you do it directly in the Settings. So if you attempt to stop an update and end up experiencing some iOS issues, the only way to get the device working normally again is to repair the iOS system itself.
To do that, you may need an iOS system repair tool that makes the whole process easy and effective. One of the best tools is the iMyFone Fixppo. It can repair any system issue your iPhone exhibits after you stop the update.
Tip
How to update iOS verison or undo iOS update in the future?
- Update iOS 15 system
Just go to Settings > General > Software Update. Please make sure your iPhone/iPad is connecting to a Wi-Fi network. Or you cannot download the update. Then click Download and Install option and it will start the update process.
- Undo an Update on iPhone
Launch iTunes and click "iPhone" in the left sidebar, and then press & hold the “Shift” key. After that, click "Restore" in the bottom right of the window and select which iOS file you want to restore with.
Hot FAQs about iOS Updates
1 Can I uninstall iOS 14? How do I do that?
Yes, iOS 14 can be easily uninstalled. Once the update has been downloaded, you can follow the following steps to uninstall it.
- Open the “Settings” application on your iPhone and click on the “General” settings tab.
- When the General tab opens, Select “iPhone Storage.” The iPhone storage contains all the apps on your phone, including “Software Update.” Please scroll down and select it.
- Select the specific iOS update and click “Delete Update” to confirm.
- Your iPhone will no longer be updated to iOS 14 anymore.
2 How do I uninstall the iOS 13 update?
Yes, you can easily uninstall and delete an iOS 13 update. The method is similar to that of iOS 14 and works from iOS systems later than iOS 11. The steps are as follows;
- Open the “Settings” app on your iPhone and click on the “General” settings tab.
- When the tab opens up, Select “iPhone Storage.”
- The iPhone storage contains all the apps on your phone, including “Software Update.” Please scroll down and select it.
- Select the specific iOS update and click “Delete Update” to confirm.
- The update has been deleted, and so Your iPhone will no longer be updated to iOS 13 anymore.
3 How do I reverse an iPhone update?
New iOS updates come with some bugs, and honestly, you may prefer your old update. To reverse an iOS update, you need iTunes on a computer, a USB cable, and a great internet connection. To undo your iOS update, follow these instructions;
- Make sure you have got the most recent version of iTunes installed. Open iTunes on the computer and connect the phone to it using the USB cable.
- On the iTunes app, click on your iPhone in the left sidebar.
- Press and hold the “shift” button on your keyboard and wait for a dialog window to pop up.
- Click on “Restore” at the bottom right of the window that comes up.
- Select the preferred iOS update you wish to revert to and click OK.
- Wait a few minutes for the process to complete, and your iOS has been successfully reversed.
Conclusion
As we talk above, if you want to delete iOS update on your iDevice to release more space on your phone, the best way we recommended is use iMyFone iPhone Cleaner! It is easy to use and reliable. If you have any problem, leave your comment below!





















 March 12, 2024
March 12, 2024