Question: I recently got a new iPhone and lost all the iMessages from my old iPhone. I was told I could view them on my laptop but how do I do this?
iMessage has been one of the most popular messaging apps out there since it was launched and as a result, it’s used by the majority of iOS users. That being said, iMessage isn’t without its issues and you may experience problems which prevent you from accessing your messages. This is the main reason why iPhone users are learning how to check iMessage online and fortunately, there are several solutions that give you the option to do so.
Is it Possible to Check/View iMessages Online?
Of course, if you have a Mac computer then you’re able to simply install iMessage and attach your account - this isn’t that useful if you have a Windows computer, though. While that may be the case, there are some third-party tools that you can use. Even though Apple has yet to provide a standard platform where iMessages can be viewed online, there still are a few top options available.
If you need to send iMessage as text message, this article should help.
How to Check iMessages Online on Mac
Let’s start by looking at the most obvious (and for some, easiest) approach. If you are on a Mac computer, then accessing your iMessages online isn’t too difficult.
Step 1: Open the “Messages”application and click on “Messages”, followed by “Preferences”.
Step 2: Tick the box next to “Save history when conversations are closed”. You can now exit.
Step 3: Open a “Finder” window and go to the directory “/Library/Messages”.
Step 4: You should now see two folders (Archive and Attachments) along with multiple database files. This verifies that you successfully synced your iMessages.
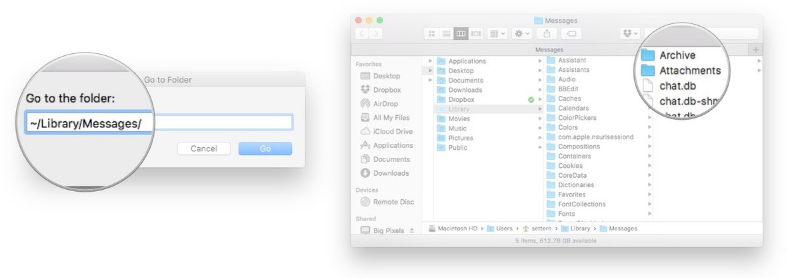
It only takes a few minutes to set this up and is the most useful choice, especially if you have a Mac.
How to Access iMessages Online with Chromebook
Lastly, if you’re using a Chromebook and you’re wondering “How can I access my iMessages online?”, you might be shocked. This solution requires a bit of extra work than the others and if you would rather use the iMessage Mac app than iMyFone D-Port, you’ll need a Mac computer available (even if you are on a Windows PC!).
Nonetheless, if you’re curious as to how you can access your iMessages from a Chromebook, follow the guide below.
Step 1: On both your Mac and Windows computers, download the “Chrome Remote Desktop” app which can be found here.
Step 2: It will quickly download and install on both computers and afterwards, click on the “Launch App” button to open it up.
Step 3: Download the installer for “Chrome Remote Desktop Host” on your Mac computer and follow the installation steps to set it up (this is very easy to do, just a little tedious).
Step 4: Once everything is set up and ready to go, you can enter the Mac computer’s host code into the Chrome Remote Desktop app that is on your Chromebook, and a connection will be established.
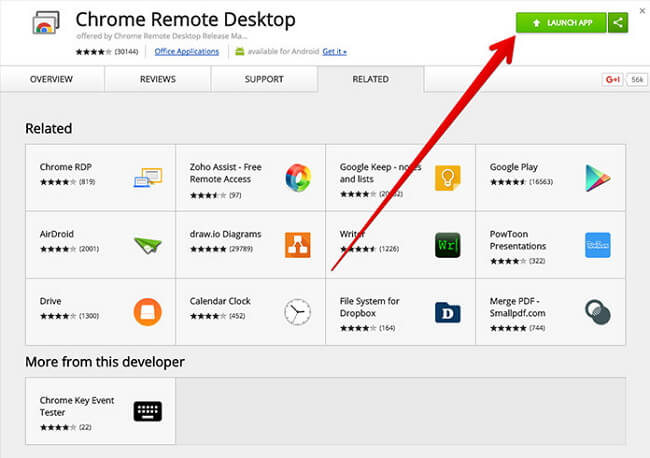
While more complex than the other methods, it’ll get the job done and it means that as a Chromebook user, you are still able to access your iMessages online.
Alternatives to iMessage Application
Now that you have a better understanding of how to view iMessages online (and how stressful this process can be), it might be worth your time to consider a few of the alternative messaging apps.
Snapchat: Snapchat is a widely used messenger but is primarily designed to send photos and videos to your friends.
WhatsApp: WhatsApp is definitely the most popular alternative to iMessage and in some cases, you might think that it’s better. Your WhatsApp account can be connected to your computer (both Windows and Mac) and you can use the messenger from your computer!
Facebook Messenger: Another popular messenger is the Facebook messenger. The only downside to using this app is that you can only message your Facebook friends.
Kik Messenger: Lastly, the Kik messenger app has grown to be one of the most widely used messaging apps on the market as it allows smartphone users to message each other regardless of whether they are on iOS, Android, or Windows.






















 May 16, 2024
May 16, 2024