If you're eager to update your iPhone but can't access the Wi-Fi, perhaps due to a weak signal or data restrictions, there are several effective alternatives available.
While Apple recommends using Wi-Fi for iOS updates, it's possible to update your device without it. This guide will walk you through how to update iPhone without Wi-Fi with the safest and most efficient methods.
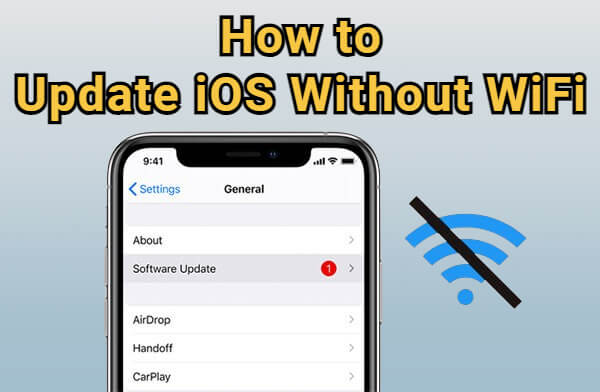
In this article:
Can You Update iPhone Without Wi-Fi?
YES! You can update iPhone without Wi-Fi if you don't have a strong network connection or you don't have a Wi-Fi at all. To complete an iOS update, you can use the mobile data or a computer.
Besides, please check if your device has enough storage and power to download and install the newest iOS 17/18 update, otherwise the iOS update won't show up.
How to Update iOS with Mobile Data?
As said, updating iOS always requires a network connection. If you're using a newer iPhone with 5G or have a generous mobile data plan, you might be able to update iOS with cellular data.
In this part, we'll show you how to check if your device supports this feature and introduce how to update iOS with cellular data.
Requirements for updating iPhone using mobile data:
- Make sure your iPhone model supports 5G, which includes iPhone 12 and newer.
- You must have a mobile plan that includes 5G access.
- 5G must be available and enabled in your area and on your device.
- Make sure to enable this feature: Go to Settings > Cellular > Your Phone Number > Data Mode > Allow More Data on 5G, which allows mobile data to be be used for software updates.
- Make sure your iPhone has enough cellular data, as iOS updates can use several GB.
- Ensure that your device is fully charged or charged to at least 50%.
- You'll also need enough free storage to download and install the update.
If you can fulfill the above requirements, here's how to download iOS update with mobile data.
Step 1: Enable the cellular data option on your iPhone.
Step 2: Go to Settings > General > Software Update. iPhone will search for the latest version of iOS for your device.
Step 3: Tap on Update Now button for iPhone to automatically get the iOS update.
Step 4: Follow the on-screen instructions to proceed and wait patiently for the iOS update to complete. After the installation, the device will restart and you can enjoy the new features with the latest iOS update.
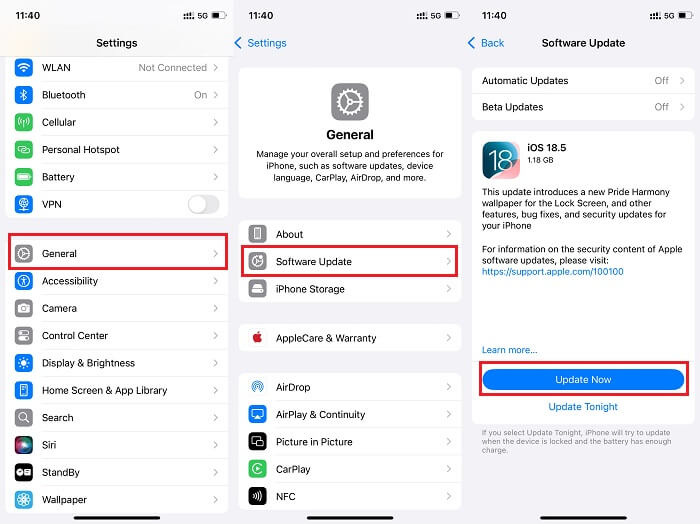
Sometimes it may not be possible to update iOS with cellular data as Apple typically restricts system updates to Wi-Fi. But if you have another device, you can create a personal hotspot and connect the iPhone you want to make an update to this personal hotspot, then proceed with the iOS update as usual.
Fixppo makes it possible to update iOS without Wi-Fi or cellular data, 3 simple clicks only.
How to Update iPhone Without Wi-Fi but iTunes/Finder?
The second way to update iOS without Wi-Fi is by using iTunes/Finder. Please ensure that you have a backup of your data before proceeding to the steps since the existing data might get lost after the iOS update.
In addition, make sure that iTunes/Finder has been updated to the latest version. Now, follow the steps to update your iPhone without Wi-Fi but iTunes.
1.For users with Windows PC or macOS 10.14 Mojave and earlier to use iTunes:
Step 1: Launch iTunes and connect your iPhone to the computer using a USB cable.
Step 2: If prompted, unlock your iPhone and tap Trust This Computer on the screen. Enter your passcode if necessary.
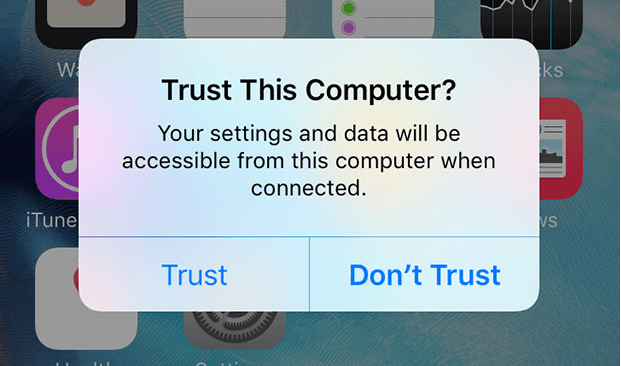
Step 3: In the Summary tab, click Check for Update.
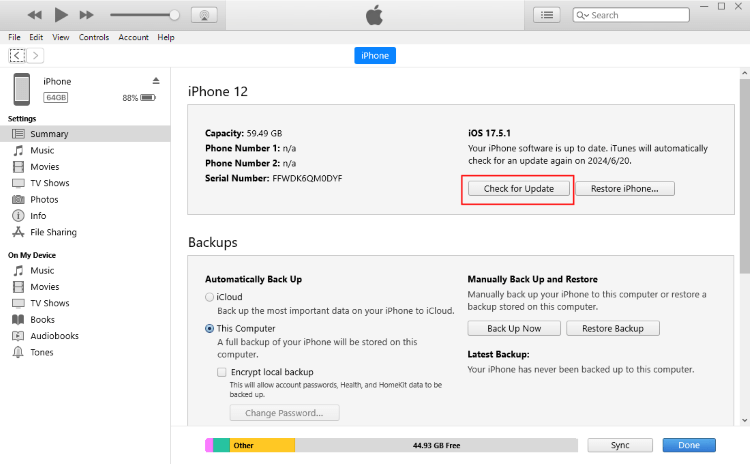
Step 4: If an update is available, click Download and Update.
Step 5: Enter your iPhone passcode and proceed to the final step of downloading iOS update without Wi-Fi.
2.For users with macOS 10.15 Catalina and higher to use Finder:
Starting with macOS Catalina, Apple transitioned to using Finder rather than iTunes for various functions, including updating and backing up iOS devices. Check your macOS version, and if Finder is needed, follow steps bwlow.
Step 1: Launch Finder and connect your iPhone to the Mac using a USB cable.
Step 2: In the Finder sidebar, select your iPhone under Locations.
Step 3: In the General tab, click Check for Update.
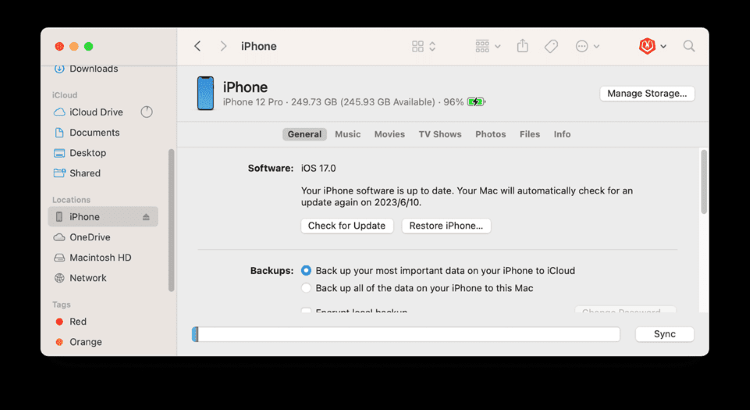
Step 4: If there is a new update, click Download and Update.
Step 5: Enter your iPhone passcode when required then proceed.
How to Update iOS Without Wi-Fi via iOS Upgrade Tool?
If updating over cellular data isn't supported on your device, or your iPhone not showing up in iTunes, there's another option worth considering, which is by using this iOS update tool iMyFone Fixppo.
It provides a more user-friendly and flexible way to update your iPhone without Wi-Fi connection or even iTunes. Besides, it's especially helpful if you're experiencing update errors, or prefer not to lose any data in the process. Let's explore some of its key features.

Key Features of iMyFone Fixppo:
- Update iOS Without Wi-Fi: Upgrade your iPhone system without needing Wi-Fi, cellular data or iTunes.
- No Data Loss: It allows you to update iOS without erasing your data, 100% secure.
- Support for All iOS Versions and Devices: Compatible with the latest iOS versions and iPhone models, including iOS 17/18/19.
- User-Friendly Interface: Simple steps make it accessible even for non-technical users.
- Fast Update Speed: Easy-to-use interface that guides you through the update process in about 10 minutes.
- Other Key Features: It can easily install IPSW file without iTunes, fix iPhone crashed during update...
Now, let's see how to update iPhone without Wi-Fi using iMyFone Fixppo.
Step 1: Download and install Fixppo to your computer, then launch it. Next, click the iOS Upgrade/Downgrade.
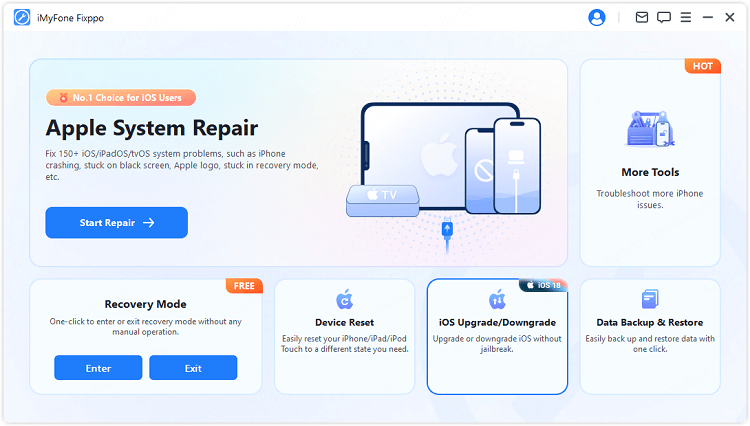
Step 2: Connect your iPhone to the computer with a USB cable, and choose the Upgrade iOS, where you can update the iOS without Wi-Fi.
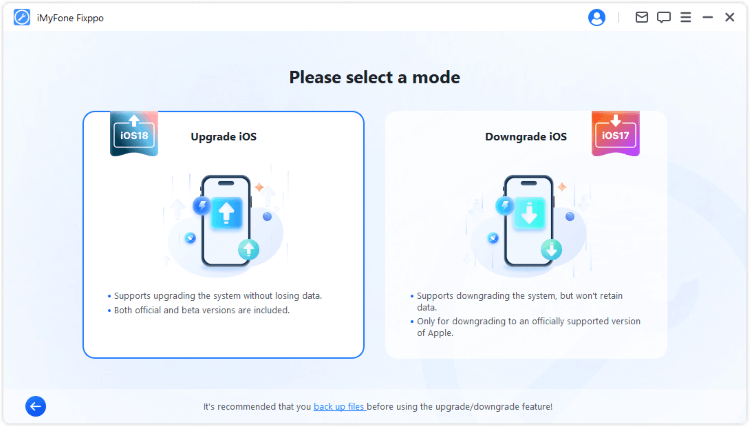
Step 3: Once Fixppo detects your device, you can see all the available iOS firmwares, click the Download button to get the one you like.
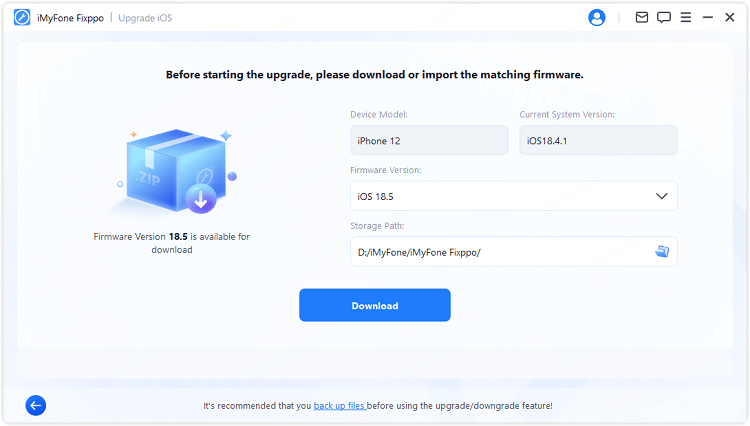
Step 4: Click the Start Upgrade iOS button and wait for a few minutes for the software to finish updating your iPhone.
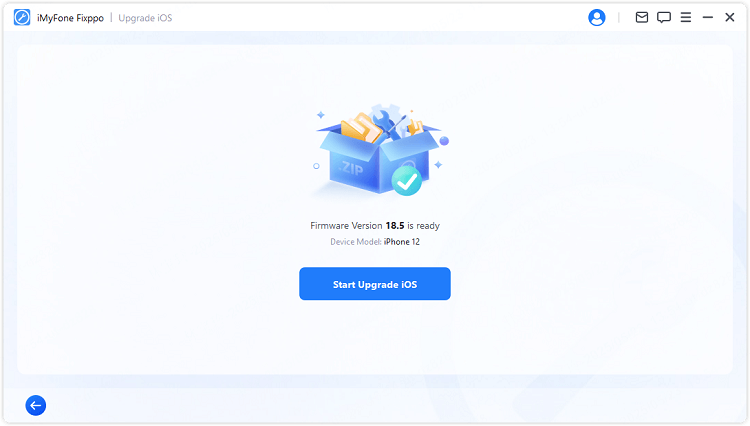
Your iPhone will be updated to the latest version of iOS within 5 minutes. When the iPhone restarts, you can enjoy the latest features offered by the new iOS. To download iOS update without Wi-Fi, Fixppo is worth trying!
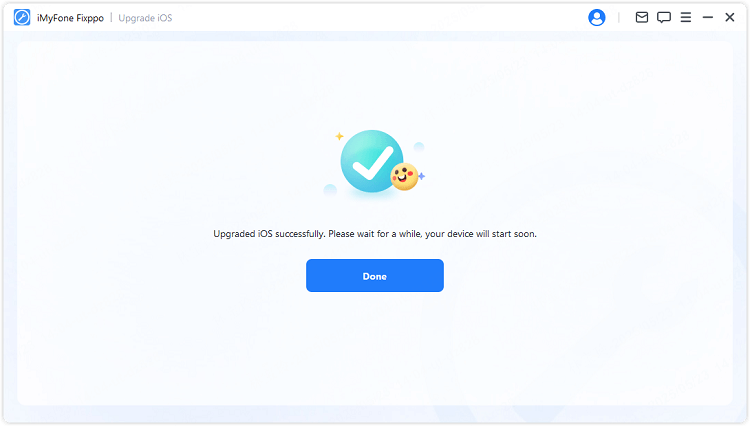
How to Download iOS Update Without Wi-Fi via IPSW Website?
If your computer is connected to internet, you can also download the iOS update file online, then use the iTunes to manually apply and install the iOS firmware to your iPhone. But please remember to download the IPSW file from a trustworthy source.
Step 1: Download the iOS update file (IPSW) that matches your device from the IPSW website.
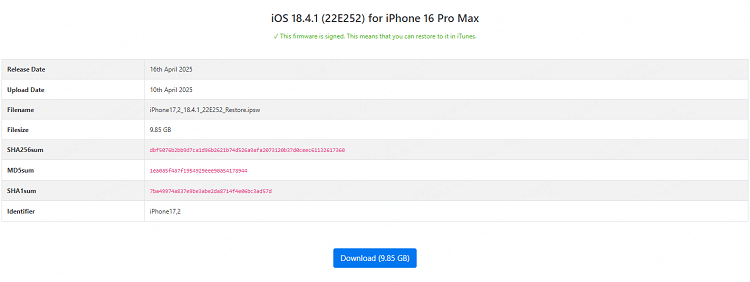
Step 2: Use a USB cable to connect your iPhone to the computer.
Step 3: Open iTunes (on Windows or older macOS) or Finder (on macOS Catalina and later).
Step 4: Select your device in iTunes or Finder.
Step 5: Hold the Shift key (for Windows) or Option key (for Mac) and click on Check for Update.
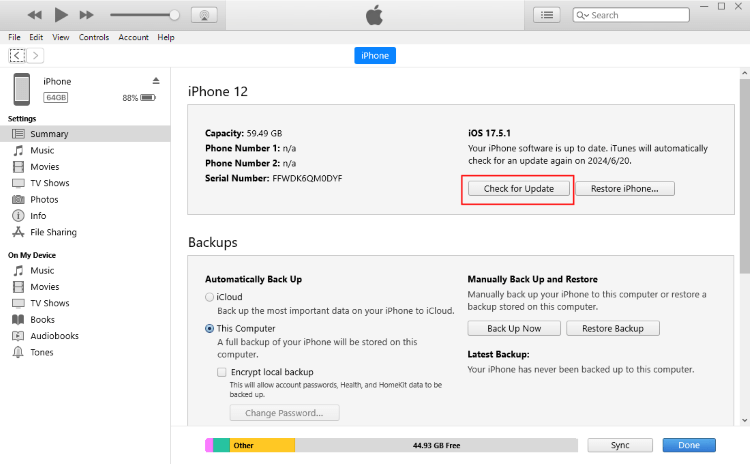
Step 6: Select the downloaded IPSW file and proceed with the update.
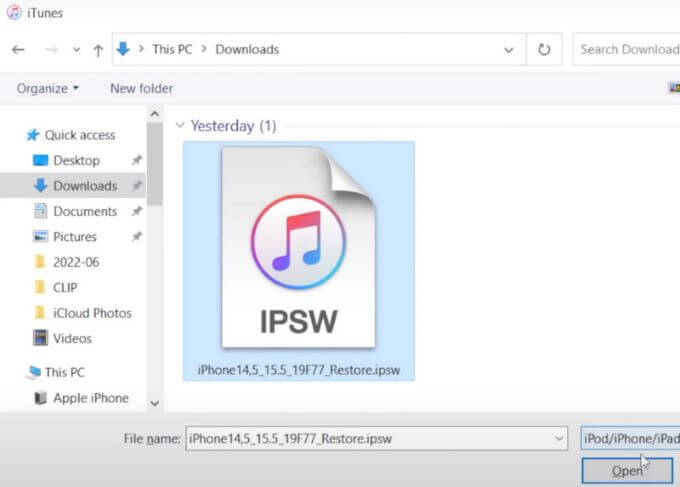
FAQs About Updating iPhone Without Wi-Fi
1 Do you need Wi-Fi to update iPhone?
No, you don't always need Wi-Fi to update an iPhone. If you have an iPhone 12 or later with a 5G connection and the right settings enabled, you can use cellular data to update.
You can also update your iPhone without Wi-Fi by connecting your iPhone to a computer using iTunes or Finder. Additionally, third-party tools like iMyFone Fixppo allow you to update your device via USB without relying on a Wi-Fi connection.
2 Can I update iOS using mobile data?
Yes, you can update iOS using mobile data, but only under certain conditions. This feature is available on iPhone that supports 5G (iPhone 12 or newer) and requires a compatible 5G data plan. You also need to enable one certain setting in your cellular data options to make this feature work.
3 How can I change my software update from Wi-Fi to mobile data?
To change your iPhone's software update setting from Wi-Fi to mobile data, you'll need a 5G-supported iPhone and a 5G data plan. To enable the iOS update over mobile data, you can check the steps on the how to update iOS with mobile data part.
Conclusion
This article introduces how to update iPhone without Wi-Fi by using cellular data, iTunes, third-party tool or IPSW files. Hope they can be helpful. If your cellular data is not supported to make an update or iTunes does not recognize your iPhone, you can try iMyFone Fixppo to easily update iOS to the latest version with up to 99% success rate.
-
Top 7 Ways to Fix Mail App Not Working on iPhone in iOS 17/18
Is your mail app not working on iPhone? Here are 7 tested methods for you to regain control of your mail app!
3 mins read -
[Top 6 Ways] Fix Discord Not Working 2025
If you are looking for a solution to fix Discord not working, you have come to the right place! Here are 6 fixes that have been fixed for many Discord users.
4 mins read -
How to Know If Someone Added You Back on Snapchat
Two methods are provided to know if someone added you back on Snapchat.
1 mins read -
Get Rid of Top Hits on Safari on iPhone, iPad and Mac [2025]
If you want to know how to get rid of top hits on Safari, you are right here. We will guide you through the steps to disable top hits on Safari permanently.
3 mins read -
Turn Off Safari Suggestions on iPhone, iPad and Mac
We sum up all possible ways to help you turn off Safari Suggestions completely step by step. Don't hesitate to check.
4 mins read -
How to Fix Apple Music Not Working in iOS 17/18 [2025]
Apple Music not working in iOS 17/18' iPhone? Don't worry. We offer 10 universal tips for common issues and 5 special fixes for you in this post! Continue reading!.
8 mins read


















Was this page helpful?
Thanks for your rating
Rated successfully!
You have already rated this article, please do not repeat scoring!