Apple Music is a paid music and video streaming service subscription developed by Apple which allows users to stream music on-demand and listen to existing playlists. But we received many feedback from customers that their apple music won't work, which causes lots of inconvenience to them.
Generally, many things can cause Apple Music not working properly, with known issues including not playing the songs on your device, Family Sharing not working, Replay Not Working, or Lyrics not working. In this post, I will show you practical methods to fix "why is my Apple Music not working in iOS 17/18", and move on to get the details.
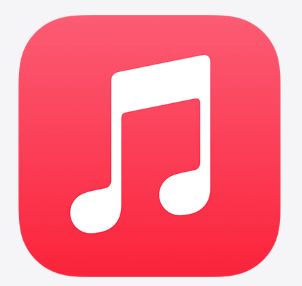
Table of Content [Hide]
- Part 1: Common Ways to Fix Apple Music Not Working Issue in iOS 17/18
- 1. Check If You Can Play Other Songs
- 2. Active Apple Music Subscription
- 3. Enabled "Sync Library" and "Show Apple Music"
- 4. Turned On iCloud Music Library
- 5. Check Your Network Connection
- 6. Log out of Your Account and Reset Apple Music
- 7. Reinstall Apple Music
- 8. Clear Browser Data
- 9. Restart Your Device
- 10. Update to iOS Lastest Version
- 11. Fix iOS Issues with iMyFone Fixppo
- 12. Get Help from Apple Music Support
- Bonus Tips 1: Fixes for Family Sharing on Apple Music Not Working in iOS 17/18
- Bonus Tips 2: Speical Fix for Apple Music Replay Not Working in iOS 17/18
Part 1: Common Ways to Fix Apple Music Not Working Issue in iOS 17/18
01 Check If You Can Play Other Songs
When a song isn’t playing in Apple Music, the first thing you should check is whether you can play other songs from your library. If yes, you can try to re-download the song to see if that fixes the problem. You should also note that Apple Music can only play songs in the MPEG-4 AAC format. If that doesn’t work, read on for more tips.
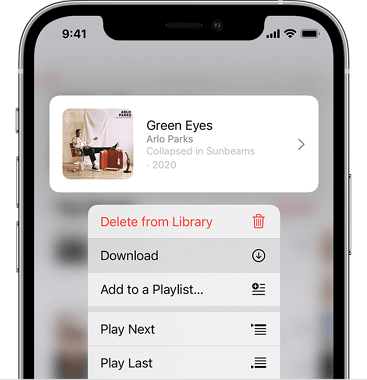
02 Active Apple Music Subscription
The next thing to check is whether you currently have an active Apple Music subscription. You can check the subscription from iPhone by following these steps:
- Tap Settings > Your Name > iTunes & App Store > Your Apple ID > Subscriptions.
- Check if Apple Music Membership is active in your subscriptions.
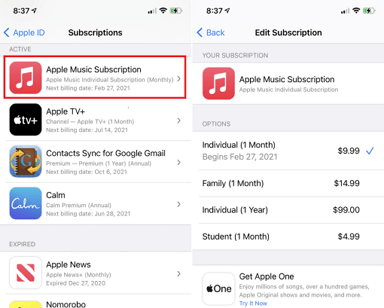
If your Apple Music subscription is active, but your Apple Music family plan is not working, move on.
03 Enabled "Sync Library" and "Show Apple Music"
Follow the steps below to check whether you have the Sync Library and Show Apple Music options enabled on your device.
- Tap Settings > Music. Then make sure the Sync Library and Show Apple Music options are enabled.
- If they are already enabled, disable them both and then enable them again.
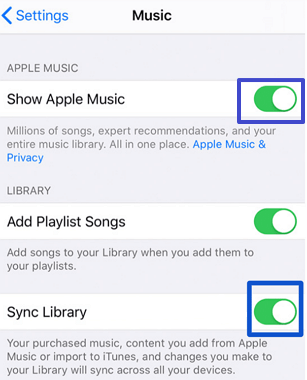
04 Turned On iCloud Music Library
If Apple Music is still not working on your device, make sure you have turned on the iCloud Music Library. To do this, follow these steps:
- Tap Settings > Music. And check that the iCloud Music Library option is enabled.
- If the option is already enabled, disable it and then turn it on again.
- Reset the iOS devices without passcode with a single click.
- Enter and exit Recovery Mode on iOS devices for free.
- Support all iOS version including the latest iOS 17/18.
- You can use it to repair any iOS issues, such as iPhone won't go into DFU Mode, iPhone stuck in guided access, iPhone keeps turning off, etc.
- Tap Settings > General > Software Update.
- If an update is available to install, tap Install Now.
- Tap Settings > Your name > Family Sharing and confirm that Apple Music option is turned on.
- If it is turned off, turn it on. If it is already on, turn it off then turn it back on.
- Tap the Back button on the upper left corner to return to the Family Sharing menu.
- Tap Purchase Sharing and check if the Share Purchases with Family option is turned on.
- If it is turned off, turn it on. If it is already on, turn it off then turn it back on.
- Tap Settings > Your name > Media & Purchases > View Account.
- Check that you are signed in with the same Apple ID for Apple Music Family Sharing.
- Tap Settings > Your name > Media & Purchases > Sign Out.
- Tap Media & Purchases once again. Then click the option that says “Not [your name]?”.
- Sign in with the same Apple ID that you use for Apple Music Family Sharing.
- Tap Settings > Your name > Family Sharing, then select one of the family members. (It may not work if the family member under 13.)
- Tap Remove > To remove them from your account. Then repeat this process for all your family members.
- Tap Add Family Member > to then add each member back to your family.
- Open the Apple Music app and tap the More button. Tap Account, then tap Manage Family.
- Tap a family member > Remove From Family. Repeat this process for all your family members.
- To add your family members back again, tap Add Family Member. Enter their name or email address, and tap Send.
- Search the Play Store and download and install the Apple Music application on your device.
- Open Apple Music and tap Listen Now.
- Tap More, then tap Account.
- Tap Upgrade to Family, and choose the Family plan.
- Tap Join Apple Music, and sign in with your Apple ID. You can now invite others to join your family.
- Visit Apple Music or iTunes. And go to Listen Now or For you.
- Click on Trial offer. You can choose a family individual or student subscription.
- Sign in to the Apple ID and the new password you created earlier.
- Confirm billing situation and add working credit card details and click Join.
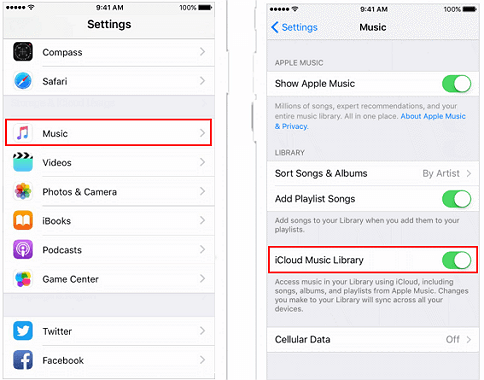
05 Ensure You in A Well Network Connection
You nned to make sure that you have a stable network connection for Apple Music to work correctly on your device. If you are on Wi-Fi, you can try switching to cellular data, and vice versa.
If you are using cellular data and Apple Music not working on your iPhone, ensure you have turned on cellular data use for the Music application. Following these steps: tap Settings > Cellular > Cellular Data heading, and check that the Music option is enabled.
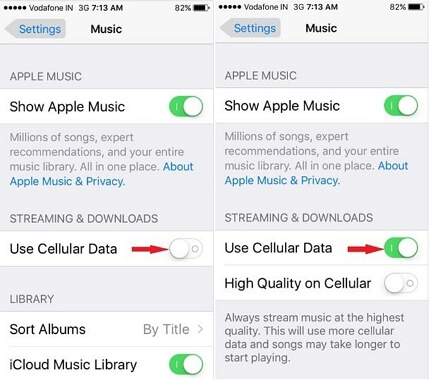
06 Log out of Your Account and Reset Apple Music
Try to sign out and in of your Apple ID account to reset the Apple Music application.
For Mac users: Tap Store >Sign Out > Apple Menu> System Preferences. Click Sign In to sign back into your Apple ID account.
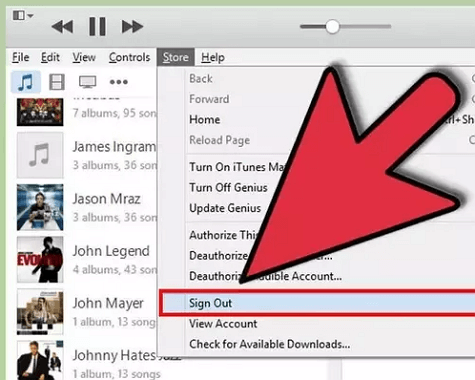
For iPhone user: Tap Settings > Your name. And scroll down to the bottom of the menu and tap Sign Out. Wait for a second and sign back into your Apple ID account.
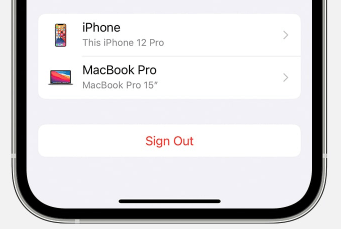
07 Reinstall Apple Music
Try to uninstall and reinstall the Apple Music application on your device, as the application may have become corrupt or outdated, causing it to not function correctly.
This method applies to the situation when there is no sound on your YouTube.
08 Clear Browser Data
If you were using Apple music on a browser, the cache can sometimes make the applications slow down due to the abundance of stored data. Let’s Safari as example. Here are the steps: Open Settings > Safari. Then tap the Clear History and Website Data option.
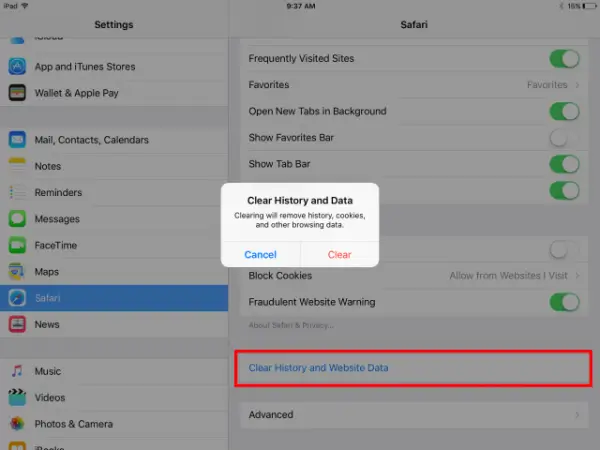
09 Restart Your Device
Another thing youcan try is restart your device, as a full restart can often solve many issues. If Apple Music is still not working on your Mac, you can just click the power button to turn off your Mac book and turn on after a few minutes. Restart the iPhone or Android may solve the issue on your phone.
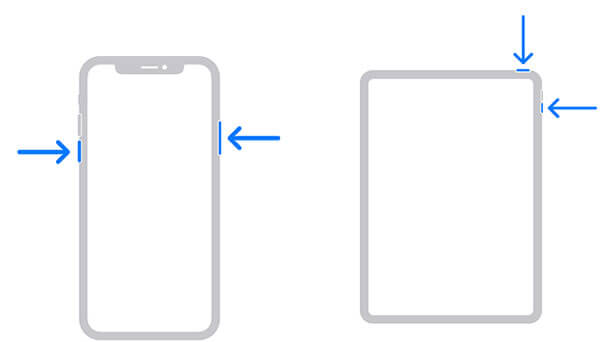
Restarting your device can also be beneficial to fix when iPhone screen is black but still on, and more iOS-related problems.
10 Update to iOS Lastest Version
If you have tried the above methods but your Apple Music is still not working, you should check if there are any updates for the operating system on your device, as an outdated system can cause apps like Apple Music to not work. To do this on your phone, follow these steps: Tap Settings > General > Software Update > Install Now.
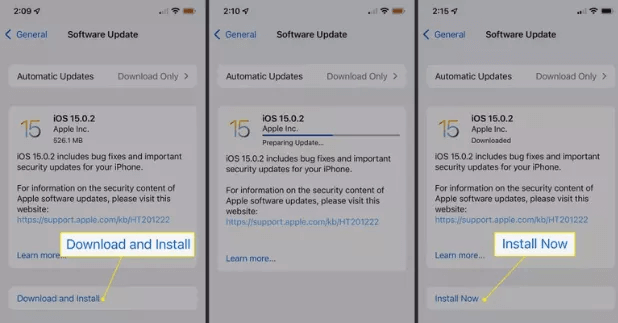
11 Fix iOS Issues with iMyFone Fixppo
Sometimes, system glitches may cause Apple music not working, you can try to use a professional tool such as iMyFone Fixppo to fix it. It only needs a couple of clicks to get it solved without any risk of losing your data. iMyFone Fixppo also higly recommended by Makeuseof, Macworld, 9to5mac, etc.

Fix iOS System Problem without Data Loss
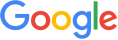
 iMyFone Fixppo
iMyFone Fixppo
See how to fix Apple Music not working issue with iMyFone Fixppo
Step 1. Install and open iMyFone Fixppo on your PC. Then select Standard Mode on the main screen, and connect your device to PC and press on the Next button.

Step 2. Download the firmware after iMyFone Fixppo detect the device. Then click on the Download button.

Step 3. Once the firmware has been successfully downloaded, click the Start to Fix button to resolve the issue.

When the procedure is finished, the iPhone will restart, then you can launch Apple Music again to see whether the problem is solved or not.
12. Get Help from Apple Music Support
If none of the above tips have worked to solve your issue of Apple Music Family Sharing not working, you can try to directly contact Apple Music support.
Bonus Tips 1: 4 Speical Fixes for Family Sharing on Apple Music Not Working in iOS 17/18
If Apple Music Family Sharing is not working on your device, below are some handy tips that you can try to help you to resolve this issue.
1. Check If Your Device Meets the System Requirements
The first thing you need to do is make sure that the device you are using for Apple Music Family Sharing meets the system requirements for the application.
If your device does not meet these requirements, you can update your OS by following these steps:
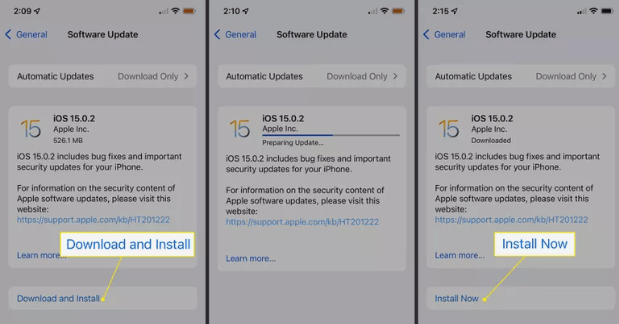
2. Disable and Enable Family Sharing Settings
The next thing you can try to fix the issue is to disable and enable your Family Sharing settings, specifically the purchase sharing setting. To do this, go through the following steps:
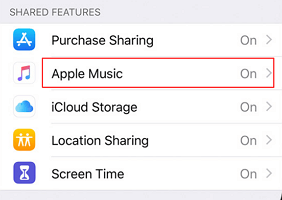
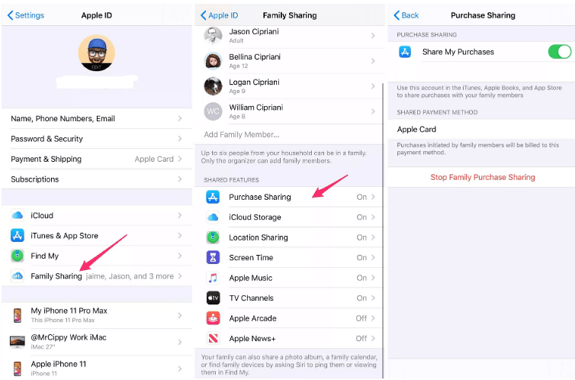
3. Ensure You Are Using the Right Apple ID
If you are still experiencing problems with Apple Music Family Sharing, please check whether using the same Apple ID for purchase sharing. Here are the steps on iPhone, iPad, or iPod touch:
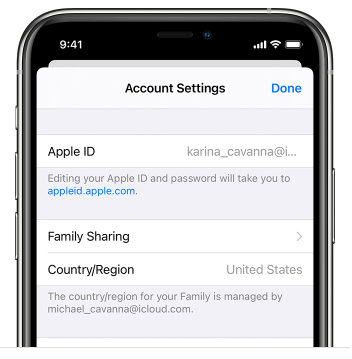
For Mac users, please open the App Store > choose Store > View My Account > View Information to have a check.
If you have signed in with the correct Apple ID on your iPhone, you should go through the following steps.
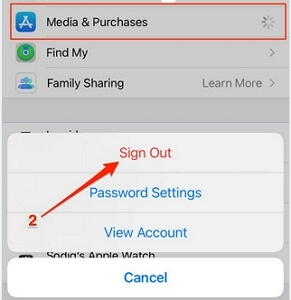
Note
If you are using Apple Music Family Sharing on Mac, please open App Store, choose Store in the menu bar > Sign out and Sign in back. For Apple TV users, go to Settings > Users & Accounts > [your name] > Select Store > Select Sign Out and Sign In back.4. Delete and Then Add Your Family Members Again
If Apple Music Family Sharing is still not working on your device, you may remove all your family members and then add them back. To do this, go through the following steps if you are using an iOS device:
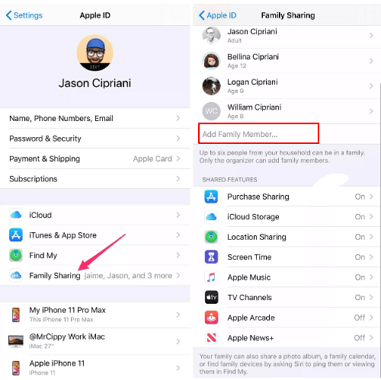
If you are using an Android device, you should instead follow these steps:
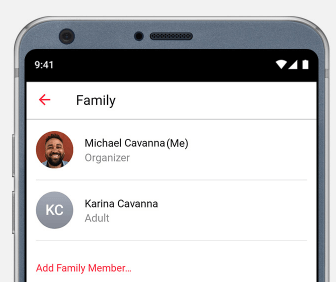
FAQ: How Do I Connect Apple Music to Family Sharing on Android?
Apple Music is not limited to Apple devices, and can also be used on Android devices. If you want to make your own Apple Music Family Sharing group on an Android device, here’s how you can do so:
1 Speical Fix for Apple Music Replay Not Working in iOS 17/18
Replay apple music not working can become very irritating. There are many reasons that it stops working. If you have followed common instructions above, the last reason may be the function is down.
Check If Apple Music Replay Is Down
Sometimes, when facing the Apple Music Replay Not Working, it might be a server or maintenance error. For you to receive updates regarding Apple Music, you must be subscribed to it:
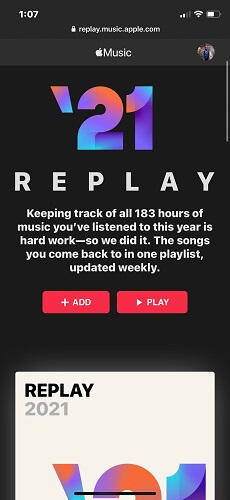
From now on, when Apple Music Replay is down, you will receive a notification as a valid customer.
Conclusion
That's all content to help you fix Apple Music not working on iPhone issues. We hope you fix the "why is my apple music not working" issue already. If you don't want to fix this problem manually, just try iMyFone Fixppo to help! With several simple clicks, it will bring your iPhone back to normal.

















 July 29, 2024
July 29, 2024