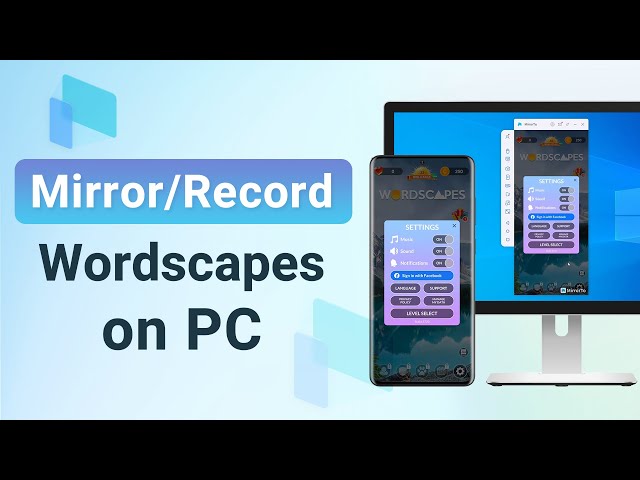【2024】Top 8 iOS Screen Recorder
Category: Mirror Tips

5 mins read
We all know that there’s a screen recording feature on iOS devices. However, we can only use the built-in screen recorder on iPhone/iPad with iOS 11 and above. iOS 10 and below have no function for screen recording. Now we will introduce you to some great iOS screen recorders. They can help you record your iOS screen whatever the system version is.

In this article:
Part 1. Best 8 Ways to Record iOS Screen
1 iMyFone MirrorTo
iMyFone MirrorTo is a screen mirroring app that also has the feature of screen recording. You can mirror your iOS device to a PC and start recording with just one click on the toolbar. When I play mobile games like playing Wordscapes on PC with MirrorTo. I always record my gameplay videos with it at the same time. This is so convenient.

- Support screen recording with audio in 1080P HD, 2K screen resolution, and 60 FPS frame rate. You can get high-quality videos without a time limit.
- Support keyboard mapping and mouse control so that you can control Android from PC.
- Support live streaming such as TikTok live stream on PC.
- Support mirroring and recording iOS and Android device screens on Windows PC/Mac.
Video tutorials on how to record your mobile gameplay on PC:
I was going to use third party applications for mirroring. All thanks to MirrorTo... now I won't need other applications. I can directly record my device on the computer, and save the content of recording in the local, which greatly improves my efficiency and does not occupy the memory of my mobile phone. It is very practical and will continue to be used. -- Kevin Maina Nov. 1, 2021
Very simple to connect, the screen effect is smooth and the picture is very clear, which perfect for playing games and watching videos. -- rcktman0127 Dec. 12, 2022
2 Screen Recorder: Go Record
Go Record is a screen-recording app with Face Cam and editing capabilities. It easily records your iOS screen and shares the videos with other apps.
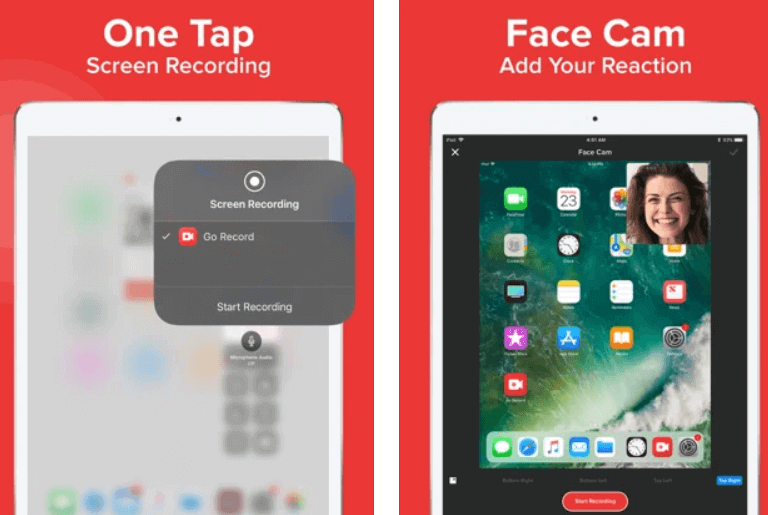
- Support screen recording with audio
- React with facial cam
- Support editing and recording videos
- Support screen recording on iPhone & iPad
3 AirShou Screen Recorder
AirShou Screen Recorder is an affiliate app for a live app called Shou. It is used on Android first. Later, the developer make it work on iOS 9. It’s a little hard to use it..

- Use less processing power
- High-quality recordings for intensive games and apps
- Compatible with iOS 9
4 DU Recorder
DU Recorder is an easy-to-use app that allows you to record your iOS screen. It has powerful functions and user-friendly interface.

- Support iOS, Android, Windows, macOS
- Start recording with just one click
- Allow recording settings like video resolution, video quality and FPS
- Support video editing
- Livestream your iOS screen to YouTube, Facebook and other social media apps
5 goCast Screen Recording
goCast Screen Recording is a screen-recording Chrome extension. You can install the extension on your Google Chrome and start recording by launching Chrome on your iPhone/iPad. Learn more about goCast Screen Recording here.
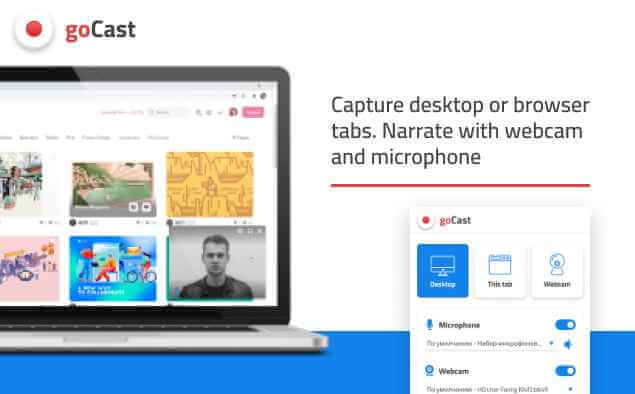
- Screen recoding with audio
- Capture the whole desktop video or a specific window
- Support WEBM format and MP4 video
6 TechSmith Capture
TechSmith Capture allows you to capture a picture and record a video of your computer. You can use it on Mac or Windows. You can start recording by clicking the red button and stop recording by clicking it again. The videos will be automatically saved on your computer.

- Easy to understand and use
- Capture screenshots
- Screen recording with audio
- Support animated GIFs
7 Record it!
Record it! is available on the App Store. It’s free to download and offers in-app purchases. It’s easy to use and has powerful functions.
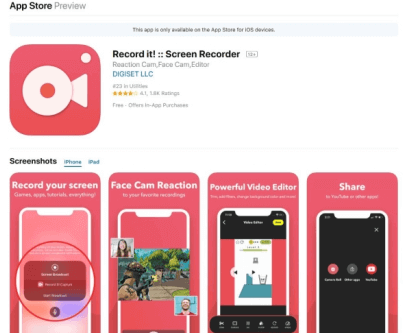
- Require iOS 12 and above to start recording the entire screen of your iOS device
- Add FaceCam Reactions to your recordings
- Audio commentary
- Allow you to edit videos like add filters, change speed, background and so on.
8 MNML Screen Recorder
MNML Screen Recorder means "minimal screen recorder". So you can see that it’s a lightweight app that won't take up too much of your memory space.
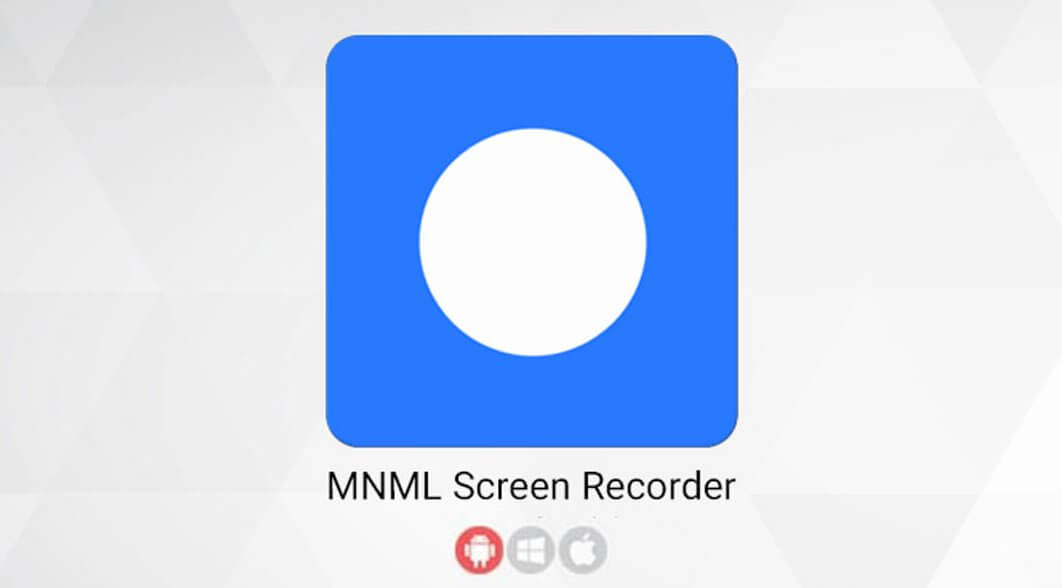
- Support Android 6.0 and above, not available on iOS
- You can setup the size of your video
- Support many kinds of languages
Part 2. FAQs about iOS Screen Recorders
1 Which screen recorder is best for iOS?
Above 8 screen recorders are all good. As for me. I often use iMyFone MirrorTo to record everything on my iPhone/iPad/Android. I use it to mirror my device to the PC and record whenever I want. The videos will automatically be saved on the computer. I will edit my gameplay videos next.
2 Why does my iOS 11 not have the screen recording?
iOS 11 has the built-in feature of screen recording. If you don’t see the screen recording on your iPhone/iPad. Go to Settings > Control Center > Add Screen Recording. Then you can see it in your control center and it’s convenient to record screen videos.
3 My iPhone is recording and when I check the photos to see the record there was none.
The symbol of screen recording doesn’t only mean screen recording to save photos. It could also mean an app is accessing your screen. Open Control Center > Press & hold Screen Recording. Set it back to Photos rather than to any 3rd Party App.
4 Why is there no sound when I record my iPhone screen?
Maybe you don’t open the microphone option. Go to the Control Center, and hold on to Screen Recording until you see the Microphone Audio option. Tap it to make it red then you can record your iPhone screen with audio.
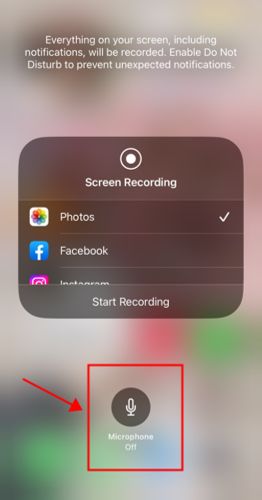
Conclusion
Now you have learned so many iOS screen recorders. Choose a tool to record your phone screen. I highly recommend you iMyFone MirrorTo. I usually use it for my mobile gameplay recording. I can edit my videos after they are saved automatically on my computer. It’s very convenient. I like it.