12 Methods to Control Your Android from PC Remotely or Closely
Category: Mirror Tips

4 mins read
Whether you're assisting a family member with technical issues, accessing important files while on the go or at home, or enjoying your favorite Android apps and games on a larger screen, Android remote control from PC can significantly enhance your productivity and convenience.
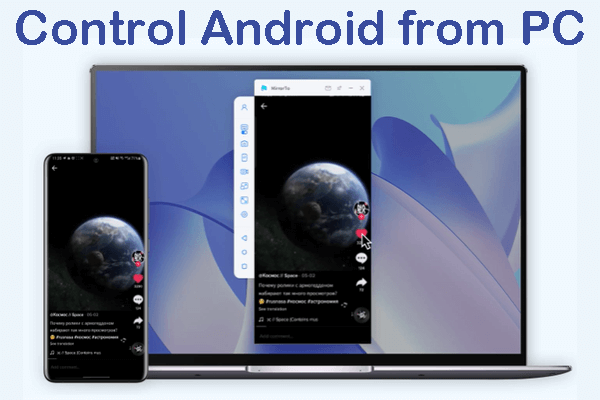
According to different needs, our article provide 4 great methods to control your Android device from PC remotely and 8 easy methods to control your Android screen in a short distance. You can choose the one that best fits your needs.
In this article:
- Part 1. 8 More Methods to Control Android from PC Closely
- 1. iMyFone MirrorTo

- 2. VMLite VNC
- 3. TeamViewer
- 4. Pushbullet
- 5. Scrcpy
- 6. Samsung Flow
- 7. ApowerMirror
- 8. Vysor
- Part 2. How to Remote Control Android from PC
- Part 3. What Android Remote Control Can Help Us?
- Part 4. FAQs about Remotely Controlling Android on PC
Part 1. 8 More Methods to Control Android from PC Closely
In this artical, 5 applications are recommended for you to mirror, control, or remote control Android from PC. They have their different features and price. The form is listed below for your reference.
| Tools | Ease of Use | Control Level | Screen Share | File Transfer | Great Features | Compatibility | Price |
|---|---|---|---|---|---|---|---|
|
Very easy |
Full control Android on PC with the mouse & keyboard |
Share screen in real time on YouTube, Twitch, Zoom, etc. |
|
Keyboard mapping for gamers; |
Win, Mac, Android, iPhone, Web |
0.01-9.99/month |
|
|
A little difficult |
|
|
|
Not much |
Win, Android |
0.01-9.99/month |
|
|
Medium |
Support android remote control from PC |
|
|
Remote access and collaborate online |
Win, Mac, Linux, Android, iPhone |
Varies: $18-160 per month. |
|
|
Medium |
|
|
|
See your phone's notifications |
Win, Android, Chrome, FireFox |
0.01-9.99/month |
|
|
Open source software will be a little diffcult for beginners. |
Mouse control on Android |
|
|
Not much |
Win, Android |
Free |
|
|
Very easy |
|
|
|
Not much |
Win, Samsung devices |
Free |
|
|
Medium |
Limit control on Android |
|
|
Screen recording |
Win, Android, Mac, iPhone |
$19.95/Month |
|
|
Very easy |
Only control on Android, not on iPhone |
|
|
Not much |
Win, Android |
$2.50/mo, $10/yr, or $40/lifetime. |
1 iMyFone MirrorTo
MirrorTo is a Miracast app for Android & iOS. MirrorTo supports control Android phone from PC via USB or Wi-Fi. It has a simple interface designed for screen projection to PC, which is ideal for playing a variety of games. Through it, you can freely control your phone with a large screen from a computer. And it allows you to enjoy a better visual experience with no color difference or delay during screen projection.

- Screen Mirror: Mirror Android to PC without root and mirror iPhone without jailbreak.
- Phone Control: You can run Android apps on Windows PC/Mac freely.
- Keyboard Mapping: You can easily use your keyboard & mouse to play mobile games on PC without emulators.
- Also support mirroring tablet to PC for presentation, teaching, entertainment, and more.
- Screen Record: One click to capture and record your mirrored screen on the computer with HD screen.
How to control Android phone from PC:
Step 1: Download & Install iMyFone MirrorTo on your computer and launch the app.
Step 2: Connect your Android phone to the PC with a USB cable.
Step 3: Your Android phone screen will automatically be mirrored on the computer.
Step 4: Now enable the mouse control and keyboard mapping features to control your Android screen on your computer easily. You can cast and control your PPT from PC remotely.

Watch Video Tutorial to Mirror & Control phone from PC:
If your Android screen is broken and not clear to view, mirroring your broken phone screen on PC to use is a great way. You can use iMyFone MirrorTo to control a broken phone on PC easily.
2 VMLite VNC
VMLite VNC is the most powerful option on this list and has a very modest price tag of $9.99. It sets up Virtual Network Computing (VNC) and once set up it will allow you to connect to your phone from anywhere.
It is more complicated than most on this list, but the ability to have access to an android phone wherever it might be is great. USB debugging will need to be enabled, as we mentioned above.
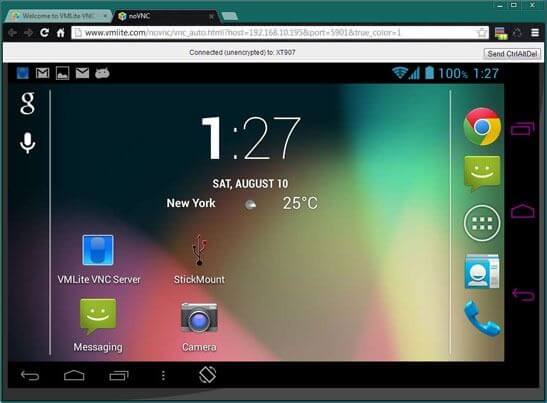
You’ll need to add the VMLite controller app to it to make the whole thing work. Whilst you don’t need to root your device to make it work, non-rooted devices need to be reconnected to your chosen computer with a USB cable each time they are restarted and the VMLite controller app re-launched to reconnect the service.
For rooted devices, you can simply check “Start Server at boot” in the settings to enjoy this service uninterrupted at all times.
3 TeamViewer Quick Support
TeamViewer is a well-known Android remote control application. It provides you stable connection for your Android devices and computer. You can remote Android from PC to manage everything on your Android devices from a PC, such as sending messages on social media, playing mobile games, transferring files, and so on. TeamViewer is a full-service platform.
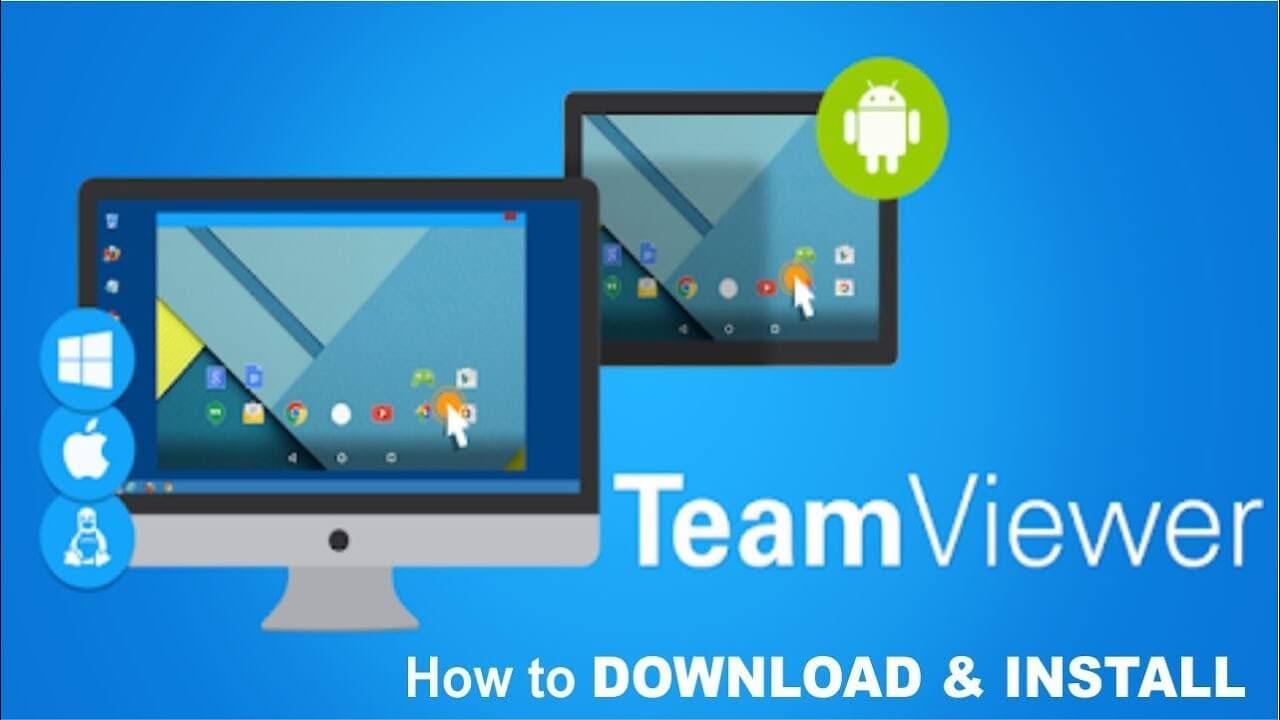
Step 1. Download & install TeamViewer from the Google Play Store on your Android device and your computer. And get your TeamViewer subscription. It will cost a pretty penny.
Step 2. Follow the instructions of the program to finish the setup process. You will get an ID of your Android device.
Step 3. Then launch the software on your PC. Enter the ID under the "Partner ID" and click "Connect".
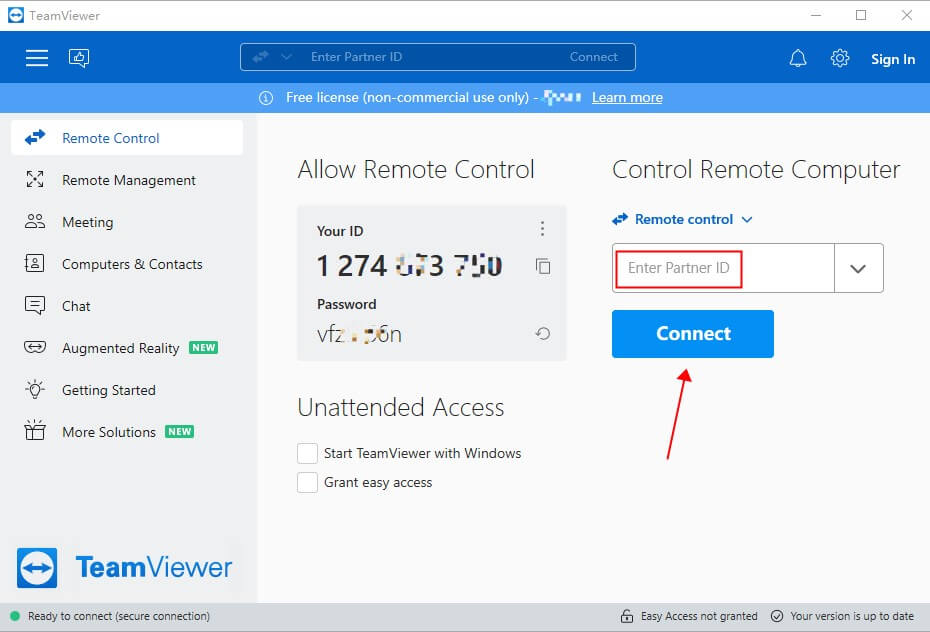
Now you can control your Android phone from your PC with TeamViewer in a remote location.
4 Pushbullet
Pushbullet is a cross-platform software application that enables you to easily share files, links, and other content between your devices. It allows you to send and receive notifications, text messages, and phone calls from your PC, and to share files and links with your friends and colleagues.
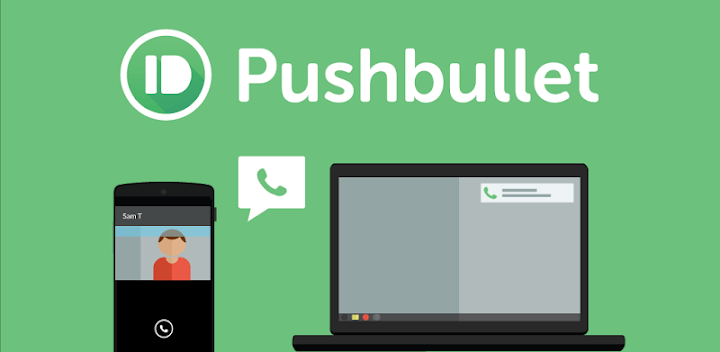
Step 1. Download and install Pushbullet on both your Android device and your PC. You can download it from the Google Play Store and the Pushbullet website, respectively.
Step 2. Open Pushbullet on both devices and sign in with the same Google or Facebook account.
Step 3. On your Android device, go to the Pushbullet settings and enable the "Notification Mirroring" feature.
Step 4. On your PC, install the Pushbullet browser extension for your preferred browser.
Step 5. Follow the on-screen instructions to complete the setup process.
Step 6. Once the setup process is complete, you should see your Android device's notifications on your PC. You can now manage your notifications and respond to them using your PC's keyboard.
5 Scrcpy
Scrcpy is a free and open-source software that allows you to control your Android from your computer. It is a lightweight and high-performance solution that enables you to mirror your Android device's screen on your computer, and to interact with it using your computer's mouse and keyboard.
Android control on PC using Scrcpy:
Step 1. Download and install Scrcpy on your PC. You can download it from the official website.
Step 2. Enable USB debugging on your Android device. To do this, go to Settings > About phone > Software information > Build number.
Step 3. Tap on Build number 7 times to enable developer options. Go back to Settings and select Developer options. Turn on USB debugging.
Step 4. Connect your Android device to your PC using a USB cable. Make sure that you have the appropriate USB drivers installed on your PC.
Step 5. Open a command prompt or terminal window on your PC and navigate to the directory where you installed Scrcpy.
Step 6. You should now see your Android device's screen on your PC. You can now use your PC's mouse and keyboard to control your Android phone/tablet.
6 Samsung Flow
Samsung Flow is a software application that enables seamless connectivity and integration between Samsung devices. It allows you to easily transfer files, notifications, and other data between your Samsung devices, such as your smartphone, tablet, and PC.
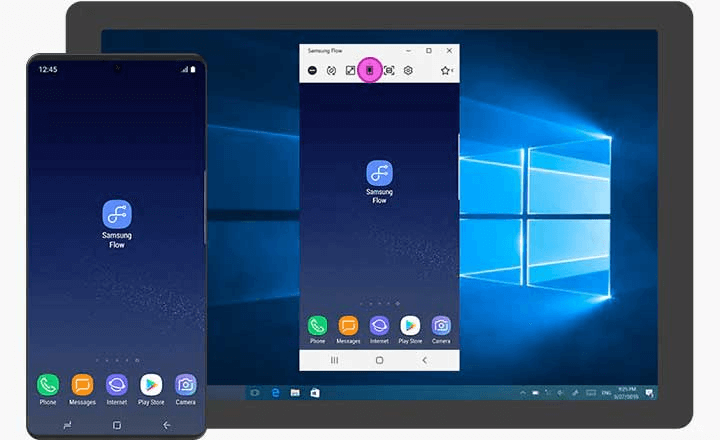
Here are the steps to use Samsung Flow to mirror and control your Samsung phone/tablet on your PC:
Step 1. Download and install Samsung Flow on both your Android device and your PC. You can download it from the Google Play Store and the Microsoft Store, respectively.
Step 2. Open Samsung Flow on both devices and sign in with the same Samsung account.
Step 3. Connect your Android device to your PC using a USB cable.
Step 4. On your PC, click on the "Phone screen mirroring" option in the Samsung Flow app.
Step 5. Follow the on-screen instructions to complete the setup process.
Step 6. Once the setup process is complete, you should see your Android device's screen on your PC. You can now use your PC's mouse and keyboard to control your Android device.
In order to use Samsung Flow's "Phone screen mirroring" feature, your Samsung device must support Smart View or Screen Mirroring, and your PC must support Miracast or Wi-Fi Direct.
7 ApowerMirror
ApowerMirror lets you control any Android from your PC, letting you access your device with a keyboard and mouse and take total control over all aspects of the Android software. You can take screenshots, record gaming sessions, and much more.
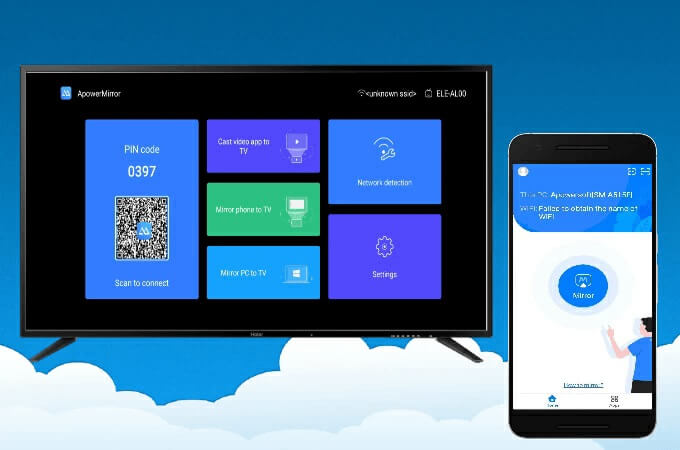
You don’t need to root/jailbreak your phone and the app works on any Android that is running Android 5.0 or higher.
The free version has limitations, such as watermarks showing on the mirrored screen, but the VIP options are affordable and give you fully featured software.
Pricing starts at $29.95 a month, but we’d skip straight past that and either buy an annual subscription at $39.95, or a lifetime package for $59.95.
Setup only takes a few minutes. Follow these steps to cast Android screen to PC using ApowerMirror:
- 1. Download ApowerMirror on Google Play.
- 2 .Make sure both the PC and device are connected to the same Wi-Fi or use a USB cable to connect them.
- 3. Download and install the ApowerMirror app on your PC.
- 4. Launch the app on your Android device.
- 5. Tap on the mirror icon to begin a scan of all available devices.
- 6. Tap your computer's name, which will show as "ApowerSoft" followed by your username.
- 7. Click "Start Now". Your Android phone screen will now be mirrored on your PC.
8 Vysor
Vysor is one of the most popular tools for connecting Android to a PC. Vysor does everything within the Google Chrome browser, making it compatible with any device that runs Chrome. There is also a dedicated desktop app if you prefer.
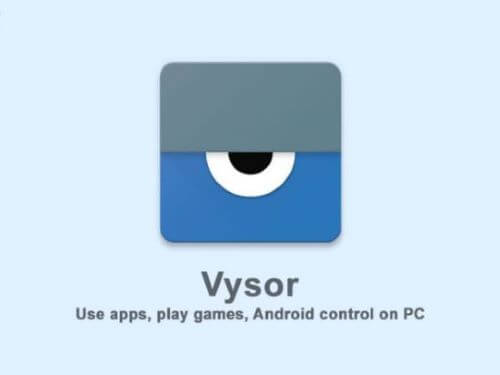
Using Vysor in the Chrome App:
The best option is to use the Vysor dedicated app and desktop app to get mirroring straight away, but for those who opt to use the Chrome plugin option, here are the steps you’ll need to take to use the Vysor to control android phone from PC with usb cable:
- 1. Connect your device to a USB cable to ensure it charges whilst streaming data to your PC.
- 2. Enable USB debugging on your device. The location of this will depend on which installation of Android you have,and which device but will be found within the settings menu. Check online for guidance if you struggle to find yours.
- 3. If you are using a Windows PC, you need to download and install ADB.
- 4. Now install Vysor for Chrome.
Part 2. How to Remote Control Android from PC
We must have heard of remote desktop software like TeamViewer and AnyDesk. Therefore, in this article, we introduce another 4 tools that allows you remotely control your Android phone or tablet easily with step-by-step guide.
Way 1 SplashTop
SplashTop is a powerful remote desktop solution that allows you to access your Android device from your PC seamlessly. It's ideal for accessing files, providing tech support, or simply using your mobile apps on a larger screen.
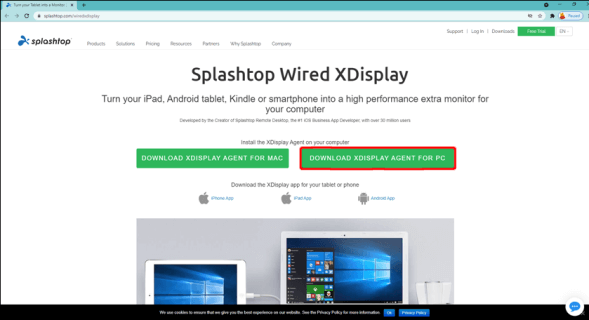
Steps to use SplashTop to control Android from PC remotely:
Step 1. Download and install SplashTop on both your PC and Android device.
Step 2. Create an account and log in on both devices.
Step 3. Use the app to establish a remote connection between your PC and Android device.
Mirror & Use Android/iOS on Your Work Computer.
Way 2 RustDesk
RustDesk is an open-source remote desktop application that allows you to control your Android device from your PC easily. With its straightforward interface and secure connections, it’s perfect for remote assistance and file transfers.
Steps to control an Android device from PC with RustDesk:
Step 1. Download RustDesk on both your PC and Android device.
Step 2. Open the app and note the ID displayed on the Android device.
Step 3. Enter the ID on your PC to establish a remote connection.
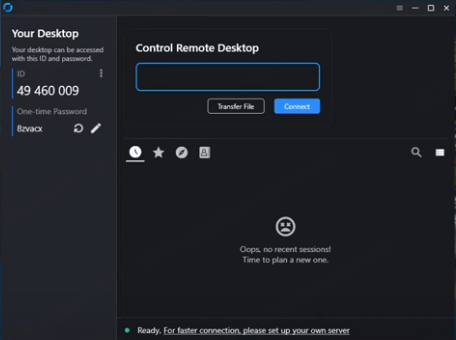
Way 3 HelpWire
HelpWire provides an easy way to access your Android device remotely from your PC. It is particularly useful for remote tech support, allowing you to guide users through troubleshooting processes without being present. it supports controlling from Windows, macOS, and Linux devices.
Windows: Windows 7 or later
macOS: macOS 11.0 Big Sur or later
Linux: DEB-based: Ubuntu 18.04, 20.04, 22.04, 24.04. Debian 11 Bullseye, 12 Bookworm. RPM-based: CentOS 9, RHEL 9, Fedora 39, Fedora 40
Steps to control Android from PC with HelpWire:
Step 1. Download and install HelpWire on both your Windows PC and Android device. You will see this link.
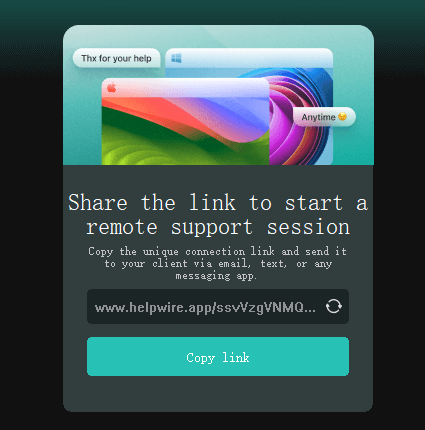
Step 2. Share the link to the device you want to remote control.
Step 3. Follow the prompts to connect your devices remotely.
Way 4 Samsung Flow Smart View [Samsung & Windows]
Samsung Flow Smart View enables seamless integration between your Samsung devices. It allows you to control your Android tablet or phone from your PC effortlessly, making it perfect for accessing apps and notifications.
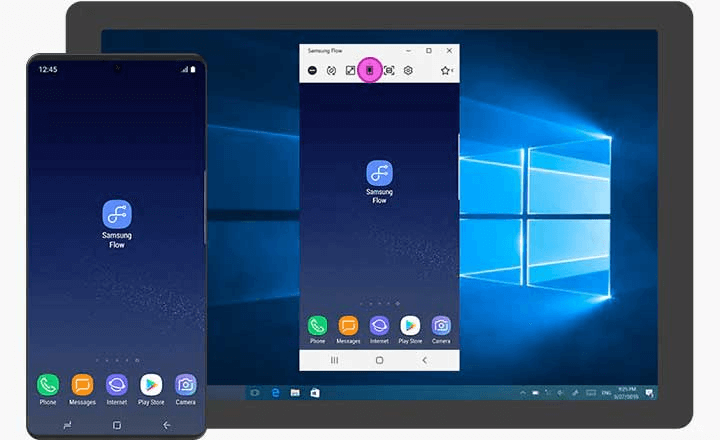
Windows: Windows 10 or later with Bluetooth, WiFi, or Lan.
Mobile: Samsung device with Android OS (8.0) and higher
Steps to control a Samsung device from Windows PC:
Step 1. Download Samsung Flow on your PC and Android device.
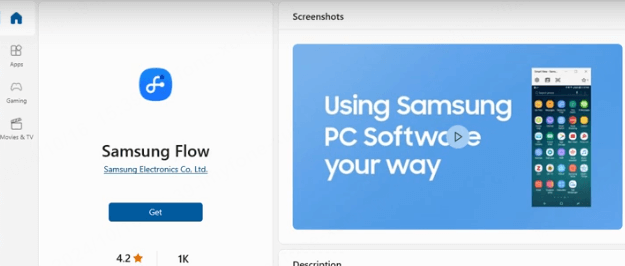
Step 2. Launch it. Connect both devices to the same Wi-Fi network or enable the Bluetooth of your Android and computer.
Step 3. You will see your phone on the list. Click it to choose the connection method from WiFi/Lan and Bluetooth.
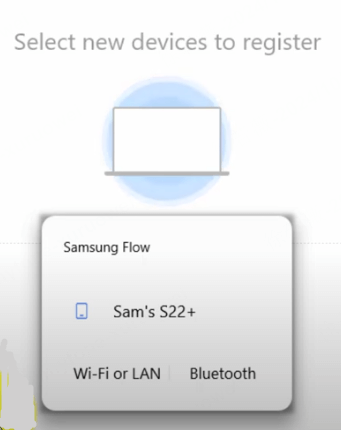
Step 3. Then confirm the passkey on your Android device. Click OK. Then you can cast your Android screen on your Windows PC to control it.
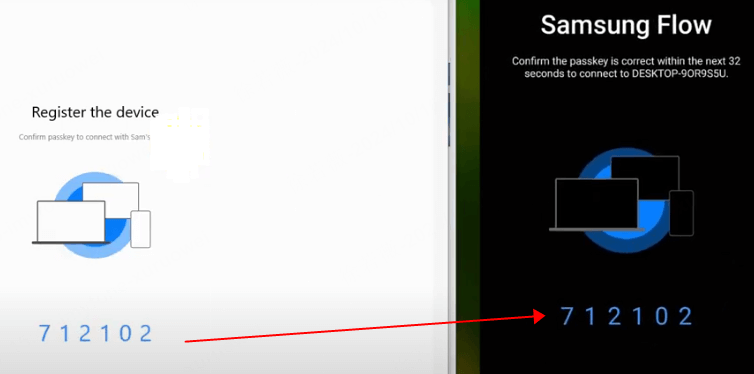
Part 3. Why Remote Control Android from PC?
There are many reasons why accessing your Android devices remotely would prove beneficial. In addition to the obvious options of answering calls with your gaming headset, or receiving and reply to texts via your keyboard, here are a few great reasons:
- Gaming: Mobile Games can be great, but sometimes a larger screen and a mouse interface are more fun and can also greatly improve accessibility.
- Simpler Operation: We all know some users prepare content on their PC and then upload it via their phone to the likes of Instagram and Tiktok. With remote access, this process becomes super smooth.
- Broken Screens: Your screen might be smashed, but as long as you can power up your device, you can use it for calls, texts, and most of its usual functions.
- Unresponsive Screens: As above, even though the digitizer is dead, doesn’t mean the phone has to be thrown out just yet.
Part 4. When Would You Need Remote Access to Your Android Phone?
As we detailed at the top of this article, there are many practical reasons to want to remotely access your phone. From streaming games, quickly swapping files between devices, or rescuing data from damaged devices, the reasons are plentiful.
In addition, some users just want to have access to all their data at once in one place, so the software listed above is perfect.
One common access problem for many of such software is what happens when your device auto-locks. This will generally lock you out of the device and prevent any further information from being shared. Therefore, it is sometimes necessary to disable this function. Here’s how, on a range of commonly owned brands.
Samsung Phones:
- Open Settings.
- Tap Security or Security & Location > Security. This will vary between devices.
- Tap Screen lock.
- Enter your PIN, if required.
- Select None.
LG Phones:
- Tap the Apps Key.
- Open Settings.
- Tap Security.
- Tap Change Screen Lock.
- Enter your Pin, if required.
- Touch Slide up to disable the previously set lock security.
OnePlus Phones:
- From the home screen, tap Settings.
- Tap Security & Lock Screen.
- Tap Screen Lock.
- Enter your Pin, if required.
- Tap None.
- Tap Yes, Remove.
Part 5. FAQs about Controlling Phone from PC
1 Can I remotely control an Android phone from PC?
Yes. As we detail above, there are many ways to remote control your Android device.
2 Can I control my Android phone from my computer?
Many people ask: Can I control my Android phone from my computer? The answer is "Yes". You can control your Android phone from your computer using various methods. One common way is to use software applications like iMyFone MirrorTo (Support iOS & Android) or Vysor (Only support Android). They both allow you to fully control the Android screen with the mouse and keyboard and controliPhone screen with the mouse. These tools offer different features and connectivity options, so you can choose the one that best suits your needs according to the above introduction.
3 How can I control my Android phone from my PC broken screen?
If your Android phone has a broken screen, you probably can't view clearly your phone screen or even the touch screen can't work. In this situation, you can mirror your Android phone onto your PC and use the keyboard and mouse to control the broken Android phone. iMyFone MirrorTo can easily help you with simple 3 steps:
- 1. Download and install MirrorTo on your computer. Then launch it.
- 2. On your Android phone, enable USB debugging in the Developer options.
- 3. Now follow the instructions to cast your Android phone and take full control it.
If your touch screen can't work any more, you need other methods to use your Android broken screen in this article. Learn more detailed guide.
4 How do I enable USB debugging on Android from PC?
To enable USB debugging you may need to find the sometimes hidden developers' settings. Most commonly, search your Android for its “build” and then tap on build a number of times, often 5 or 7, to enable developer mode. Now search for “USB Debugging” and change the toggle to enable the option.
5 Is it possible to control from a PC without connecting the device?
It is not possible to control from a PC without connecting an Android device. All applications require the same Wi-Fi connection or cable connection.
The first time you use it, you need to set it up, but it's easy to connect each time, so it's a good idea to find time to install the mirroring tool.
6 Is there a way to remotely control an Android phone?
A surefire way to remotely control your Android phone is with AirDroid. This application allows you to send a link over Wi-Fi to another device to mirror and remotely control it.
In addition, it is possible to remotely access an Android terminal from a PC via the Internet. In addition, AirDroid has an interface similar to the desktop of a PC, realizing full remote control of Android devices.
7 How can I control my Android phone from my computer without USB?
1. Built-in functionality: Some Android devices come with built-in remote control features, like Samsung's SideSync or LG's AirDrive. These features often allow you to control your device from a computer over Wi-Fi or a proprietary protocol.
2. Wi-Fi: Some apps like iMyFone MirrorTo, Vysor, and TeamViewer offer Wi-Fi connectivity options. Both your phone and computer need to be connected to the same Wi-Fi network for this to work. You install the app on both devices, and then follow the instructions to establish a connection.
Conclusion
In conclusion, controlling Android from PC remotely or in a short distance can be very useful in various situations, such as when you want to mirror your device's screen on a larger display, or when you want to use your PC's mouse and keyboard to interact with your device. iMyFone MirrorTo really helps me a lot to control my phone by PC. I often use it to play some relaxing mobile games on the PC. Depending on your needs, you can choose the solution on remote access from PC that best suits you based on features, compatibility, and ease of use.
Control Android on PC with USB or Wi-Fi Easily with your computer's Mouse and Keyboard.




















