How to Relocate WhatsApp to Your Android's SD Card for Storage Optimization
Category: Transfer WhatsApp

4 mins read
WhatsApp, a widely used messaging application, enables users to exchange text messages, images, videos, and audio files seamlessly. By default, WhatsApp stores its data on your Android device's internal storage. Nevertheless, if you find yourself grappling with limited internal storage space, consider transferring WhatsApp to your SD card. This guide will walk you through the process of relocating WhatsApp to your SD card on Android.

In this article:
Step-by-Step Guide: Moving WhatsApp to Your SD Card on Android
Step 1. Access Your Phone's Settings
To initiate the process, navigate to your Android device's Settings.
Step 2. Select "Apps & Notifications"
Within the Settings menu, locate and tap on "Apps & Notifications."
Step 3. Locate and Choose "WhatsApp"
Scroll through the list of applications until you find "WhatsApp." Once located, tap on it to access its settings.
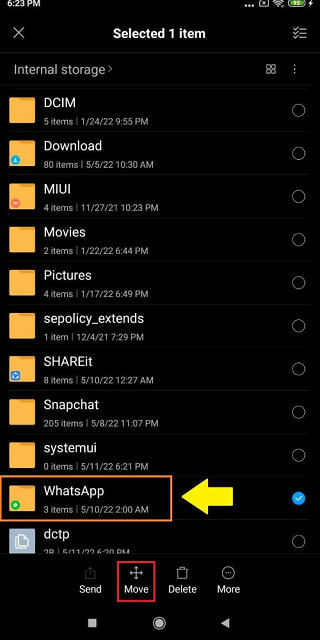
Step 4. Access "Storage & Cache"
Inside the WhatsApp settings, select "Storage & Cache."
Step 5. Modify Storage Location
In the "Storage & Cache" section, locate the "Change Storage Location" option.
Step 6. Choose Your SD Card
A list of storage options will appear. Select your SD card as the new storage location for WhatsApp.
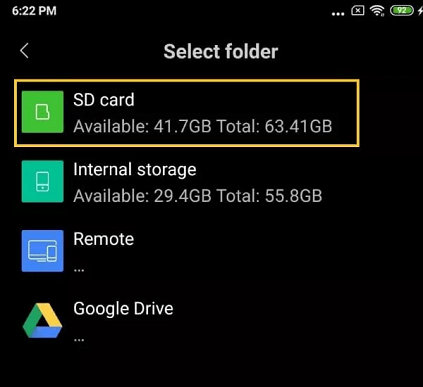
Step 7. Initiate the Move
After selecting the SD card, tap on the "Move" option to commence the transfer.
After completing these steps, WhatsApp will be successfully moved to your SD card while maintaining its functionality. Nevertheless, be aware of the following considerations:
WhatsApp might experience a slight decrease in performance when accessing data on the SD card compared to internal storage. This is because accessing data on the SD card can be slower.
No Third-party App Used to Move WhatsApp to SD: Windows Explorer
If you have safety concerns, you don’t have to root your smartphone to be able to transfer WhatsApp data. The good news is that you can connect your phone to your system and go ahead with the transfer with Windows Explorer. Here is how.
Step 1 Connect your phone to the computer using a USB cable.
Step 2 On connecting, you will get a prompt on your phone to connect. Select the media transfer option.
Step 3 Open the device storage on Windows explorer and look for the WhatsApp folder. Select the folder and copy or cut the files that you will transfer to the SD card.
Step 4 From here, open the SD storage on your computer and past the files from the WhatsApp folder.
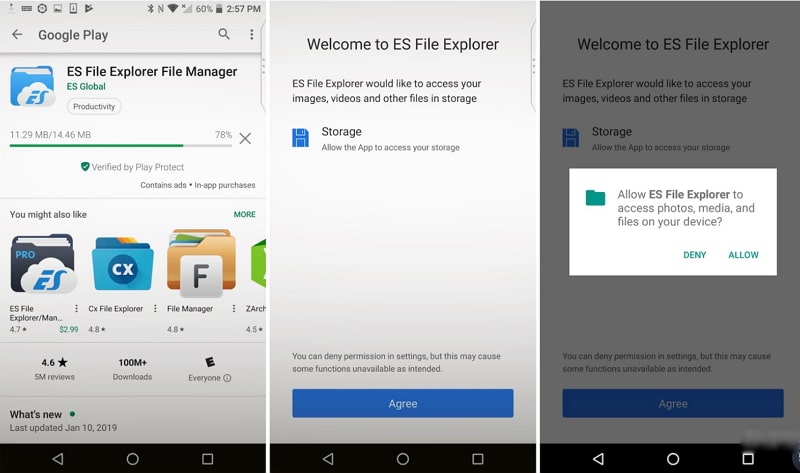
More essentially, if you need to develop or test other apps' ability to track GPS information without the need to catch a GPS signal then this app is for you.
Not all smartphones have this option. Hence this method can be limiting. If you remove the SD card from your phone, WhatsApp will cease to function. Ensure that your SD card remains inserted for continued WhatsApp usage.
Alternative Storage Optimization Methods
Data Loss Warning
Formatting or resetting your SD card can lead to the deletion of all WhatsApp data stored on it. Exercise caution when managing your SD card to avoid data loss.
If you face difficulties moving WhatsApp to your SD card or are concerned about potential performance issues, consider alternative strategies to free up internal storage on your Android device:
1 Delete Unused Apps and Files
Regularly remove apps and files that you no longer need to create more internal storage space.
2 Transfer Other Apps and Files to Your SD Card
Move non-essential apps and files to your SD card to further alleviate internal storage constraints.
3 Utilize Cloud Storage Services
Leverage cloud storage solutions to back up and store your files, reducing the burden on your device's internal storage.
Take Away: Back Up WhatsApp to Your Computer
Most of the time, people transfer WhatsApp data from their devices to SD cards to free up some space on their phones. If you get a phone with more extensive storage, then you might want to have the data back in their internal storage.
The good news is that you can restore your WhatsApp data using iMyTrans. Check out the details.
Step 1 Choose a backup from the list and click on the "Restore to Device" button. Once you are ready to start the restore, connect the iPhone or Android phones or tablets that you want to restore with an original USB cable.
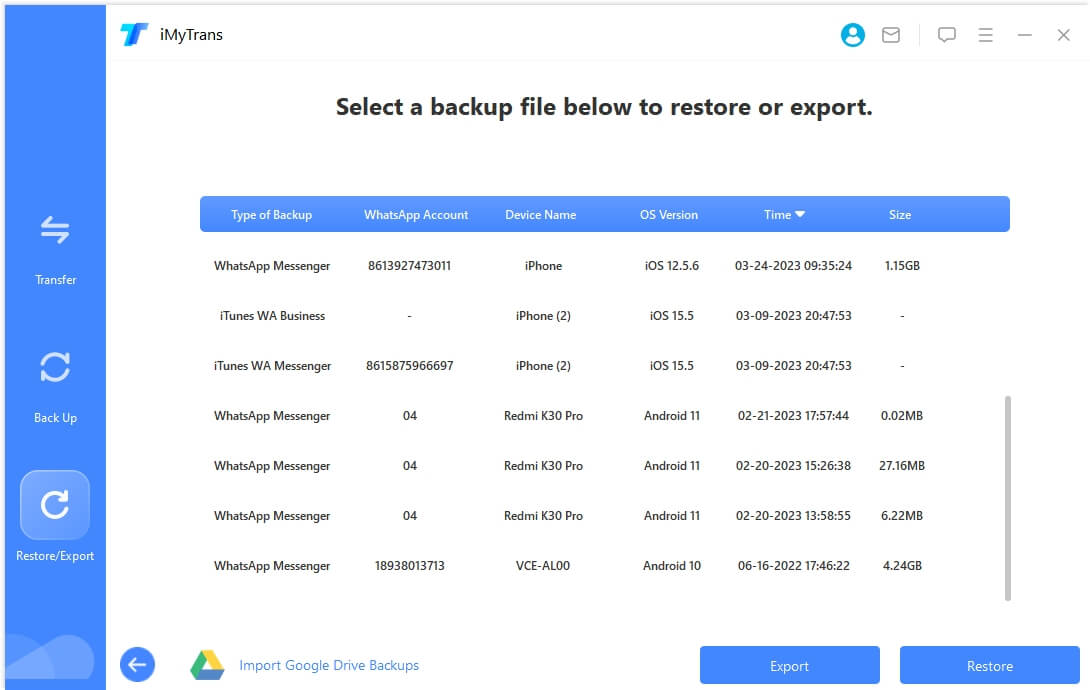
Step 2 Once everything is ready, click "Restore". The WhatsApp data on your target device will be erased. Therefore back them up before the restore.
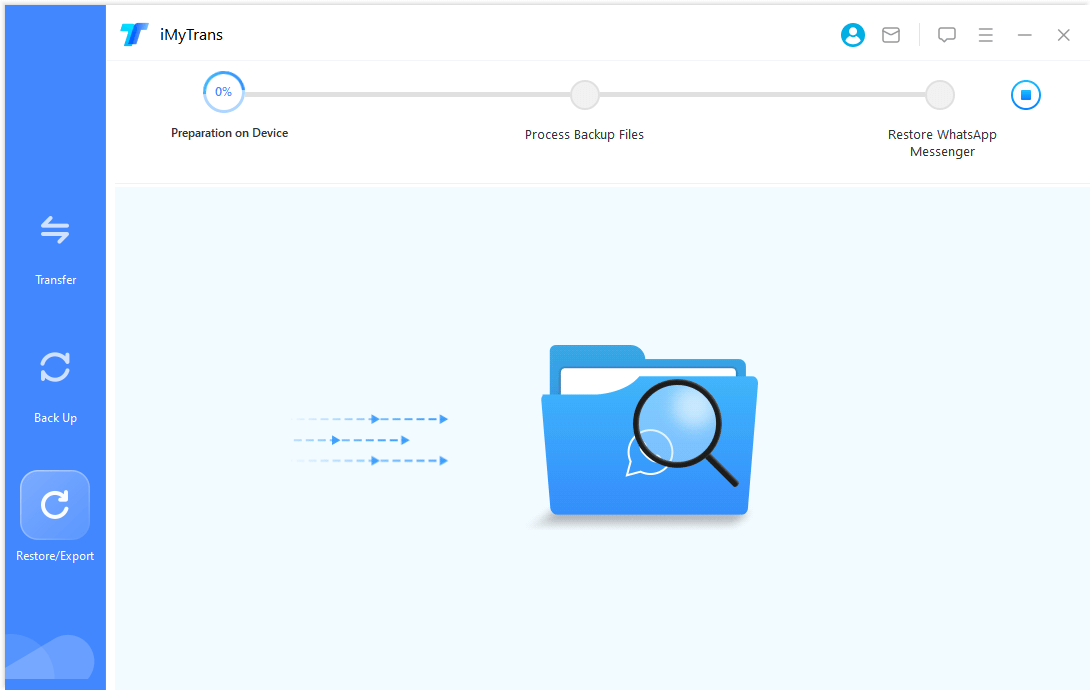
Step 3 When the program is restoring backup to an Android device, it is necessary to install customized WhatsApp which is used to get the data in the backup to your device When the program is restoring backup to iPhones, make sure that you've installed WhatsApp on your device and turned off "Find My iPhone".
Step 4 The restore time depends on to the size of WhatsApp data. Generally it will be finished within half an hour. Then you can check your WhatsApp chat history on your device.
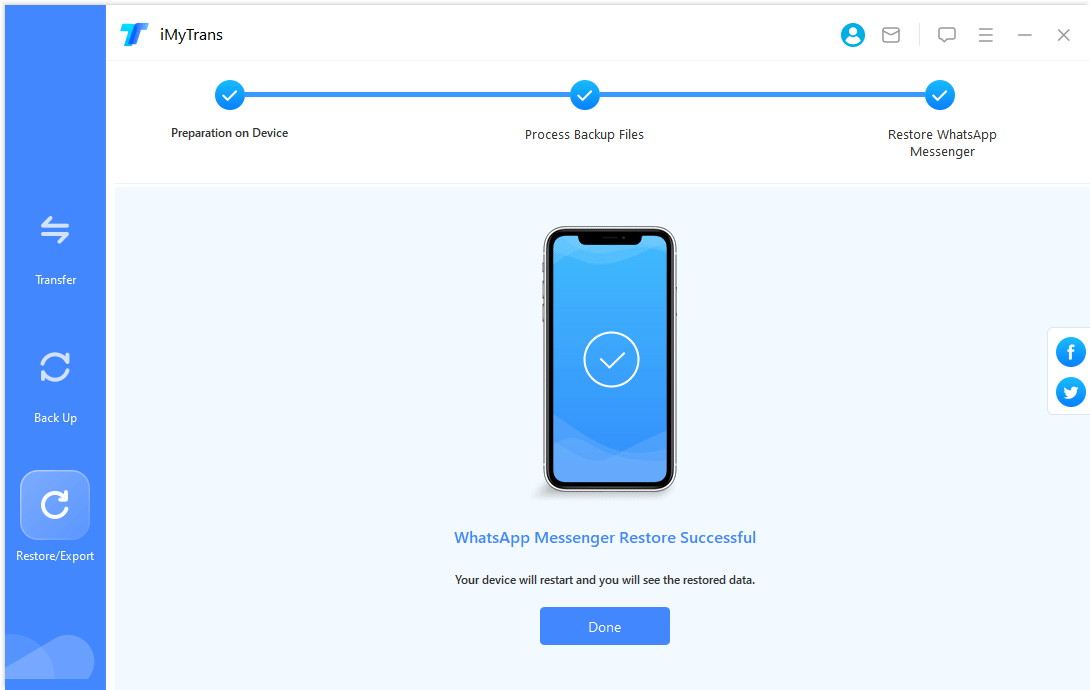
FAQs
1 Can I Move WhatsApp Back to Internal Storage?
Yes, you can move WhatsApp back to internal storage by following the same steps but selecting internal storage as the storage location.
2 What Should I Do If I Remove My SD Card?
If you remove the SD card from your phone, WhatsApp will not function. Reinsert the SD card or move WhatsApp back to internal storage to restore functionality.
3 Will Moving WhatsApp to SD Card Delete My Chats?
No, moving WhatsApp to the SD card will not delete your chat history. However, formatting or resetting the SD card can lead to data loss.
4 Can I Transfer Other Apps to the SD Card?
Yes, you can transfer other apps to the SD card through the "Apps & Notifications" settings. However, not all apps can be moved, as it depends on the app's compatibility.
5 What Can I Do If WhatsApp Is Slower After Moving to the SD Card?
If WhatsApp is slower, consider moving it back to internal storage for better performance, especially if your SD card is slower or has limited space.
Conclusion
Relocating WhatsApp to your SD card is an effective approach to optimize internal storage on your Android device. However, it is essential to consider the potential limitations associated with this method. If moving WhatsApp to the SD card proves challenging or if performance concerns arise, explore alternative methods to free up internal storage space on your phone. By doing so, you can ensure that your Android device operates smoothly while accommodating your storage needs.
No longer will you have to struggle with export and restore WhatsApp data. If you've tried each of these tips and find them all available, please leave a comment and let us know we have done great work! And Thanks for your support.
















