How to Restore WhatsApp Backup from Gmail to iPhone?
Category: Transfer WhatsApp

4 mins read
“I know Google Drive can back up WhatsApp chats, but in this case, I want to move my WhatsApp messages from Android to iPhone, and using Google Drive alone won't achieve that goal. Additionally, while the Move to iOS app can transfer data between different operating systems, it requires a factory reset on my Android phone, which I'd like to avoid. I read that using Gmail might be an option, but I'm unsure of the specific steps involved.”
Moving your WhatsApp chats to a new phone, especially from Android to iPhone, can feel tricky. But worry not! This guide will walk you through everything you need to know. We'll cover how to back up your WhatsApp chats (it's not to Gmail!), what's included in the backup, and different ways to get your chats on your new iPhone. Plus, we've got a bonus tip to help you recover any lost messages after the switch!
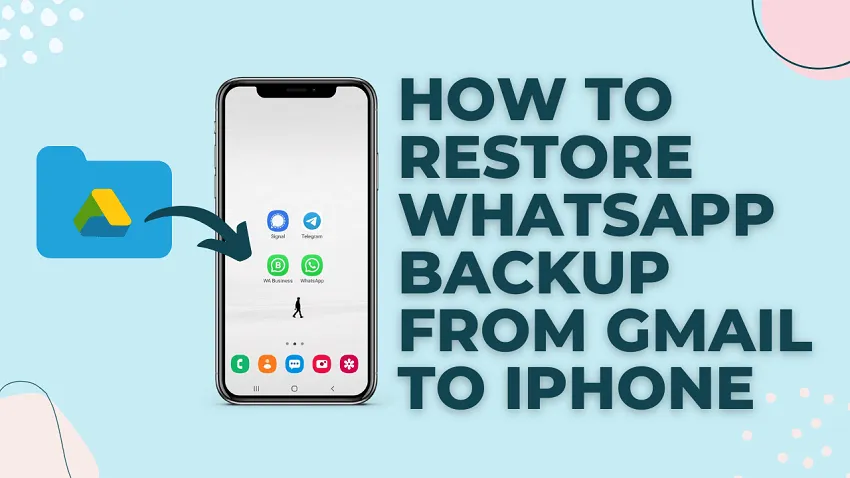
In this article:
1. How to Create a WhatsApp Backup to Gmail?
First of all, you cannot directly create a WhatsApp backup to Gmail. It is because, gmail is an email service for sending and receiving emails, while WhatsApp backup are designed for storing your chat history, media, and settings.
However, you can back up your WhatsApp messages and media attachments using the "export chat" feature. This method allows you to save your conversations to your mailbox, which is also convenient for sharing. However, it's important to note that this type of backup differs from those created on Google Drive or iCloud. It cannot be directly restored to WhatsApp.
Steps to Backup WhatsApp to Gmail:
- 1.Open WhatsApp on your Android device.
- 2.Go to Settings: Tap the three vertical dots and select "Settings".
- 3.Navigate to Chats: Within Settings, select "Chats".
- 4.Export Chat: Instead of "Chat backup," tap on "Chat history" and choose "Export chat".
- 5.Select Chats to Backup: Choose the specific chat you want to export. You can also decide to include media files (photos and videos) in the backup.
- 6.Send via Email: Select "Gmail" as the method to send the exported chat. Enter the recipient's email address and send.
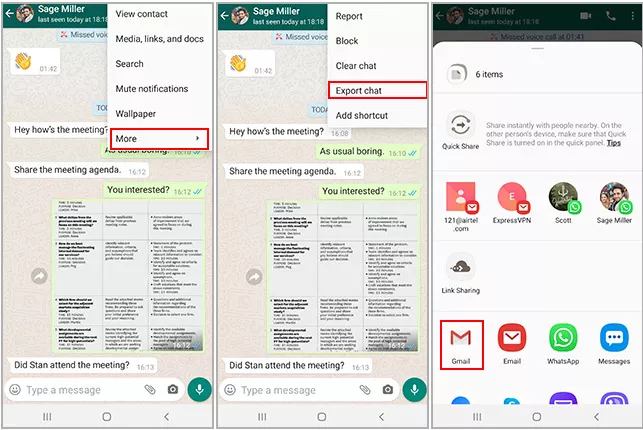
This exported chat will arrive as a .zip file attached to your email, providing a simple way to store and review your conversations.
2. What Does WhatsApp Backup from Gmail Look Like?
When you export WhatsApp chats to Gmail, the backup is sent as a .zip file, and if you choose to include media, they are sent as separate files. You might need to unzip the file on your computer or Gmail (if it supports it) to access the actual text file with the conversation. Here's a closer look at what this backup entails:
- Text File (.txt): The main body of your chat, including all text messages, is saved in a .txt file. This file contains a chronological list of messages with timestamps.
- Media Files: If you opted to include media, these will be attached separately. Media files might include images, videos, and voice notes saved in their respective formats (e.g., .jpg, .mp4).
- Email Structure: The email itself will have the .txt file and any media files attached. The subject line usually indicates the chat export, and the body of the email provides details about the chat's date range.
3. How to Restore WhatsApp from Gmail to iPhone?
Unfortunately, you cannot directly restore WhatsApp from a Gmail backup to an iPhone. The exported .txt and media files are not in a format that WhatsApp can directly import back into the application. Additionally, iPhones use iCloud for WhatsApp backups, which is incompatible with the Google Drive system used on Android devices.
Alternative Solution: Migrating WhatsApp Data from Google Drive to iPhone
Since direct restoration from Gmail is not possible, the next viable option is to transfer WhatsApp data from Google Drive to iPhone. However, this too cannot be done directly due to platform restrictions. Instead, follow these steps:
Step 1. Launch iMyTrans and Connect Devices: Open iMyTrans on your computer and connect both your iPhone and the computer with a USB cable. Make sure to unlock your iPhone and trust the computer connection if prompted.
Step 2. Select Transfer Option: On the iMyTrans main interface, look for the WhatsApp module (might be called "WhatsApp Transfer" or similar). This section will handle WhatsApp data transfer.
Step 3. Import Google Drive Backup: Within the WhatsApp transfer section, you'll likely find an option like "Restore/Export WhatsApp Backup" or "Import from Cloud Storage." Choose the option that allows you to import from Google Drive.
Step 4. Sign in to Google Drive: iMyTrans will prompt you to log in to your Google account associated with the Google Drive backup.
Step 5. Select WhatsApp Backup: Once logged in, you should see a list of available WhatsApp backups in your Google Drive. Choose the specific backup you want to transfer to your iPhone.
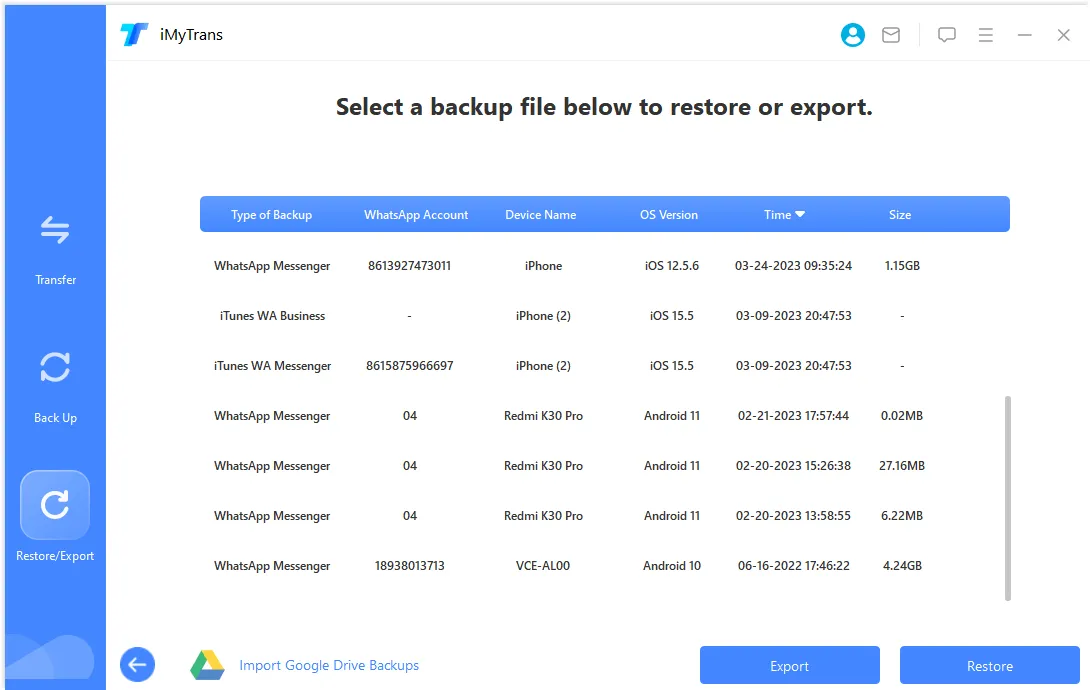
Step 6. Transfer and Verification: After selecting the backup, initiate the transfer process. iMyTrans might ask you to confirm overwriting data on your iPhone (if applicable). You might also need to enter your iPhone's WhatsApp verification code during the transfer.
Step 7. Wait for Completion: The transfer process can take some time depending on the size of your backup. Be patient and avoid disconnecting your devices during this stage.
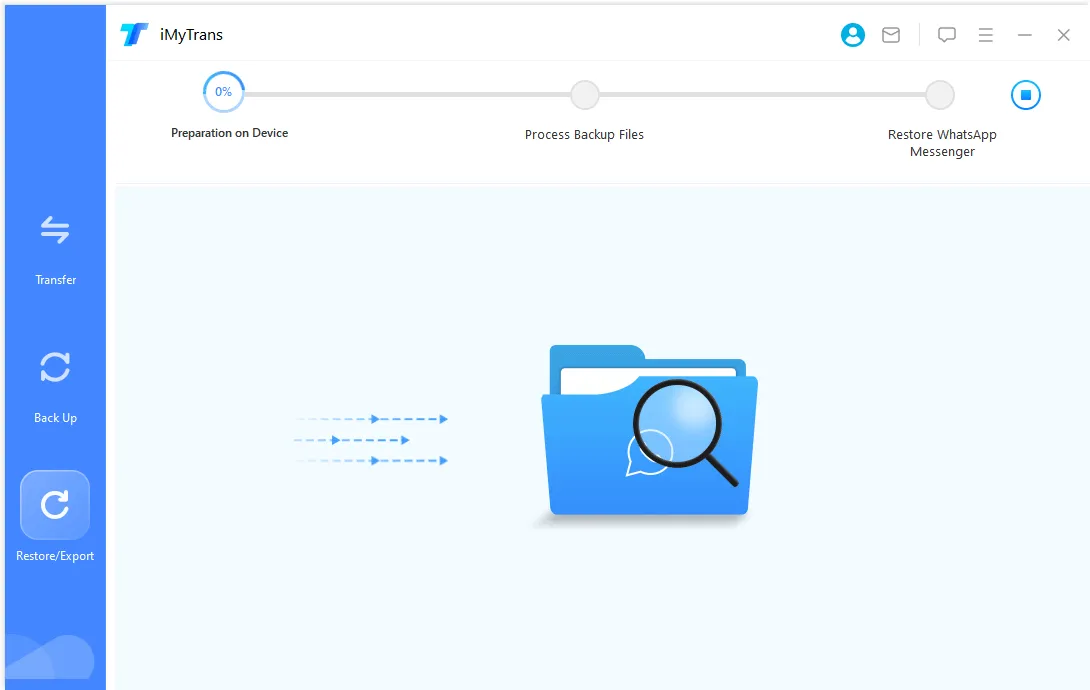
Step 8. Verify Data: Once the transfer is complete, launch WhatsApp on your iPhone and verify if your chats and data have been successfully migrated.
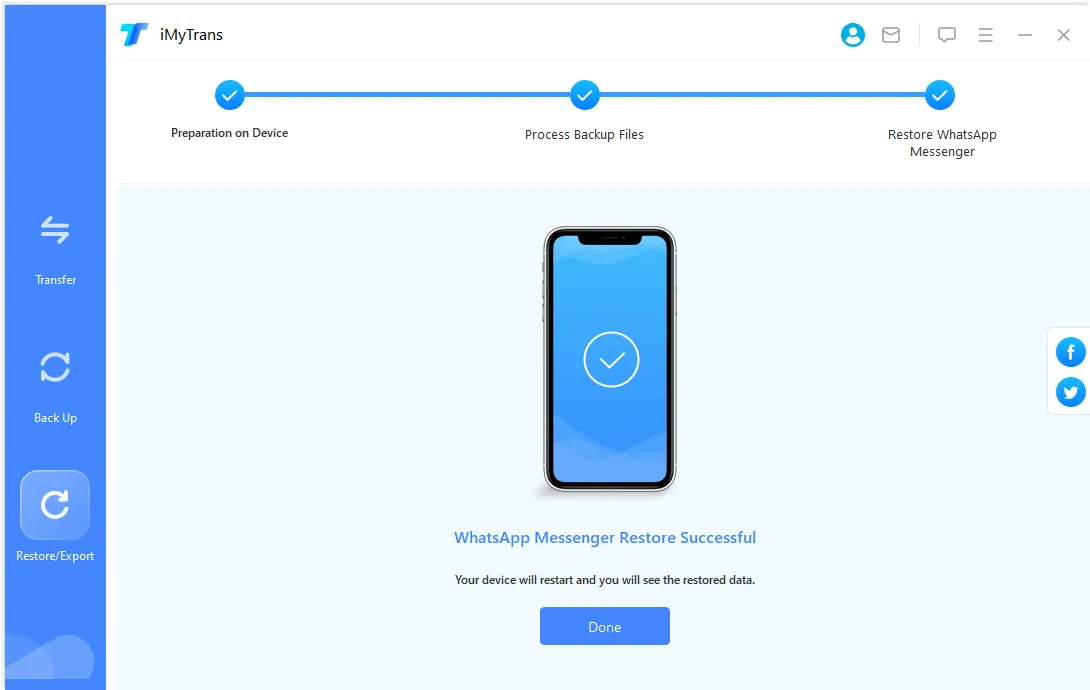
Viewing Text Backup on iPhone
Launch the WhatsApp app on your iPhone. You should now see your chat history and data that was migrated from the Google Drive backup using iMyTrans.
4. Bonus Tip: How to Recover Lost WhatsApp Data After Restoration?
Sometimes, data may be lost or corrupted during the transfer process. Tools like 'Chatsback for WhatsApp' can help recover lost data:
Using Chatsback for WhatsApp:
- 1. Install and Open Chatsback: Download and install Chatsback on your computer.
- 2. Connect Device: Connect your iPhone to the computer using a USB cable.
- 3. Scan for Data: Launch Chatsback and select the 'Recover WhatsApp Data' option. The tool will scan your device for recoverable data.
- 4. Preview and Recover: After the scan, preview the recoverable data and select the items you wish to restore. Click 'Recover' to save the data back to your iPhone.
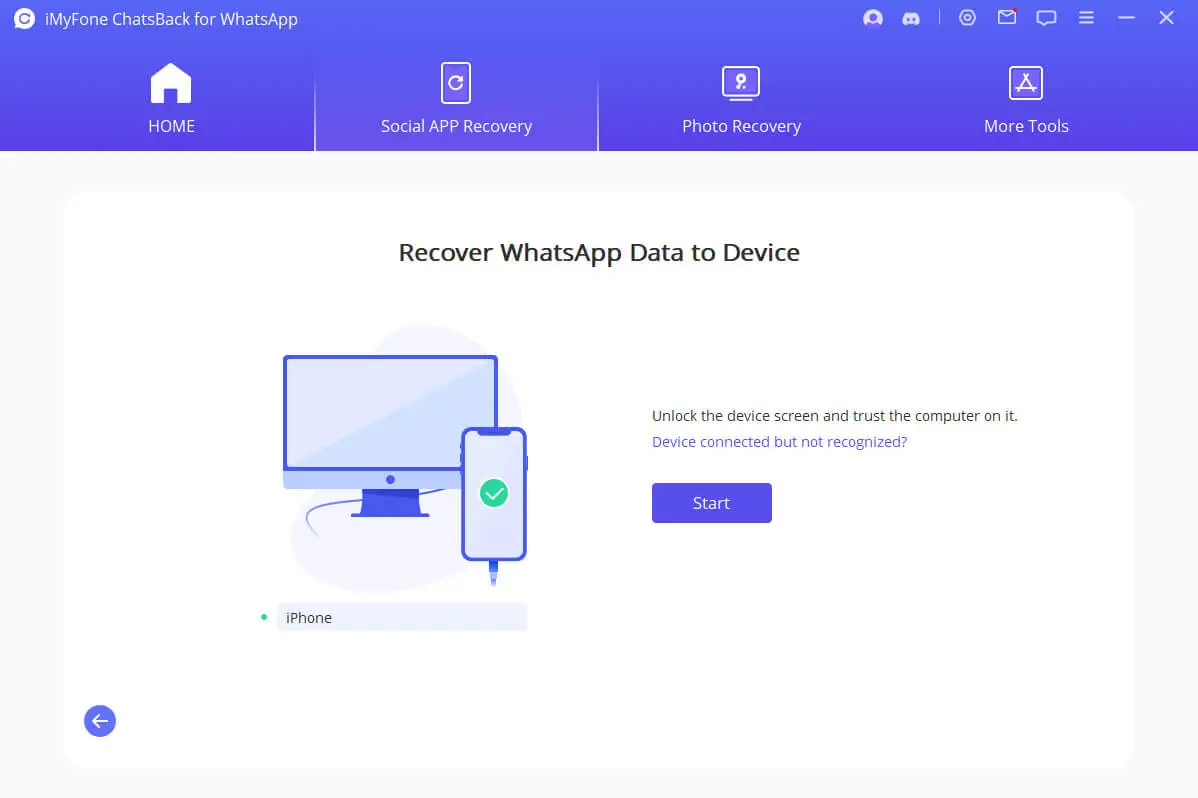
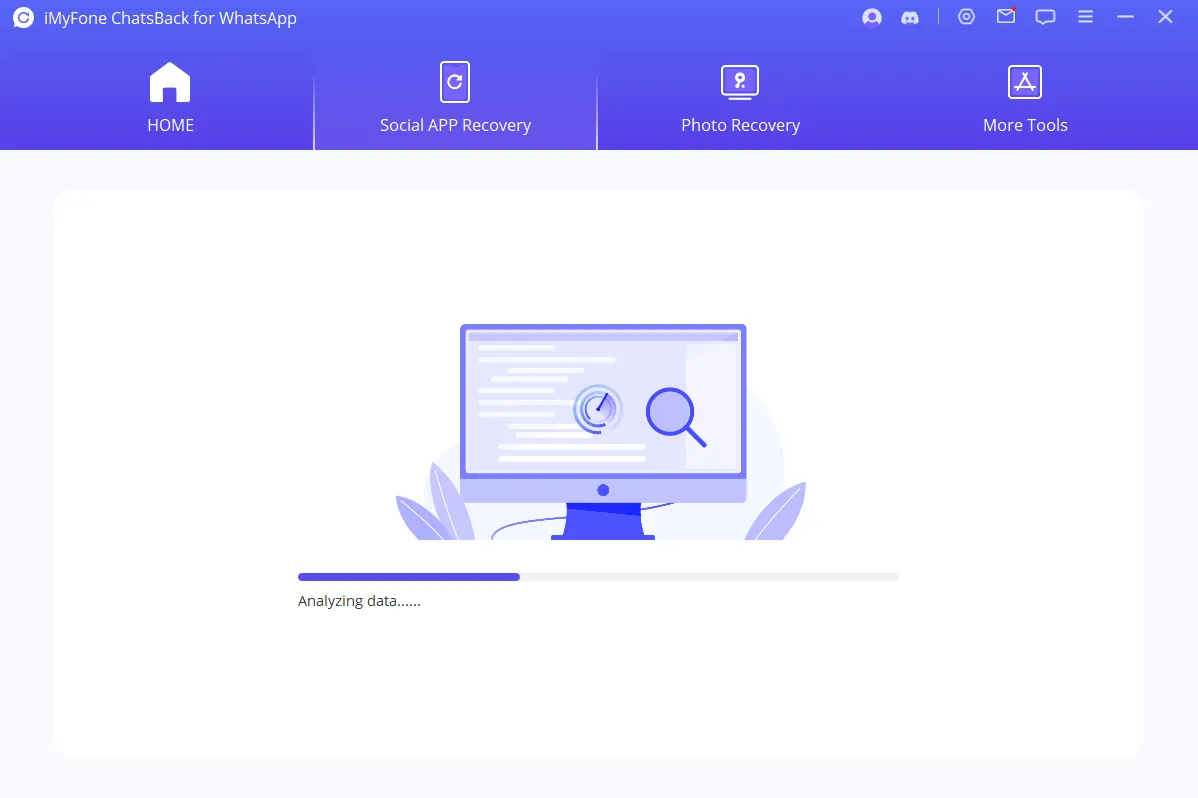
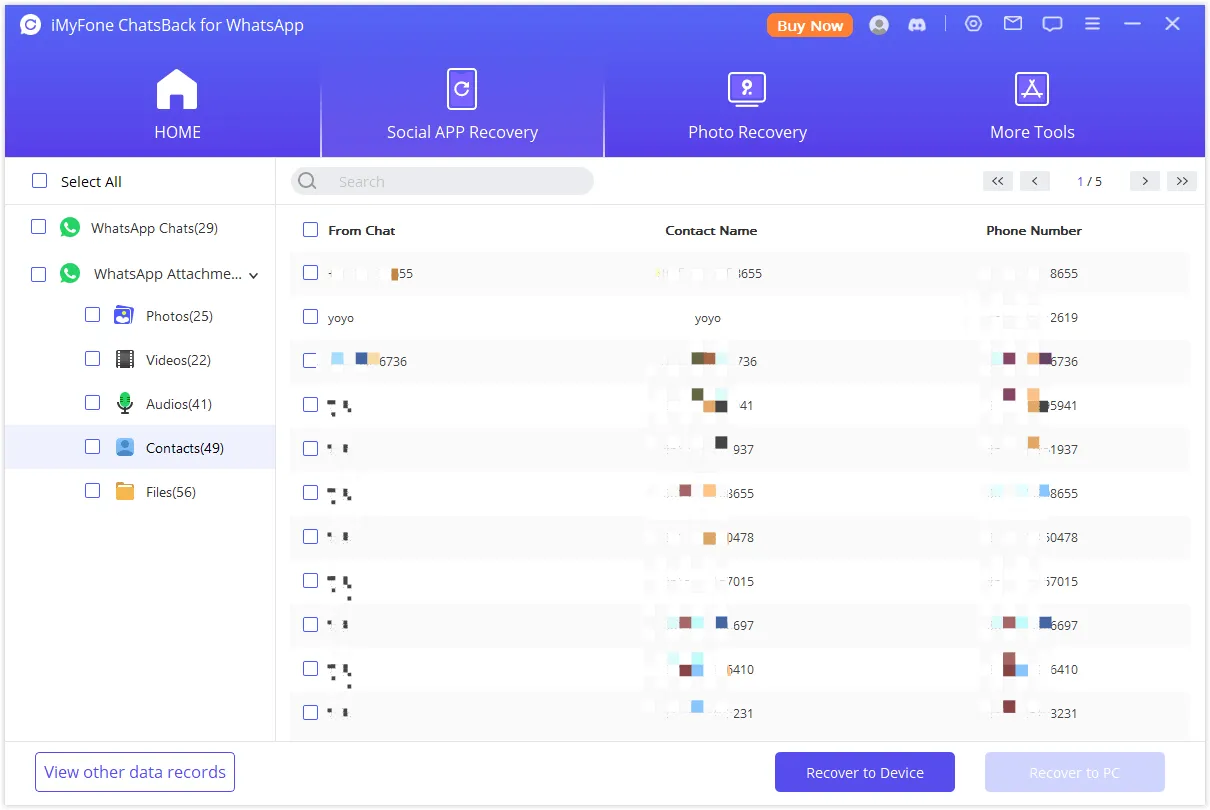
Chatsback supports various data types, including chat history, contacts, and multimedia files, making it a comprehensive solution for recovering lost WhatsApp data.
5. Conclusion
Restoring a WhatsApp backup from Gmail to iPhone involves multiple steps and indirect methods due to platform restrictions. While you cannot directly import Gmail backups into WhatsApp on an iPhone, alternative solutions like using third-party transfer tools provide a viable workaround. Understanding how to create and utilize these backups is essential for ensuring the safety and accessibility of your chat history. Additionally, tools like Chatsback offer a safety net for recovering lost data during these transfers.
In summary, knowing how to restore WhatsApp backup is crucial for a smooth transition between devices. Although restoring WhatsApp backup from Gmail to iPhone directly is impossible, following the provided steps and utilizing the recommended tools ensures that your data remains intact and accessible.






















