Do you have a Vivo phone that you are looking to back up? If so, you are at the right place. For starters, you should know that it is possible to backup and restore data from the phone to your PC or the cloud. This is exactly what we are going to share with you in this article, so stick around to find out more;
Part 1. How to back up Vivo phones to pc via VivoCloud?
One way to back up crucial data from your Vivo phone is to back it up to pc via VivoCloud. To make it easy for its users to back up and restore data, Vivo integrated VivoCloud into its system, allowing users to use it for free at any time. However, the allocated space is 5GB, but you can still add more space if you want to. Once VivoCloud is set up, you can back up your contacts, bookmarks, messages, notes, etc., with relative ease, as we will show you here today. Here is a step-by-step guide on how to back up your contacts/files to a PC via VivoCloud;
Step 1: Go to the VivoCloud app on your phone. Log in if you haven’t logged in already. And if you don’t have an account, create an account. It is very simple.
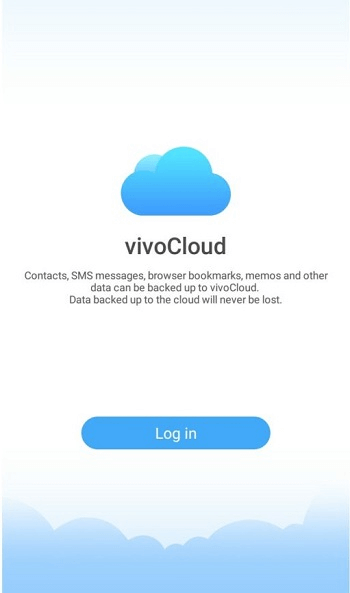
Step 2: after you’ve logged in, select the files and contacts you want to back up and then choose to sync them with your VivoCloud account. And just like that, you will have backed up your files.
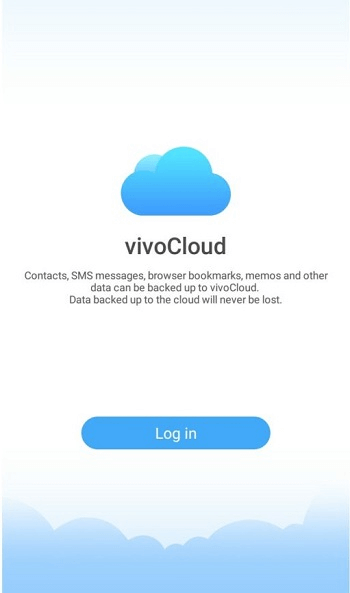
Step 3: then, on your PC, open a web browser and search VivoCloud. Then log in to your account, and you can access all the files you backed up on your phone. You can now download all these files and save them to your computer.
Part 2. How to back up and restore Vivo using iMyFone D-back?
Are you wondering how to back up and restore your Vivo phone using a professional tool? Well, we want to tell you about our most recommended tool – iMyFone D-Back android software. This tool has literary become a great helper to android users, which includes Vivo phones when it comes to data backup and restoration. Now, here is how you can use this software to backup and restore data on Vivo;
Key Features:
- Capable of retrieving your lost/disappeared photos caused by accidental deletion, water damage, system crash and more
- Backup and restore 11 Types of Android Data without Root
- It supports multiple formats (png, jpg, and etc) to save the photo
- Transferring/Recovering Speed is super fast
- Can work with more than 6000 android sets
- 100% safe to use
How to transfer files/ photos from Vivo phone to laptop with iMyFone D-back?
Step 1: Download and launch the D-Back software on your pc. Then connect your Vivo phone to the computer using a USB cable. Then select recover phone data.

Step 2: you will need to do some USB debugging. After that, conduct a full scan on your phone, which will retrieve all types of data from the phone and display them on your computer screen.

Step 3: the software will scan your phone and display all the files on your computer screen. This time though, since you want to recover your photos, you just need to select all the photos you want to transfer and click Recover to PC..

Part 3. Comparison of Vivo mobile backup software and iMyFone D-Back
iMyFone D-Back | Vivo mobile backup software |
Has a super easy interface that even a beginner would easily navigate | Also, the interface is easy, though it is a lengthy process |
Facilitates the transfer of files from your phone to your pc. | Would be able to transfer files from phone to phone or phone to PC |
The transfer of data files takes seconds to a few minutes | The transfer of data from phone to PC may take a couple more minutes |
It supports all types of data, including photos, videos, messages, contacts, notes, apps, etc., in all formats. | It can transfer all types of data between devices and computers. |
It can support all android devices and is compatible with Windows and Mac computers. | Only supports windows computers |
Final thought
If you are looking for a way to transfer or back up your Vivo phone on your PC, VivoCloud would really help you with that. However, if you are looking for a professional tool, there is no better tool than via the popular iMyFone D-Back android software. Everything about this software is designed to suit even those who have never used it. You will easily navigate everything from downloading and installing, and the interface itself. So, download it today from iMyFone’s webpage today!





















 April 22, 2024
April 22, 2024

