Data migration is possible from any app or cloud storage to another, but finding an appropriate way is challenging. Box is a cloud-based platform where you can store files for backup and recover them whenever needed. It is usually used for business purposes, while Google Drive is trusted and used by millions for business as well as for personal use.
In this article, we will guide you with the elite ways to transfer your files from Google Drive to the Box without suffering.
Part 1. How to Transfer Files from Box to Google Drive
Google Drive is a professional cloud backup tool, and it is used by millions all around the globe. It is popular for its user-friendly interface and the security of your data. It has multiple options for backup. The most prominent feature is that it converts pdf files to docs and provides you access to share your documents with others.
Box is also a free cloud platform, and it has a frictionless security system that brings you an advanced level of privacy. It has almost 1500+ app integrations, but the pricing of Box is relatively high. It gives 100GB cloud storage at $15, while you can get 2TB cloud storage in Google Drive for $9.99. Google Drive is far better because of its quick access system and connectivity with multiple interfaces.
Let’s see how you can transfer files from Box to Google Drive in multiple ways.
1.1. Migrate Box to Google Drive With MultCloud
MultCloud is a platform that combines all the clouds into one. You can quickly transfer and sync your files using it. It directly moves your files from one cloud to another. It is an online platform that is entirely free to use and manages your files efficiently.
The biggest plus is that it runs the file transfer process in the background while your browser is closed. It offers an online data transfer, meaning you will never lose your data if your PC shuts down. It does not save the cache data and files on the servers.
Let’s dive into the steps to learn how to transfer files from Box to Google Drive using MultCloud.
Step 1: Navigate to the MultCloud web page and signup using a Google account or any other email address.
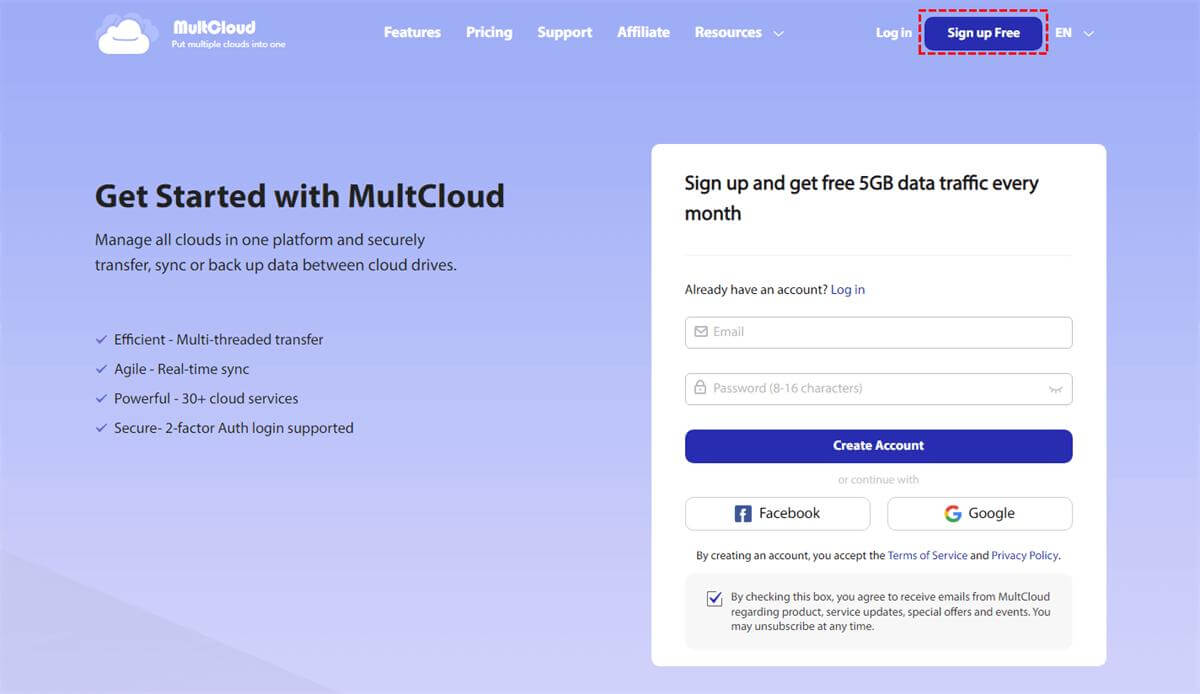
Step 2: Click “Add Cloud” from the left-hand panel. Now, it will show you multiple cloud options. Select “Box” and “Google Drive” to add them to the “My Cloud Drives” section.
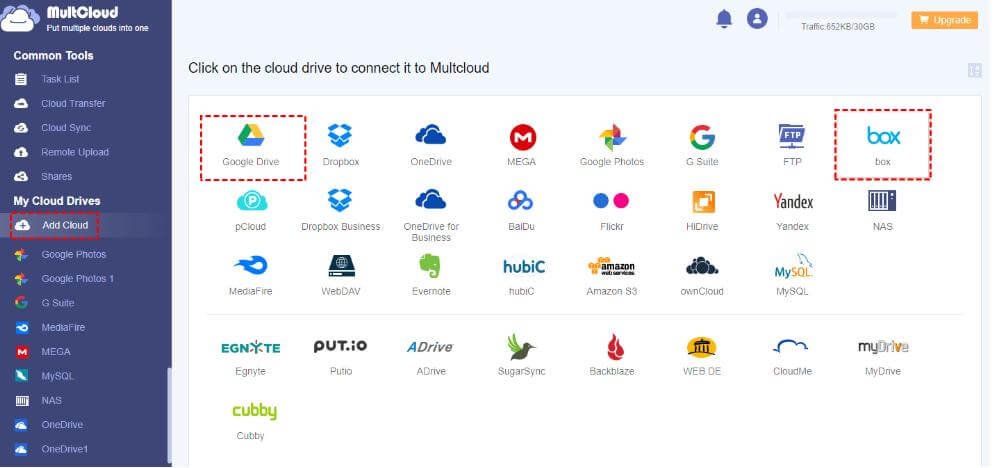
Step 3: Now, click “Box” and set the destination as “Google Drive.” Hit “Sync Now” to start the transfer process and wait a few minutes to complete it.
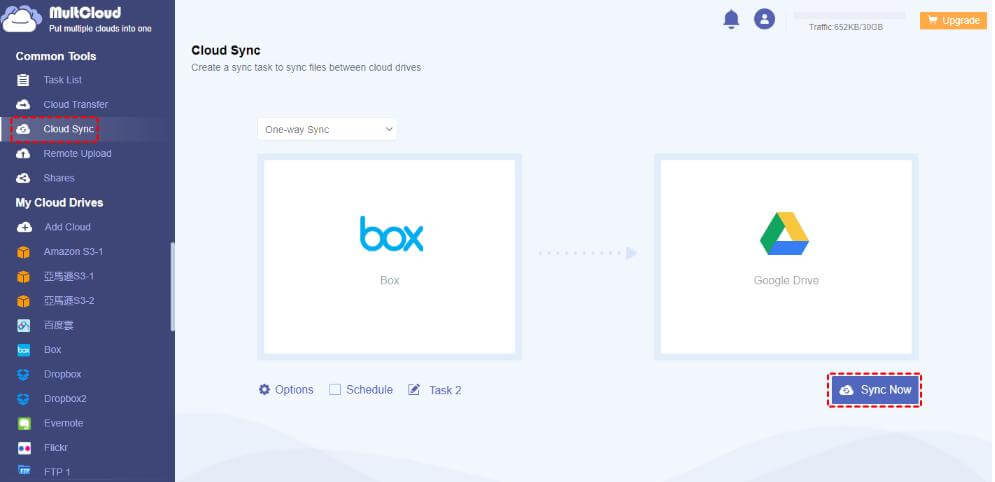
1.2. Move Files from Box to Google Drive via Web Browser
This method is also straightforward but requires a fast internet connection for downloading. It will be the best and most secure option if you have an internet connection without latency issues. Google Drive has gained many users because of its high standard.
The steps to migrate files via web browser are as follows:
Step 1: Open Box on your web browser and log in yourself.
Step 2: Download all the files and folders on your PC in a safe place. Depending on the file size and internet speed, it will take time to download.
Step 3: Now, open Google Drive on the web browser and get yourself logged in. Click “New” on the left-hand side and upload your files from where you have downloaded them on your PC.
1.3. Copy Files from Box to Google Drive via Desktop App
This is the most efficient way to export your important files to Google Drive because it doesn’t require any downloading process. This is the most accessible way any user can use, requiring no time in the transfer process. You can transfer your files instantly.
The fundamental steps to transfer files from Box to Google Drive via the desktop app are as follows.
Step 1: Download the desktop apps for Google Drive and Box from their respective sources.
Step 2: Now, open Box and Sync all the files which you want to transfer.
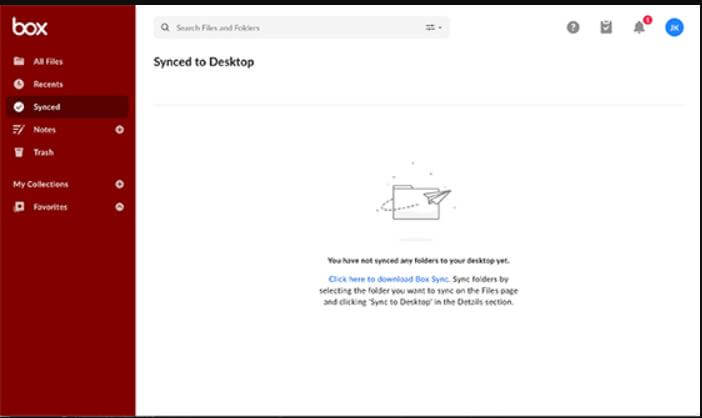
Step 3: Now, open “File Explorer” on your PC and look for the folder “Box Sync” , open it and select all the files present in the folder.
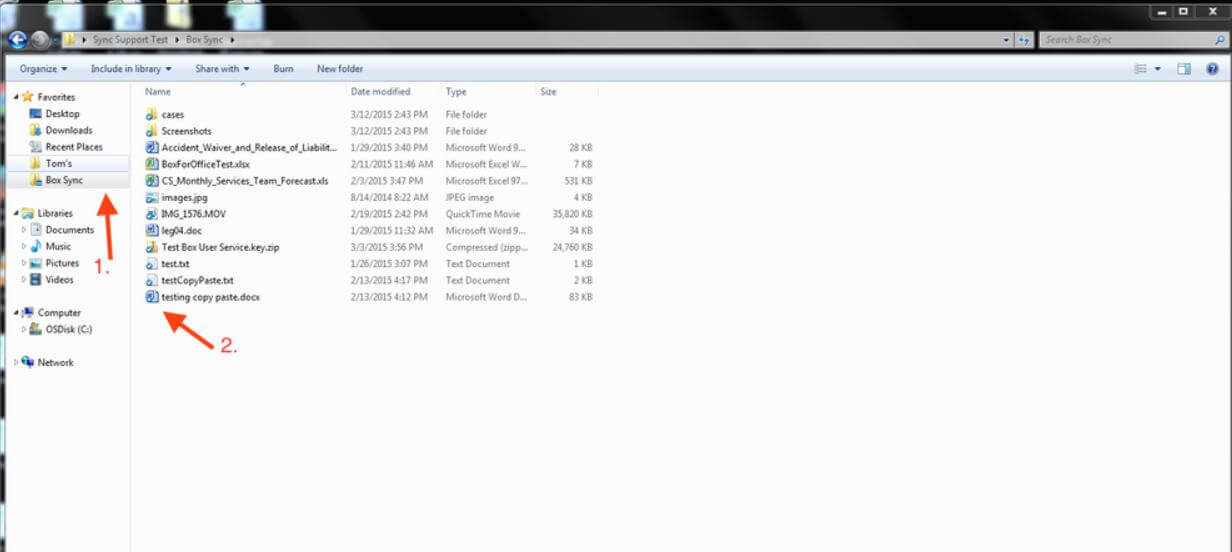
Step 4: Open Google Drive and Click on “My drive.” Drag the selected files into Google drive; transferring them will take a few minutes. When the file transfer is completed, it will display a message that ”The Transfer Is Complete.”
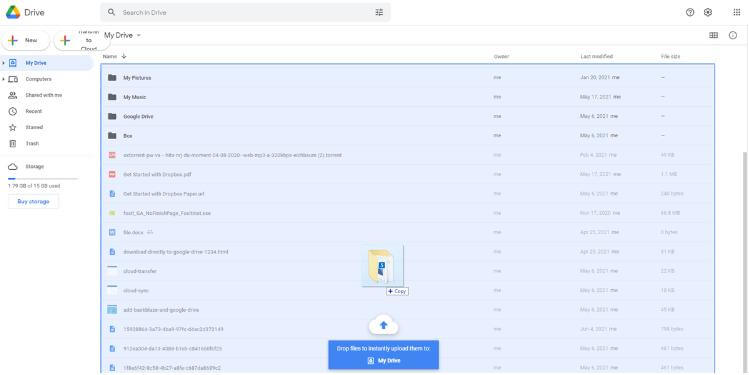
Bonus Tip: How to Sync Google Drive with Box
The ways that are very effective in data transfer without any loss are discussed above, but you need some tips while transferring the data. The helpful tips are as follows:
Always ensure you will never lose your internet connection because it can cause damage to your files. You may have chances to lose your files.
- Do not use any app with no data security because your files contain personal information.
- Please make sure that your device is fully charged. You will lose your files if it is turned off during data transfer.
- Always try to use the fastest way for the file transfer process to save time.
Part3. FAQs
1 Does Box work with Google Drive?
Yes, Box has integration with Google Drive, so you can copy your files to box directly or manage them easily.
2 How do I open a Box in Google Docs?
Follow the steps to open Box in Google Docs:
- Login with the same account on Google docs and Box.
- Open Box, Go to the “All files” page, and click “New.”
- A drop-down menu will appear; click on “Google Docs.”
- Name the document in the prompt section and click “Create.”
Conclusion
You have learned all the beneficial techniques to transfer your files from Box to Google Drive. Now, you are able to choose the best way to migrate your data efficiently with the help of this article.
Cloud backup is the most popular way to save data on trusted platforms. Google Drive is one of the platforms which is very popular because of its handy tools and features. You can recover or transfer data to another cloud in no time.






















 November 7, 2022
November 7, 2022