The world is shifting from physical hard drives to online storage devices. An online storage device is convenient, easy, and saves your time storing the data. Google Drive is one of the best cloud storage services that help you easily store unlimited data.
However, you can also lose the data on Google Drive, which could be frustrating. But you don't need to worry about lost data; we'll tell you how to recover lost files in Google Drive.
Part 1: How to Recover Lost Files in Google Drive with a Third-Party Tool
Are you Looking to know how to recover lost files in Google Drive? D-Back Hard Drive Recovery Expert wants to know your address as it is one of the best data recovery tools that help you easily recover lost data.
Features
- Helps you recover data from multiple storage devices
- Comes with the highest success rate
- Offers a 30-day money-back guarantee
- Support Windows partition recover
- Provides an intuitive user interface
How to recover lost files in Google Drive?
Step 1: Start D-Back Hard Drive Recovery Expert on your computer and navigate to the folder you've lost the Google Drive files from.

Step 2: Click on the "Scan" icon to start scanning for your data.

Step 3: Preview the file by double-clicking and then hit Recover to start restoring your data.

Part 2: How to Recover Lost Files in Google Drive for Free
Method 1-Restore Recently Deleted Files from Your Trash
The first place to recover the deleted Google Drive files has to be the Trash folder.
Here's how to recover lost files in Google Drive.
Step 1: Navigate to the "Trash" icon after launching the Google
Step 2: Search for the data you've lost on Google drive and tap on the "Restore" icon to start restoring the files.
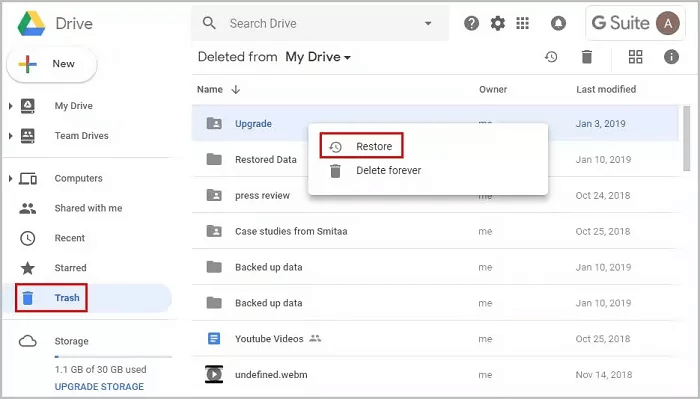
Method 2-Restore Permanently Deleted Files by Contacting Google Support
You can also restore the lost Google drive data by taking assistance from the Google Drive specialist team.
Here's how to do it.
Step 1: Tap on the "?" icon after launching the Google Drive web page. Next, tap on the "Send feedback" icon.
Step 2: Submit the required form after filling it. After some time, Google Support will contact you, and all you need to do is let them know about the files you'd like to recover.
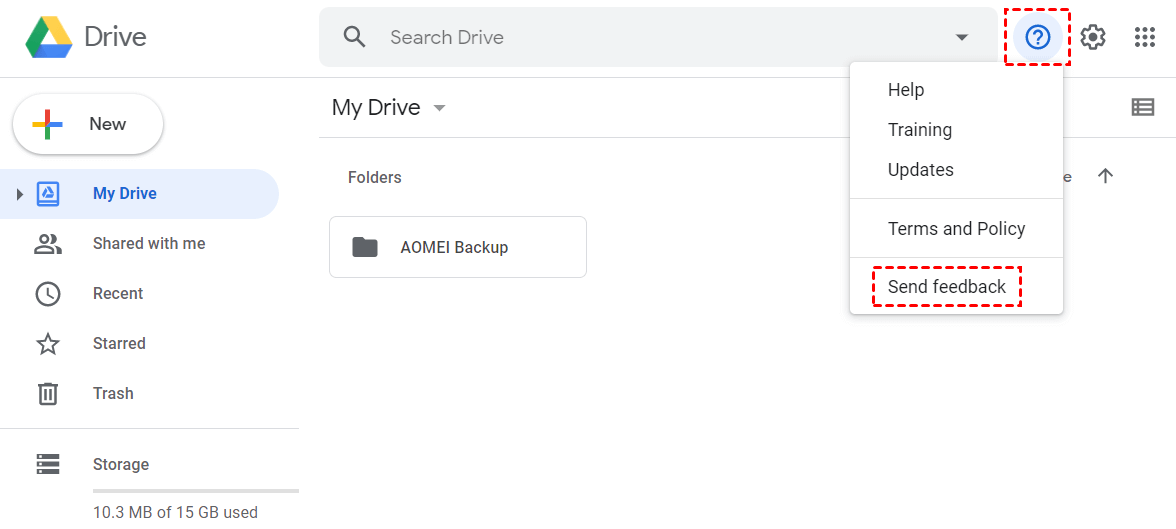
Method 3-Recover Google Drive Files from Deleted Account
Another way to recover lost Google Drive files is through a Deleted Account.
Here's how to do it.
Step 1: Tap on the "Users" icon after logging in with the Google Admin Console.
Step 2: Navigate to the 'Users' window and select "Recently deleted" after hitting the "add filters" option. Search the account you want to recover and tap on the Continue icon. Next, click on Recover after specifying your desired organizational unit.
Step 3: Now, you'll need to transfer the ownership of the account. To do it, tap on the Apps icon after visiting the main Admin Console.
Step 4: Select "Drive and Docs" after visiting the "G suite". Next, tap on the "Transfer ownership from the list" icon and enter the details in the "To" and "From" fields. Recover all the deleted Google files after tapping the "Transfer files" option.
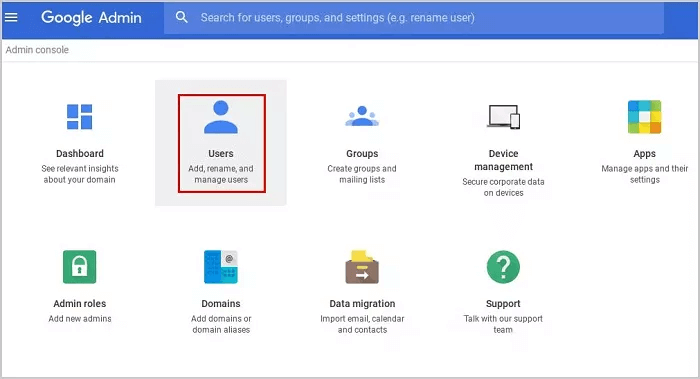
Method 4-Restore Overwritten Google Drive Files using Manage Versions
Recovering the overwritten or corrupted Google Drive is possible courtesy of the Manage Versions.
Here's how to recover lost files in Google Drive through Manage versions.
Step 1: Right clicked on the overwritten file and chose the "Manage Versions" icon.
Step 2: Select the version you'd want to recover and tap on the "Download" option.
Part 3: FAQs about Files Recovery on Google Drive
3.1 Where is the Google Drive file stream Lost & Found directory?
If you want to know the location of the Google Drive file stream Lost & Found directory, the location is as follows.
Navigate to the C folder and then the "Users" folder. Next, visit the App Data after clicking the [PC username]. Tap on the Local option and then hit the Google icon. You can find the "Lost and found" folder in the DriveFS option.
3.2 Why did my files in Google Drive disappear?
If your Google Drive files disappear, there could be several reasons behind it.
- You might delete the Google Drive files unintentionally, or a virus or malware attack may corrupt the Google Drive files, causing data loss.
- A power outage might occur when you share the files from Google Drive, which could cause data loss.
3.3 How to prevent data loss from Google Drive?
If you want to prevent Google Drive data loss, follow the tips below.
- Back up your data regularly.
- You'll need to ensure that Google Drive is protected from any virus.
- Avoid sudden shutdowns and power disruptions.
- Never share your Google Drive password with anyone.
Final Words
That's all we've had in this post. You can look at the methods to recover lost files in Google Drive.
However, the D-Back Hard Drive Recovery Expert will surely help you recover the data if no method works. It is a brilliant tool that stimulates data recovery within a few moments.






















 March 29, 2023
March 29, 2023
