OneNote is among the most helpful programs in Microsoft Office; it lets you take notes, draw out ideas, store online content, and do much more. Since losing files, pages, or sections after an upgrade is unavoidable when using OneNote for business or education, you have undoubtedly pondered how to recover a deleted OneNote section.
Nevertheless, there is no need to panic since this article will show you how to recover OneNote files and get back access to your notes. It covers several techniques, including using the effective data recovery program iMyFone D-Back.
- Part 1. How to Recover Lost OneNote Notebook Files with Data Recovery Tool after Upgrade
- Part 2. How to Recover Deleted OneNote Section Via OneNote Recycle Bin after Upgrade
- Part 3. How to Restore Deleted OneNote Pages Via OneDrive after Upgrade
- Part 4. How to Retrieve OneNote Missing Sections Via Backup after Upgrade
- Part 5. FAQs about OneNote Recovery
Part 1. How to Recover Lost OneNote Notebook Files with Data Recovery Tool after Upgrade
A dependable data recovery program is the most effective way to recover deleted Onenote sections. One of the best approaches is the iMyFone D-Back, which analyzes your hard drive, identifies all recoverable files, and lets you recover them back to a secure location with a single tap.
Before we begin the straightforward process, let us take a closer look at the program's top-notch features, which made all of it possible.
- It is a comprehensive data recovery tool that can recover data from various devices and supports over 1000 file formats.
- Its powerful scanning capability enables it to locate and recover any lost, damaged, or inaccessible.
- Modern algorithms in this application allow you to scan while pausing and restarting the scanning process as appropriate.
- Using the software's filter function, you may also save time and effort by rapidly identifying a missing file by its kind.
- Its simple digital interface makes data retrieval accessible to even novice users.
Now, let's find out how to recover deleted OneNote section with this software.
To start the recovery process, download the software version compatible with your system and install it to begin the recovery procedure.
Step 1: The locations where you can obtain the data are all listed in the following window. Select the hard drive where the OneNote files are stored to continue.

Step 2: The program will now scan the location of the target files, and the screen will show the scanning results. You may also pause or end the process whenever it is convenient.

Step 3: The program will show all the files that can be recovered after the scanning is finished. After choosing the OneNote files you wish to restore, previewing them, and clicking the Recover button, the process is complete.

This is the easy and perfect solution to recover the lost OneNote notebook disappeared file.
Part 2. How to Recover Deleted OneNote Section Via OneNote Recycle Bin after Upgrade
If you want to recover deleted OneNote page, then you can go for the OneNote Recycle Bin option. This tool can also be used for OneNote to recover deleted text. The OneNote Recycle Bin, a data loss protection tool, is used in this approach.
It can be a lifesaver when you need to restore a recently erased OneNote section. You must first open the relevant OneNote notebook because each one has its own Recycle Bin before proceeding with the directions below:
Step 1: Select OneNote Recycle Bin from the History menu.
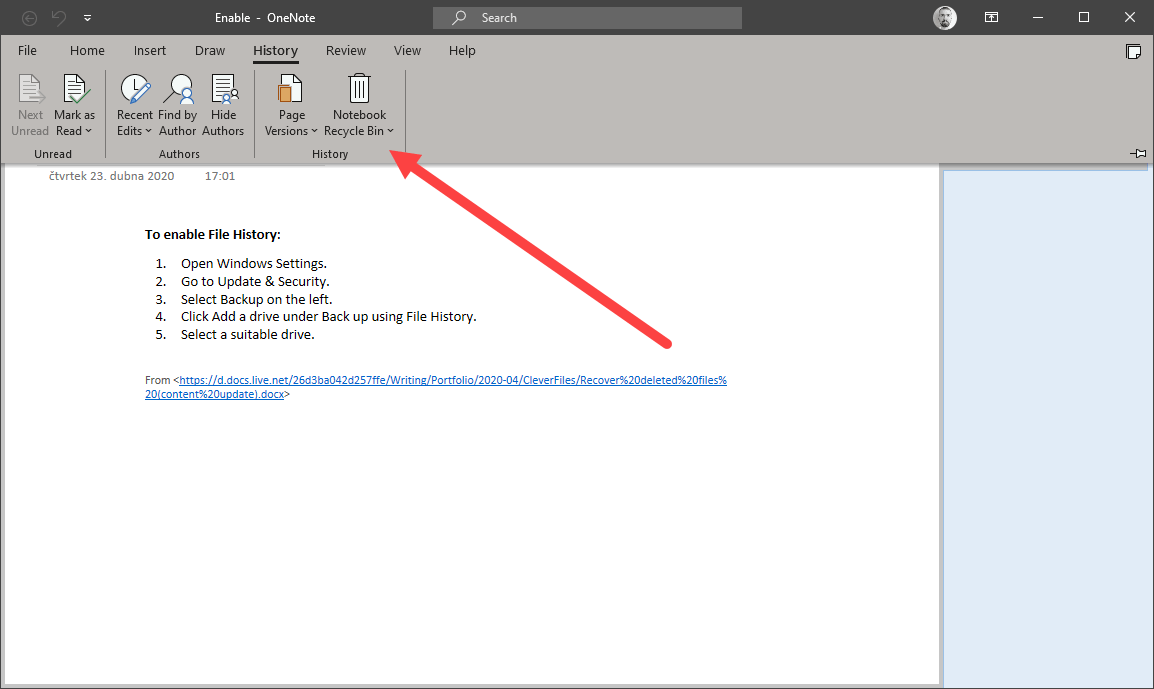
Step 2: Right-click on the OneNote missing sections and choose the Move or Copy option from the drop-down menu to restore it to your OneNote.
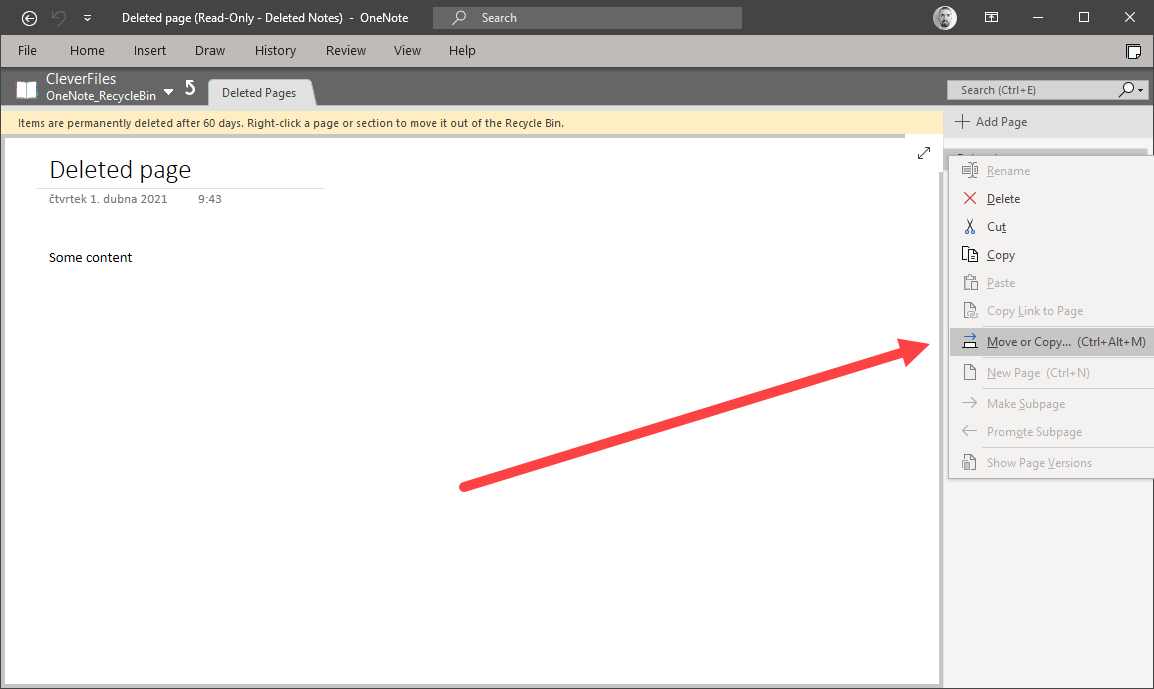
The OneNote Recycle Bin automatically deletes objects after 60 days; thus, this approach will only work for recently deleted files.
Part 3. How to Restore Deleted OneNote Pages Via OneDrive after Upgrade
You can use the instructions below to recover OneNote missing sections if you are working on notes saved in OneDrive.
Step 1: Access the shared notebook where you recently lost your notes.
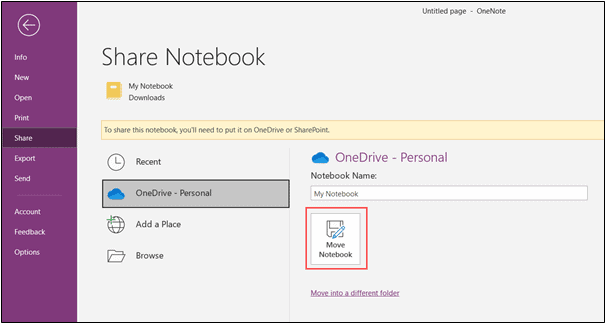
Step 2: From the view tab, select Deleted Notes.
Step 3: If your deleted notes are there, click on the Move or Copy command from the context menu of the section you wish to restore by right-clicking.
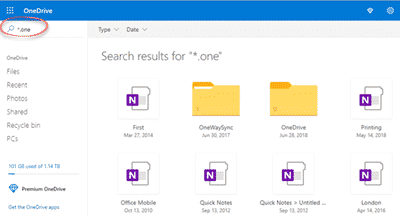
Part 4. How to Retrieve OneNote Missing Sections Via Backup after Upgrade
You can restore deleted notes using local backups stored in your primary hard drive if you use the OneNote desktop program to create, modify, or browse your notes. To recover lost OneNote sections from local backups, follow these steps.
Step 1: Click the Open Backups option under the File menu in the OneNote desktop application.
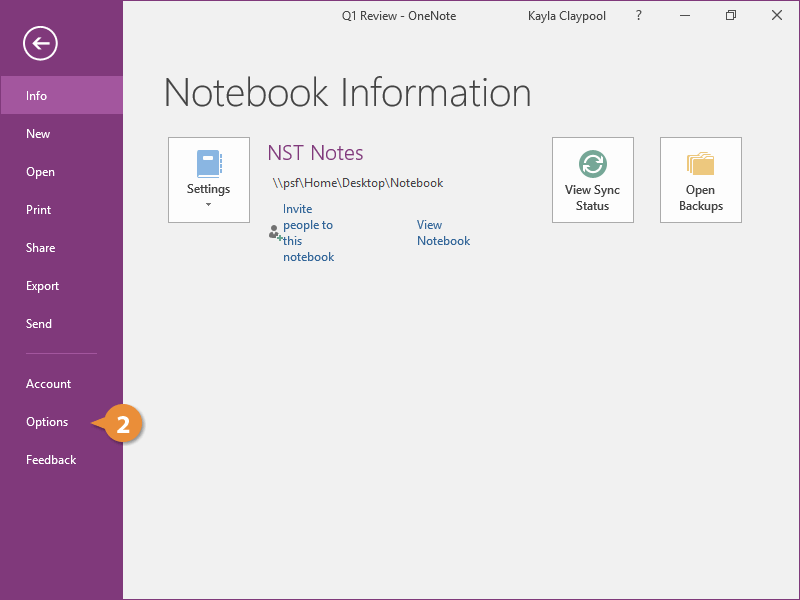
Step 2: Each folder in the Open Backup dialog box corresponds to a OneNote notebook on your computer. Double-click the backup file you wish to open.
Step 3: Right-click the section tab you would like to restore from the backup sections if your deleted notes are among them. Select Move or Copy from the drop-down menu to convert the OneNote missing sections to their initial location.
Part 5. FAQs about OneNote Recovery
5.1 How to recover a closed notebook in OneNote
You can shut any notebook when it is no longer required and reopen it at a later time by following these straightforward instructions if you routinely work with multiple shared notebooks.
To display the notebooks list, click the Show Notebook List icon. Click Close This Notebook from the context menu after right-clicking the notebook's name.
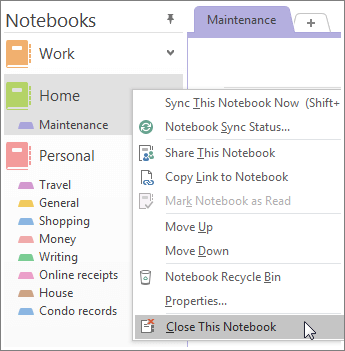
You may click More Notebooks in the list of notebooks to recover that closed notebook.
5.2 How to recover deleted items in OneNote
If you have OneNote Backups enabled, your file is saved after deletion, whereas OneNote Recycle Bin only keeps deleted files for a short while. If none of these alternatives work, you can use efficient data recovery software like iMyFone D-Back. It quickly searches the hard drive for the missing OneNote sections and restores them using only a few straightforward steps described above in part 1.
5.3 How to recover OneNote files after upgrading
Fortunately, OneNote automatically stores notes when they vanish from a shared notebook due to an upgrade for a short period, so you can try to retrieve them. You may either access local backups using the steps in Part 3 above, or you can recover them from OneNote's recycle bin by following the instructions in Part 2.
Conclusion
Although losing any data in your OneNote notebooks might be a big blow, it is not always irreparable. OneNote files that have been lost can be manually recovered using the techniques mentioned in this article. The safest alternative is to use the iMyFone D-Back and retrieve data with its top-notch features if these techniques do not succeed. The professional tool is the perfect solution to recover lost OneNote notebook disappeared files within 3 simple steps.






















 March 29, 2023
March 29, 2023