Figma is a vector graphics editor with primarily web-based prototyping capabilities. You can share and use it for free. This web-based editor is unique and useful for editing live documents. However, many users find the tool difficult to use, especially when they accidentally delete files. Here, we'll provide some instructions to help you recover a Figma file that is saved on your device and you have deleted them.
Part 1. Professional Method to Recover Deleted Figma Files
The backup of your .fig files can save you huge headaches if you lose them or cannot access them. However, you may lose .fig files that you didn't backup or were in folders that haven't been backed up before you implemented data backups.
In any case, if you do not have an offline or online backup of your .fig files, using recovery software may be the only or best option. Using iMyFone D-Back, you can quickly identify and restore lost Figma files with a simplified and modern interface. The program is incredibly accurate and fast. Following your selection of .fig files, it will present you with a folder-based breakdown of your system. You can further filter it to find your lost .fig files. With this tool, you can recover over 1000 file formats, including .fig files from internal hard disks, memory cards, USB drives, external hard disks, as well as crashed computers.
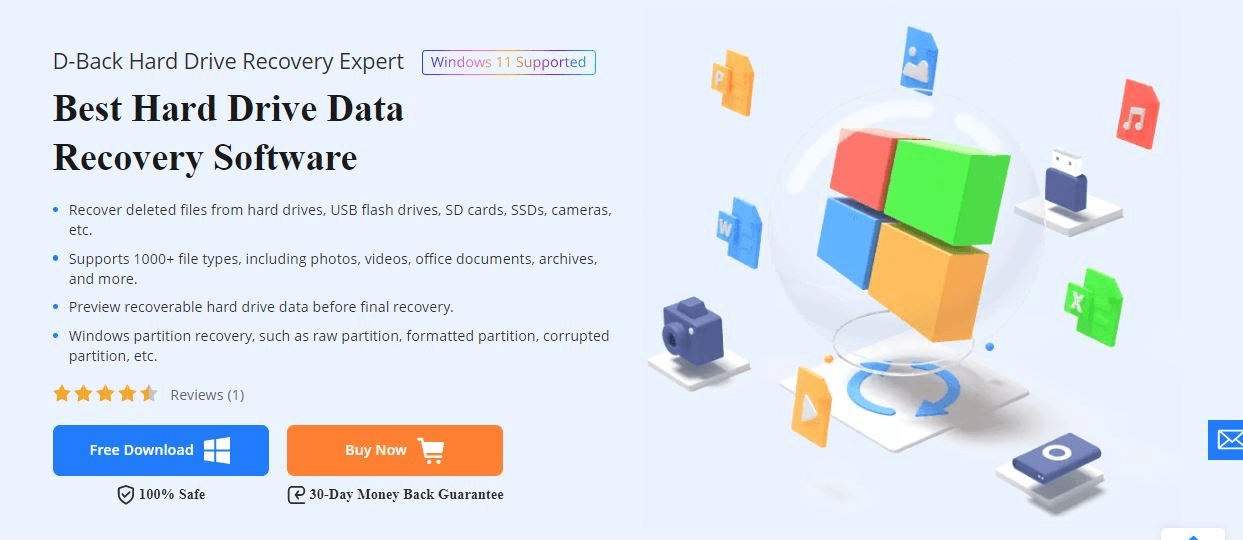
Following are a few simple steps that you can use to restore your deleted Figma files from your hard disk.
Step 1: Go to the iMyFone website and download the iMyFone D-Back. Once the software has been downloaded, double-click it and follow the installation instructions. Upon clicking "Install," the installation process begins. After it has been installed, launch it on your computer.
Step 2: You will see a clean, intuitive interface as soon as you launch the D-Back to restore your lost Figma files. Here, select a location from where you want to restore your files and then click on it. The progress bar on D-Back allows you to monitor the progress of a deep and all-around scan.

Step 3: As soon as the scan is complete, you will be able to preview all the files. And then select .fig files in file types. Then choose the .fig you want to recover and select a location where you want the recovered files to be saved. Click on Recover, and your .fig file will be restored.

Part 2. Official Way to Recover Deleted Figma Files
Files are automatically saved in Figma. You can access prior versions of your file from Drafts or by viewing your file's version history in Figma. In the following section, we will discuss both official ways to recover your deleted Figma files.
2.1 Recover Deleted Figma Files Through "Drafts".
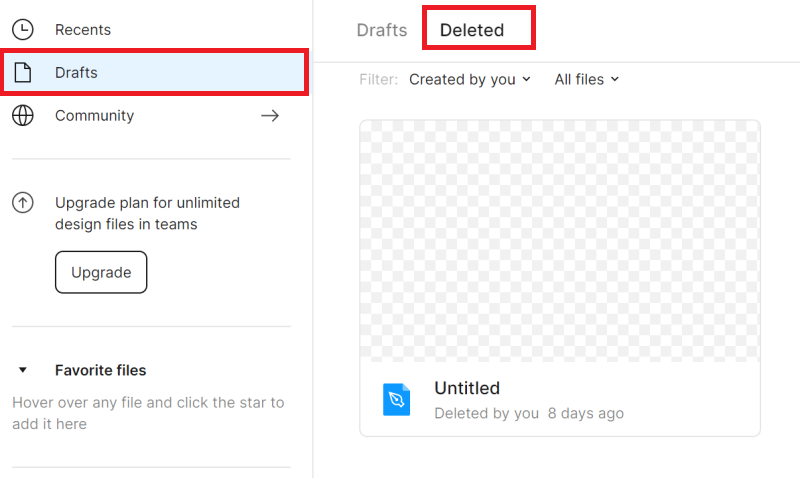
To restore your deleted files in Figma:
- Open the file browser and click on Drafts.
- To view deleted items, select the Deletedtab.
- You can open the file menu by right-clicking on the file.
- You can restore the file to its original location by selecting Restore.
2.2 Recover Deleted Figma Files Through "Version History"
Using your file's version history, you can recover deleted Figma files.
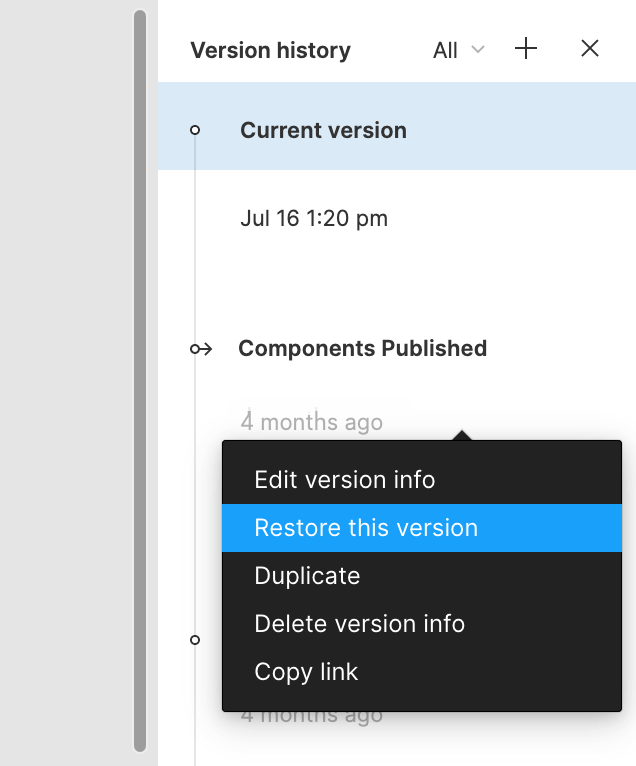
- First, click on version history.
- You can then preview any of your file's versions in the History panel.
- To restore the previous version, click the three dots icon next to the version name in the History panel, then select Restore this version to restore a previous version.
This way, you will get access to your deleted Figma files.
Part 3. FAQs about Figma Files Recovery
3.1 How Do I Recover a Deleted Team on Figma?
As soon as you delete a team, Figma will send you a confirmation email. In this email, you'll find a link that will enable you to restore the team and any projects or files contained within it. To recover a deleted team on Figma:
- Click the Restore team button in the confirmation email.
- Confirm the restoration by clicking Restore team.
- As soon as your team is restored, Figma will take you to the team page.
3.2 Where Are Figma Files Stored?
Figma works online and in real-time in internet browsers, so Figma's files are, by default, stored online. But you can store your Figma files locally on your PC by manually changing the storage location.
3.3 How Do I Check My Figma History?
Go on Figma canvas, and from the options menu, select Show Version History. Then you will be able to view the version history of a file in Figma's right sidebar.
3.4 How Do I Restore My Figma History?
Using the top-bar menu, click the arrow beside your file's name to access the version history of your file. From the drop-down menu, choose Show version history. In the right-hand sidebar, you will see the version history of your file. And you can preview any of your file's versions in the History panel. If you want to go back to your previous version, click the Done button at the top-left of your file.
Conclusion
Figma is an excellent tool for prototyping websites and mobile apps. However, there are times when you can lose your work-hard .fig files stored on your PC. In such cases, you can try the best recovery software, iMyFone D-Back, to recover your files. With the filter option, you can quickly locate a lost file based on its type and date. Alternatively, you can search directly for the file name. It will save a great deal of time.






















 March 29, 2023
March 29, 2023
