Are you experiencing glitches on your iPhone after updating to iOS 13/14/15? Black Screen? Frozen Screen? Stuck at Apple Logo? These are all common issues encountered by Apple device owners who have updated their system to iOS 13/14/15.
As common as these issues are, there are many reasons for these glitches to occur. The causes of these issues might be difficult to specifically identify, but there are some quick fixes available to restore the full functionality of an iPhone. For minor glitches, these only need adjust the settings or iOS updates and data is retained. But for major glitches that need complete overhaul of the phone, data on the might not be protected. If you're experiencing any of issues on your iPhone especially after updating your iOS to the newest version iOS 14/15, check out the fixes listed below and see which one works for you.

1. Best Way: Fix iOS 13/14/15 Glitches by an iOS Repair Tool
If you just updated to iOS 13/14/15 and found your device had a lot of glitches, then the problem lies on the software. The best way is to repair your iOS. Here we would like to recommend iMyFone Fixppo, the ultimate iOS repair tool.
It has three fixing modes that you can choose from to fix your iPhone glitch. Its exclusive and innovative technology make it the most effective tool when it comes to resolve the iOS problems of iPhone/iPad/iPod touch.
- The best feature of it is that you can fix your device without data loss.
- You can even downgrade your iOS 13/14/15 to previous version to fix any glitches.
- It can fix all iOS issues including frozen iPhone, stuck on Apple Logo screen, iPhone black screen and so on.
- It can also reset iPhone/iPad/iPod touch without password, fixing the "Forgetting password" issue.
- It has one-click quick fix for Apple devices stuck in recovery mode.
- It is very easy to use. All iOS devices including iPhone 12/11/X are supported.
Now look how easy it is to use iMyFone Fixppo to get rid of your iPhone glitch. First of all, download and launch the program. You can download it by clicking the following buttons.
Step 1. On the home page, select Standard Mode from the 3 options.
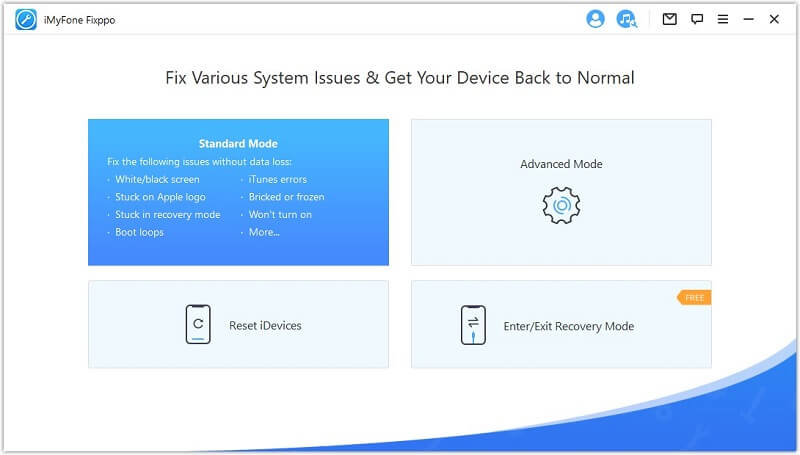
Step 2. iMyFone Fixppo can usually detect your device, but if it is not detected for some serious problems, set your device into DFU Mode or Recovery Mode. The very clear instructions on how to physically configure your phone will appear, follow it.

Step 3. Download the firmware for your device. This is automatically done by the program once the model is detected. You can also manually choose the firmware version you like if there is more than one option.

Step 4. After downloading the firmware, click "Start" button to start the fixing process. After a short while, your iPhone glitches will be removed and your device can work normally again.

iMyFone Fixppo is one of those tools developed by reliable iMyFone company which has been recommended by well-known media sites such as Macworld, Cult of Mac, Payetteforward, Makeuseof and so on. Positive feedbacks are received from numerous users. You can now download the free trial version to have a try.

2. If Your iPhone Doesn't Work after iOS 13/14/15 Update
If your iPhone gets bricked, frozen, stuck after updating to iOS 13/14/15, here are another 2 easy tips that you can try in some situations.
2.1. Force Restart Your iPhone
A Force Restart is an activity done at the hardware level and does not affect the software. This is usually done when your iPhone is in a completely frozen or different mode. Force restarting means cutting the power and turning the device back on again. Below are the steps in force restarting the phone for different iPhone models:
| iPhone 12/11/X/8 | iPhone 7/7 Plus | iPhone 6s & all earlier models |
|---|---|---|
| Press the Volume Up button and quickly release it. Do the same for the Volume Button, press and quickly release it. Lastly, press the side button and hold it until the Apple logo appears. | Press the Volume Button and Side Button, hold them for at least 10 seconds until the Apple logo appears. | Press the home and top/side buttons, hold them for at least 10 seconds until the Apple logo appears. |
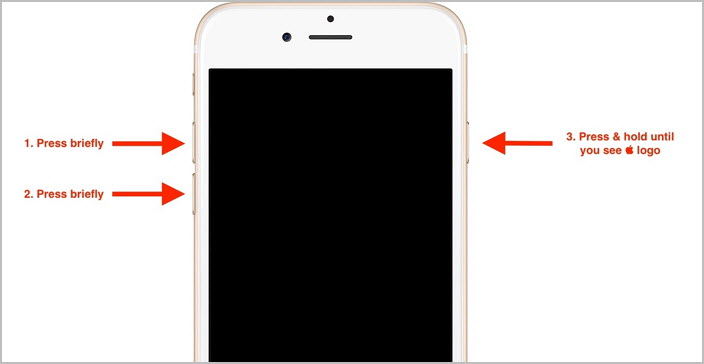
2.2. Charge Your iPhone to Fix Glitches
If your Apple device has a black screen or blank screen after iOS 13/14/15, there could be many causes for this. One of the possible causes is that it has a battery related issue. To check if the battery runs out or not, connect your device into an outlet (if possible, use a wall outlet) and wait for several minutes. If it won't charge at all, go to Apple store to check your iPhone battery.

3. If Your iPhone Still Works after iOS 13/14/15 Update
If your iPhone just have small glitches and still work sometimes, you can try the methods below to get your device back to normal.
3.1. Reset Network Settings on iPhone
For iOS devices, the “Reset Network Settings” option, clears the current cellular and WiFi network settings (including known networks and network passwords) and VPN Settings. For some issues, doing this option fixes some of the glitches they encounter especially if they are network-related glitches after iOS 13/14/15. See steps below:
- Go to Settings > General.
- Select Reset > Reset Network Settings.
- Tap on "Reset Network Settings" and enter your security code if you have enabled it.
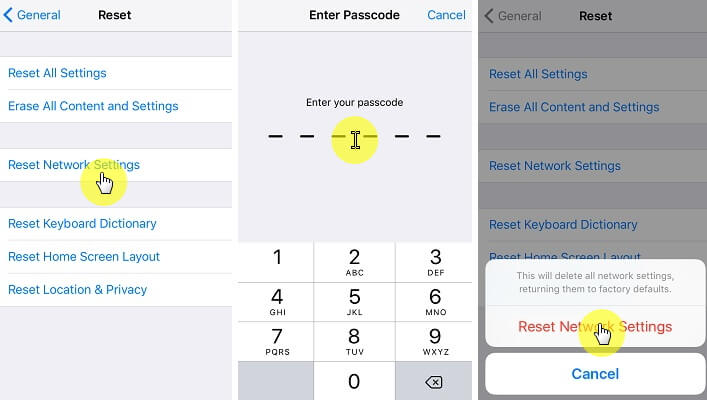
3.2. Reset All Settings on iPhone
The "Reset All Settings" option puts all of your iPhone settings to factory defaults. Some bugs are triggered by customizing some settings in your phone so restoring your iPhone to its factory defaults might fix some of these bugs even in iOS 13/14/15. See below on how to do it:
- Go to Settings > General.
- Select Reset > Reset Network Settings.
- If you have enabled your passcode, you will be prompted to enter it for confirmation.

3.3. Wait for Next iOS Update
If the glitches experienced by your iPhone are minor and does not affect the general function of the device. One can wait for the next small update of iOS 13/14/15, as these bugs are usually highlighted by users and fixed by iOS updates. There are two ways to update the current iOS on an iPhone, wirelessly and through iTunes. Both of the two ways work for iPhone 12/11/X. See detailed steps below:
Wireless Update:
- Make sure that you have sufficient space for the iOS update. Clear out files and apps that you do not need.
- Connect your device into a power outlet or ensure that has sufficient battery.
- Connect to a Wi-Fi with a stable internet connection.
- Go to Settings > General > Software Update.
- Tap "Download and Install".
- You have two options: 1,If you want to update your iPhone on the moment - Tap "Install". 2, If you want to update at a later time, select "Later" and choose between "Install Tonight" or "Remind Me Later". By choosing "Install Tonight" your iOS device will update automatically overnight.
- If you have enabled your passcode, you will be prompted to enter it.
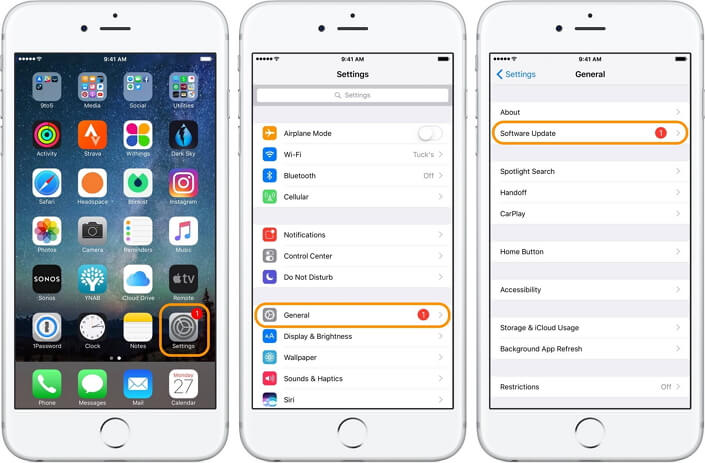
iTunes Update:
- Follow steps 1-3 above in Wireless Update. You can also use a LAN Internet connection.
- Make sure that you have the latest iTunes version.
- Connect the Apple device to the computer.
- Open iTunes and select your device. This is located in the upper part of the window, usually this is a phone icon for iPhone.
- Tap "Download and Install".
- A left sidebar will appear once it is selected. Click on “Summary”.
- Click “Check for Update”.
- Click “Download and Update”. The update process will now commence.
- If you have enabled your passcode, you will be prompted to enter it.
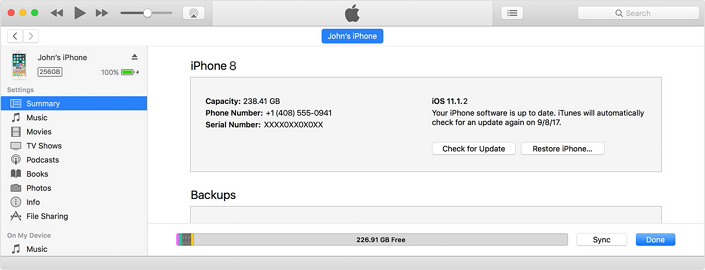
4. The Last Resort: Restore iPhone to Factory Settings
Restoring an iPhone's factory settings will resolve most issues related to the iOS system, but this comes with a price - all data on the iPhone will be deleted. If you have tried all means in fixing the glitches of your iOS 13/14/15 and yet it didn't fix any of the glitches, then this is your last resort. You can restore your device in two ways: wirelessly and through iTunes. See steps below on how to do it:
Restore iPhone Wirelessly:
- Make sure you have a backup of your phone. You can back up your device through iMyFone iTransor without deleting the previous backups.
- Go to Settings > General > Reset.
- Tap "Erase All Content and Settings"
- If you have enabled your passcode, you will be prompted to enter it to proceed.
- A warning box will appear, tap "Erase iPhone" to continue.
- For verification purposes, you will be asked to enter your Apple ID details.
- After verification of Apple ID, the iPhone will be restored and have an initial setup similar to a new iPhone.

Restore iPhone through iTunes:
- Make sure you have a backup of your phone. You can back up your iPhone first.
- Connect your device to the computer.
- Open iTunes and select your device. This is usually a phone icon located on upper left.
- On the left bar menu, select "Summary".
- Click "Restore iPhone". A warning will appear, click "Restore" again.
- This will commence the restoration process and after the process, your iPhone will be as good as new.

As seen above, there are many ways to fix iPhone glitches after iOS 13/14/15 update. If you're device is experiencing any glitch, especially after updating to iOS 13/14/15, you can try the fixes above. Choose the one is convenient for you. More importantly, when fixing your iPhone, consider protecting your data and the settings you've customized. Choosing the suitable fix for your iPhone will save you from additional damage or adding more glitches to your iOS.






















 February 8, 2023
February 8, 2023