Can I Downgrade iOS Without Computer? How to Downgrade iOS?
Category: iPhone Issues

3 mins read
Can I downgrade iOS without computer? How to downgrade iOS without computer?
If you have the same question, you've come to the right place. Many users are looking for a solution to downgrade iOS after making an upgrade. And many are recommended to do that using a computer. But some prefer to downgrade iOS without using a computer. But is it feasible?
This article will resolve your confusion. Please keep reading!

In this article:
Part 1: Can I Downgrade iOS Without Computer?
Before we discuss about how to downgrade from iOS 18 beta/17 without computer, it's important to figure out if this is feasible, and the answer is NO. Currently, there is no technology that enables you to downgrade iOS without using a computer.
You can only upgrade the iOS without computer, by visiting the iPhone's Settings. But this is not applicable to the downgrading process.
So, if you see some programs that claim to downgrade iOS without pc, don't believe them, it could be malware that risk data leakage of your iPhone.
Part 2: Preparations Before Downgrading iOS
As stated, there is no workable way to downgrade from iOS 18 beta to iOS 17 without computer. And if you want to smoothly downgrade iOS version, here are a few points to keep in mind.
1 Backup Your iPhone
Since there's no way on the market to downgrade your iOS system without losing data, it's essential to back up your iPhone ahead of time. iTunes or iCloud can help you with that.
2 Charge the iPhone at a Suitable Temperature
The whole downgrading process can take some time, so make sure your iPhone is at least charged to 70%. Moreover, please charge your phone at a suitable temperature, otherwise your iPhone may die for overheating.
3 Ensure Enough iPhone Storage
Having enough storage space is the basis for a phone to work properly. If there is not enough storage space for iOS downgrade, the process may stop halfway.
You can go to Settings > General > iPhone Storage to free up some space for the downgrading iOS process by deleting some unwanted photos or videos.
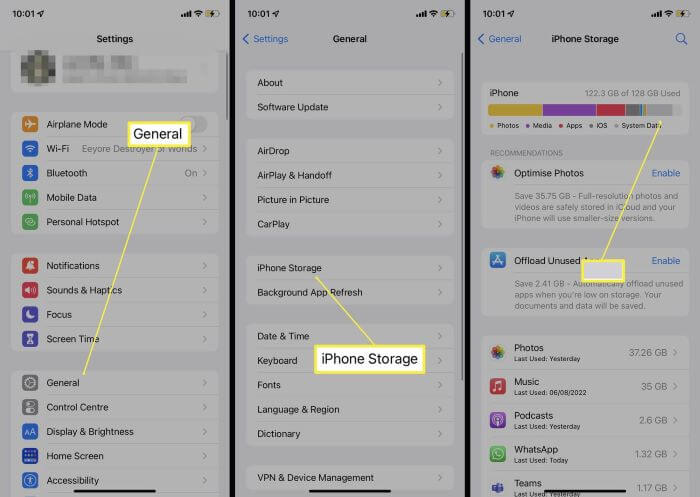
4 Disable Find My iPhone
The Find My iPhone feature ensures that we can locate the device if it goes missing accidentally. But it could affect the iOS downgrade process.
To smoothly downgrade iOS 18 beta to iOS 17, you can go to your phone Settings > Your Name > Find My to turn it off. When the downgrading iOS process complete, you can re-toggle it on.
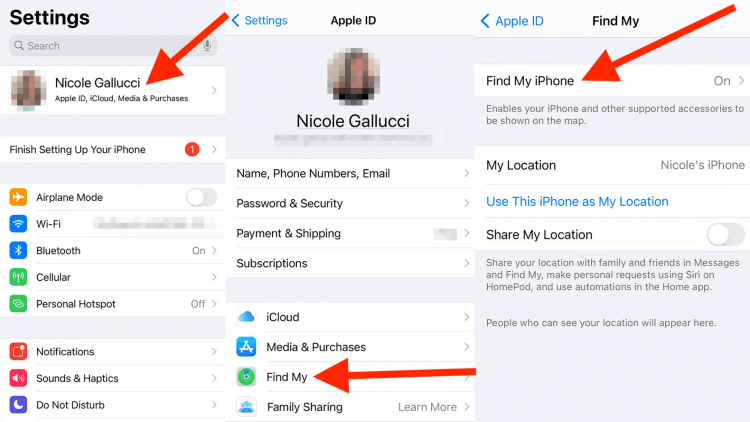
Part 3: The Easiest Way to Downgrade iOS
As there is no way to go back to iOS 17 from iOS 18 beta without computer, it's time to explore the easiest way to downgrade the iOS system.
And this iOS Downgrade Tool - iMyFone Fixppo is recommended. As an iOS system repair software, it helps to fix all kinds of system-related problems, and makes it easy to upgrade or downgrade your iOS version!
Whether you're not satisfied with the current iOS version, or you want to go back to the previous stable and bug-free version, Fixppo can help to downgrade the iOS in a safe and reliable way.

Features of iOS Downgrade Tool:
- Easy to use, 3 steps to downgrade iOS 18 beta to iOS 17 without needing iTunes/jailbreak.
- 99.99% success rate, 1-click downgrade to the previous iOS 17 version.
- No technical skills required, downgrade the iOS right at home.
- Compatible with all iPhone models and all iOS versions, including iPhone 15/14/13/12/11 to downgrade from iOS 18 beta to iOS 17.
- Fix iPhone stops updating, iOS not downloading, and more iOS problems, securing your iOS downgrade/upgrade experience.
You can download and install iMyFone Fixppo now, and follow steps below to downgrade iOS system.
Step 1: Launch iMyFone Fixppo, connect your iPhone to the computer and choose iOS Upgrade/Downgrade tab.
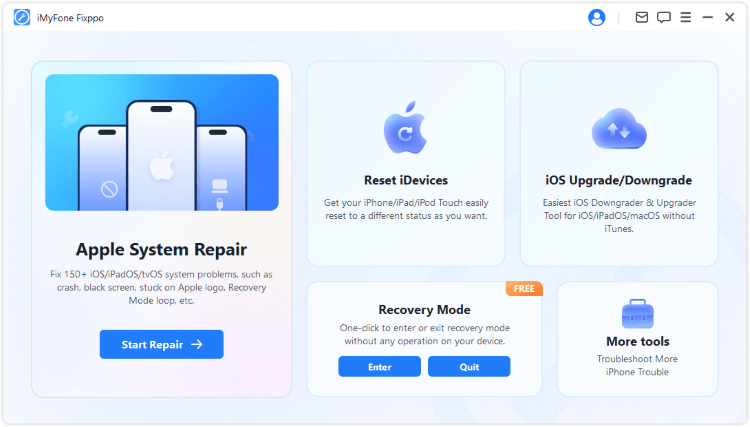
Step 2: Click the iOS Downgrade to downgrade from iOS 17.
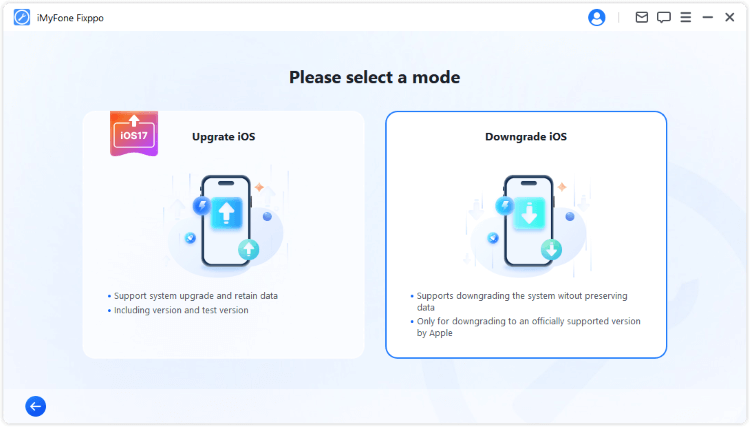
Step 3: After the software finishing detecting your iPhone, the info of your iPhone model will be listed on the interface. Choose the firmware you need and click the Download button to get the iOS firmware.
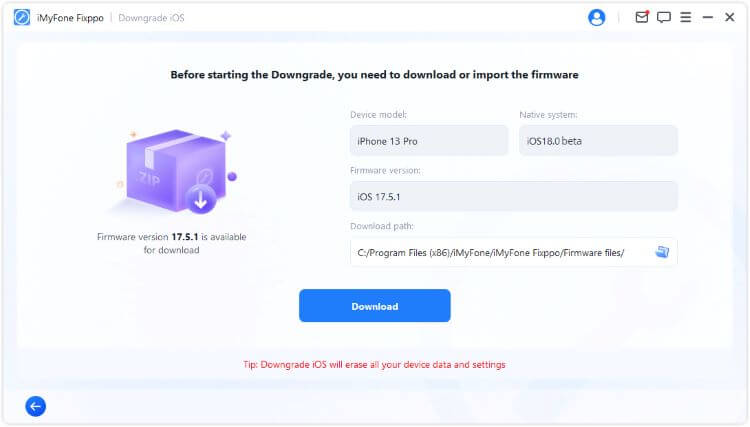
Step 4: When the firmware is downloaded, click the Start Downgrade iOS button for Fixppo to begin downgrading your current iOS version to the previous one.
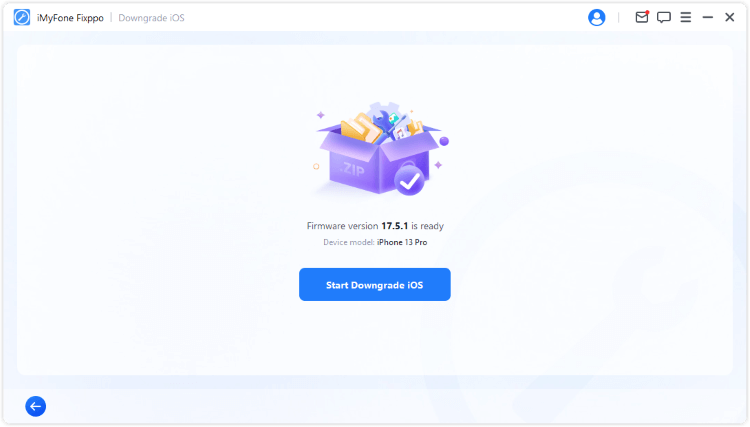
When the downgrading process is complete, your iPhone will reboot itself, indicating that it has been downgraded to the previous stable iOS version successfully.
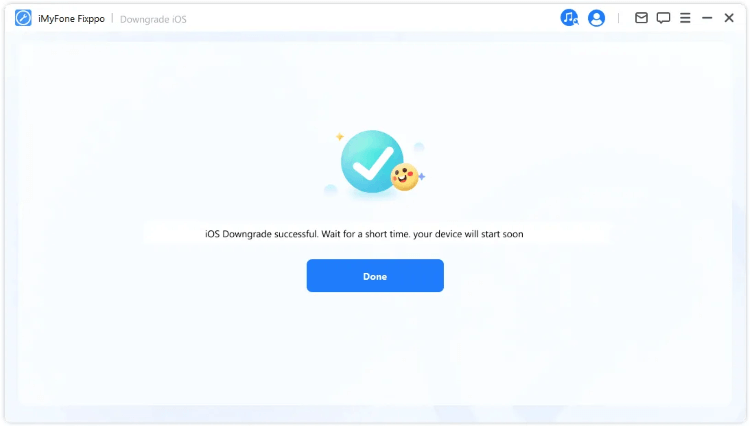
Fixppo can downgrade from an unstable iOS 18 beta version to the previously stable iOS 17 version! Download it and give it a try!
Conclusion
Now that you should now whether we can downgrade iOS without computer or not and what to prepare before starting the iOS downgrade process.
Also, you're recommended with a professional iOS downgrade tool - iMyFone Fixppo, which is compatible with all iPhone models to downgrade iOS without worrying about the success rate or difficulty. It can help you fix 150+ iOS problems without data loss as well!























