Is there a way to hide apps on iPhone? I want to prevent my kids playing games on my device. Any help would be much appreciated!
If there are apps on your iPhone that you don't want anyone to know about, then you will be glad to know that you can hide those apps quite conveniently. There are a number of ways to hide both stock and downloaded apps.
Part 1. Top 3 Ways to Hide Apps on iPhone
- Method 1: How to clear history on iPad with Safari
- Method 2: How to clear history on iPad with Google chrome
- Method 3: One-click to clear all junk files on iPad
Part 2. Want to Prevent Privacy Leak? You Need to Permanently Erase App Fragments

Top 3 Ways to Hide Apps on iPhone
Method 1: Use Restrictions to Hide Apps on iPhone?
There is a built-in feature in iOS called Parental Controls. You can use it to hide your stock apps pretty conveniently. It is also known as Restrictions. This feature is very helpful in providing much needed privacy to your data. The process to hide stock apps via Restrictions is straightforward. So if you no longer want anyone to see your apps, then it is recommended that you take advantage of this amazing built-in feature.
Enable Restrictions on iPhone
Follow these instructions to enable Restrictions on your iPhone:
Step 1. Open Settings app on your iPhone.
Step 2. Navigate to General > Restrictions.
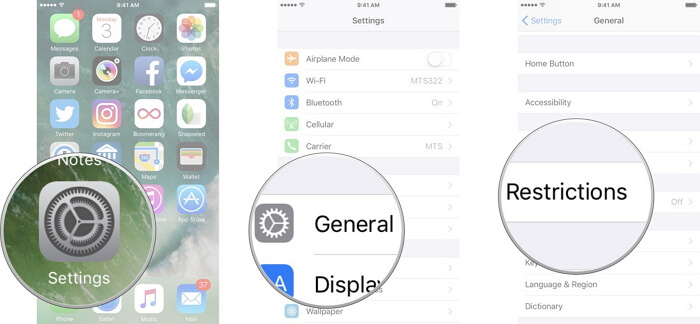
Step 3. Now select Enable Restrictions. You will need to input your Restrictions passcode to confirm your action.
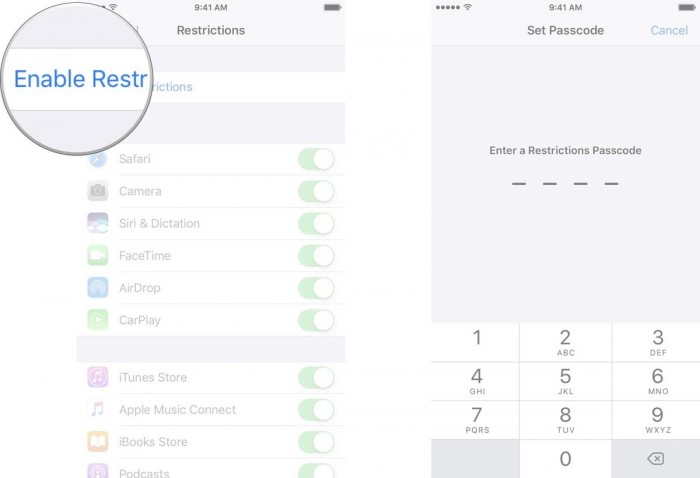
Step 4. Once the Restrictions are enabled, you can easily hide your stock iPhone apps such as Podcasts, FaceTime, Camera, etc.
Hide Stock Apps on iPhone
Now follow these instructions to hide stock apps via Restrictions:
Step 1. Open Settings app on your iPhone and navigate to General > Restrictions. You'll be asked for the Restrictions passcode.
Step 2. Now use the switch shown next to the apps in order to hide them.
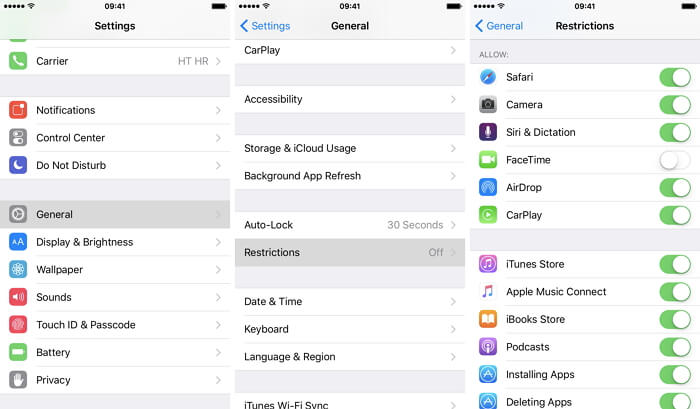
Hide Downloaded Apps on iPhone
Just like stock apps, you can also hide your downloaded apps (third-party apps that you have downloaded from the App Store). You can hide such apps on the basis of their age-restriction. There is also an option to hide them completely regardless of what their age-restriction may be. You will need to use the Restrictions feature for this.
Here are the steps to hide downloaded apps on iPhone:
Step 1. Open Settings app on your iPhone. Navigate to General > Restrictions. You need to input your iPhone's Restrictions passcode to gain access.
Step 2. Now scroll down to Allowed Content > Apps.
Step 3. Here, you can select which type of apps you want to allow. To do this, you will need to tap on the specific age group. Alternatively, you can simply use the Don't Allow Apps option to hide all your iPhone apps.
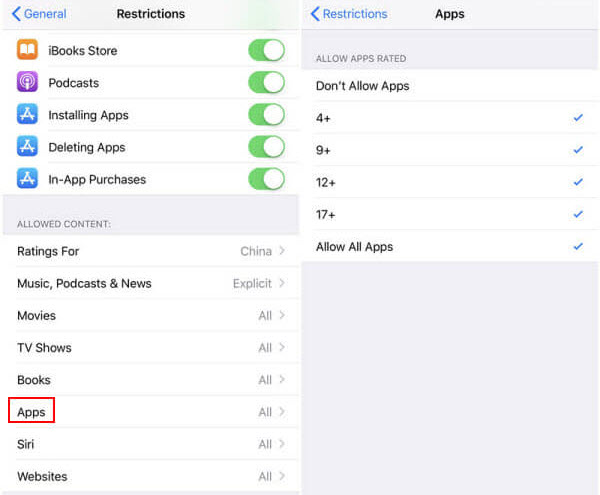
Method 2: Using Folder to Hide
There are a number of stock apps on your iPhone that you rarely use. While you can hide those apps in a folder on the second screen, there is a better way to hide them so no one can see them.
Follow these instructions to hide apps on iPhone using folder:
Step 1. Tap and hold an app until all the apps wiggle.
Step 2. Drag one of the wiggling apps towards another app, then it will establish a folder automatically.
Step 3. Using this method, adding another 7 apps to this folder so that it can fill up the first page of this folder.
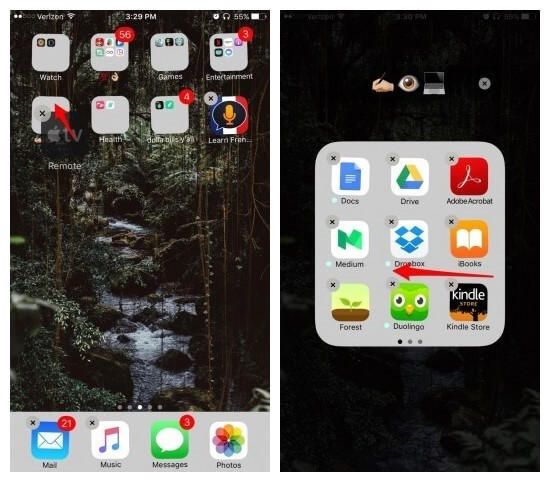
Step 4. Drag the app you want to hide toward the folder. Then it will be put at the second page of this folder. That's it!
Method 3: App to Hide Apps on iPhone – Locker
Locker is a third-party app available on App Store that you can use in order to hide your apps and protect them with your fingerprint. Not only does Locker allow you to remove apps from your Home Screen, but you can also hide your notes, videos, photos, and other files via this app. You can access the hidden content via Locker. You can also lock the content via PIN code. Furthermore, you can write your private notes directly inside this app and store your sensitive information conveniently.
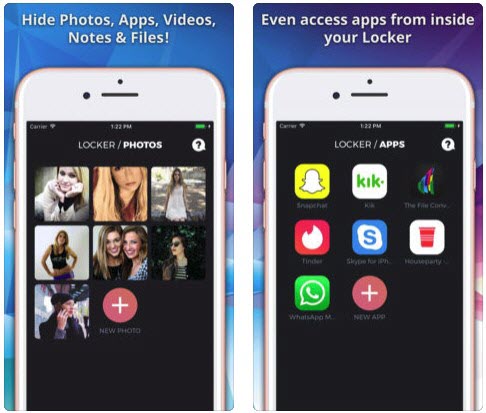
Want to Prevent Privacy Leak? You Need to Permanently Erase App Fragments
Third-party iPhone apps leave data fragments when you uninstall them. These fragments contain private data which could lead to privacy leak because such data can be recovered via a recovery software. If protecting your privacy is your primary concern and you want to permanently erase app fragments of uninstalled apps, then it is recommended that you use iMyFone Umate Pro.
iMyFone Umate Pro uses US.DoD 5220.22-M standard, which means any data erased by this software is permanent and cannot be recovered. This makes Umate Pro a highly recommended choice when it comes to permanently erasing app fragments to prevent privacy leak.
Key Features:
- Scan and erase third-party apps data permanently. Including app messages, attachment, fragments, caches, junk files, etc.
- Erase private data permanently. The private data Umate Pro can erase include contacts, call history, messages, safari data, as well as data from third-party apps such as WhatsApp, Viber, WeChat, Kik, etc.
- Erase deleted files permanently from your iDevice to make them unrecoverable.
- Erase all data with one-click. This feature is highly recommended when you are about to handover your iDevice.
- Preview before erasing. It allows you to preview the data so that you can erase them selectively.
iMyFone Umate Pro is fully compatible with iOS 15 and receive lots of positive reviews from Cultofmac.com, Makeuseof.com, macworld.co.uk, APPKED etc.
Steps to Erase App Fragments from iPhone
Step 1. Launch iMyFone Umate Pro and connet your iPhone to computer.
Step 2. Choose Erase Private Fragments and click on Scan button.
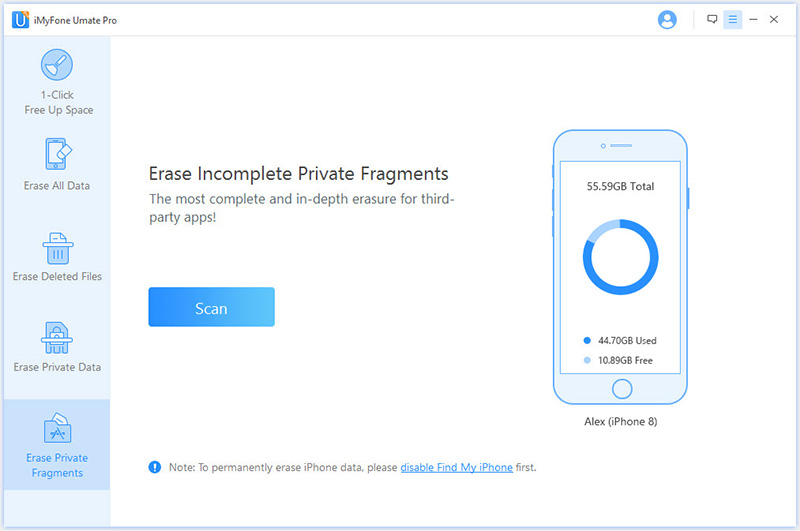
Step 3. After the scan process finished, choose the apps to clear their fragments.
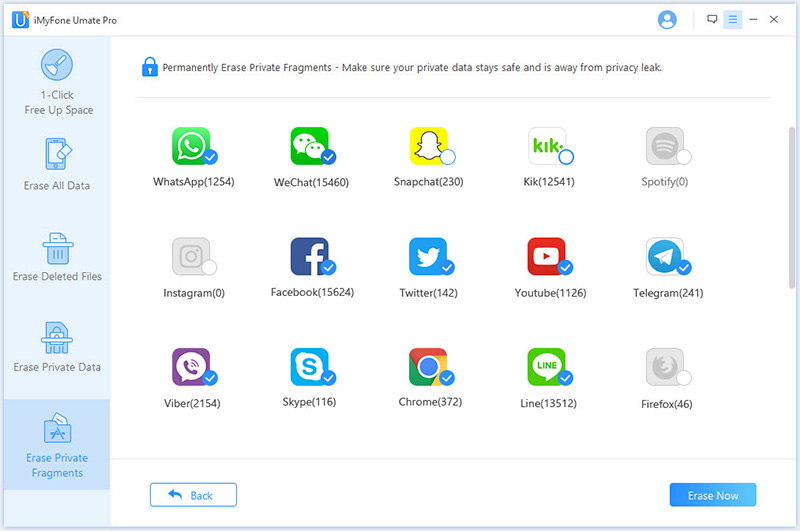
Step 4. Click on Erase Now to start the erasing process.





















 March 12, 2024
March 12, 2024
