[iOS 17] What is Live Stickers and How to Make Live Stickers on iPhone?
Category: iOS Data Recovery

6 mins read
With the release of iOS 17, Apple has introduced exciting new features to enhance the messaging experience on iPhones. One notable addition is Live Stickers, which offer a dynamic and interactive twist to regular stickers. If you're curious about how Live Stickers differ from traditional ones and want to learn how to create live stickers on iOS 17, you've come to the right place. In this guide, we'll explore the world of Live Stickers and provide a step-by-step demonstration on making them on your iPhone. Get ready to bring your messages to life with iOS 17's Live Stickers.
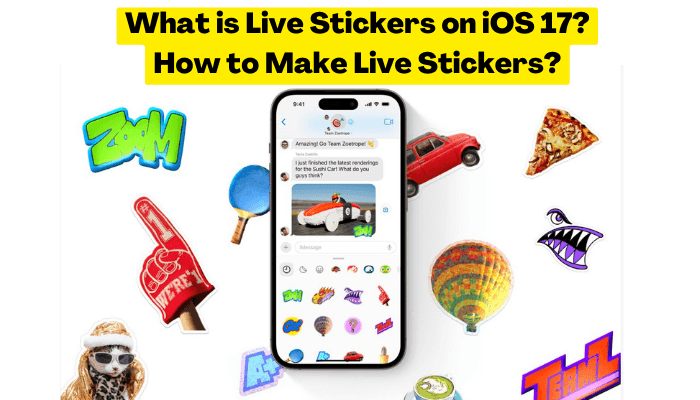
In this article:
- Part 1. What's New on iPhone Message Live Stickers on iOS 17?
- Part 2. How to Make and Use Stickers with iOS 17 on iPhone
- Method 1: Making Live stickers by Using the Messages App
- Method 2: Making Live Stickers by Using the Photos App
- Part 3. Where Can You Use Live Stickers on iOS 17
- Part 4. How to Delete Live Stickers on iOS 17
- Part 5: How to Recover Deleted Photos/Stickers on iPhone
- Part 6. Hot FAQs about Stickers on iPhone
Part 1. What's New on iPhone Message Live Stickers on iOS 17?
Live Stickers have received a significant update with the release of iOS 17, bringing exciting new features and improved functionality. Let's explore the specific enhancements that make Live Stickers even more engaging and versatile.
- Stickers Drawer: iOS 17 introduces an all-new stickers drawer, providing a centralized location for all your iOS stickers. Whether they are custom creations or stickers from third-party apps, you can easily access and manage them from one convenient place.
- iCloud Sync: With iCloud integration, your stickers, recommendations, and custom creations are now synchronized across all your devices linked to the same Apple ID. This ensures that your stickers are available whenever and wherever you need them.
- Revamped Custom Stickers: Creating and using custom stickers has been revamped in iOS 17. You now have the ability to add various effects to your stickers with just a few simple taps. Explore options like Shiny, Puffy, Comic, and Outline to personalize your stickers and make them stand out.
- Animated Stickers from Live Photos: iOS 17 takes custom stickers to a new level by allowing you to create animated stickers using Live Photos. If you have captured a captivating moment or received a Live Photo from someone, you can turn it into a unique animated sticker that adds life to your conversations.
- Tapback Menu Integration: The custom animated stickers you create are seamlessly integrated into the Tapback menu. This means you can easily access and use them while reacting to messages in group chats or personal conversations, adding a touch of creativity to your interactions.
- Emoji Keyboard Integration: Stickers have now been moved to the emoji keyboard, expanding their availability beyond specific apps. Whether you're using third-party instant messengers, social media platforms, or other apps like the App Store, Notes app, or photo editors, you can access and use your stickers effortlessly.
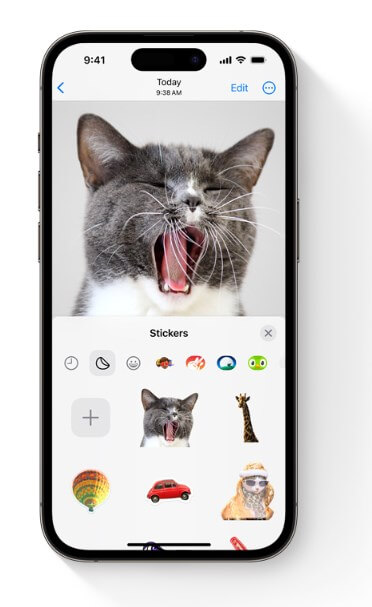
These new features in Live Stickers enhance the overall sticker experience in iOS 17, allowing for greater customization, synchronization, and accessibility. Get ready to make your conversations more dynamic and expressive with the enhanced Live Stickers in iOS 17. If you want to know more new features on IOS 17, just click here.
Part 2. How to Make and Use Stickers with iOS 17 on iPhone
Are you ready to have some sticker fun on your iPhone? Here we are! With iOS 17, you can create and use your own custom Live Stickers. I If you haven't updated your iPhone yet, no worries! Simply navigate to Settings, tap on General, and select Software Update to get the latest version. Alternatively, you can check out our new post that provides step-by-step instructions on how to install iOS 17 beta. Once you're all set, let's start creating stickers of your own!
Method 1: Making Live Stickers by Using the Messages App
So, you're chatting with your friends on Messages and you want to send them some cool stickers, right? Well, guess what? You can actually create stickers right within the app, right here, right now! It's super fun and easy. Let me show you how to do it step by step.
Step 1: Open the Messages app on your iPhone and start a conversation.
Step 2: Tap the Plus (+) button located on the left side of the text box.
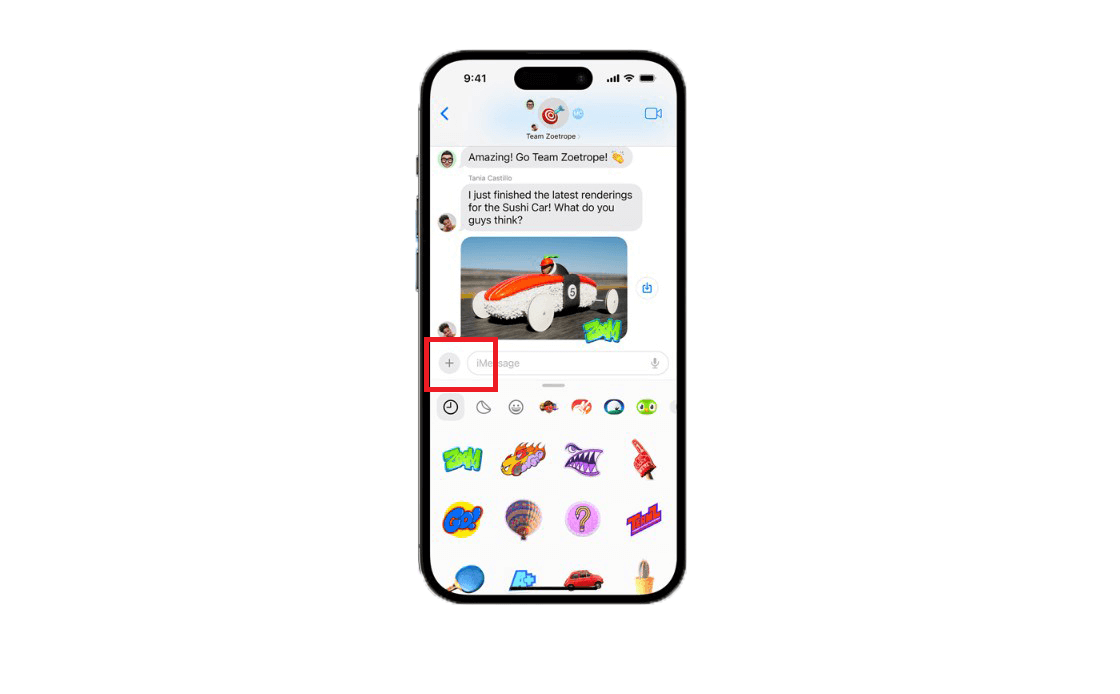
Step 3:From the options, select "Stickers."
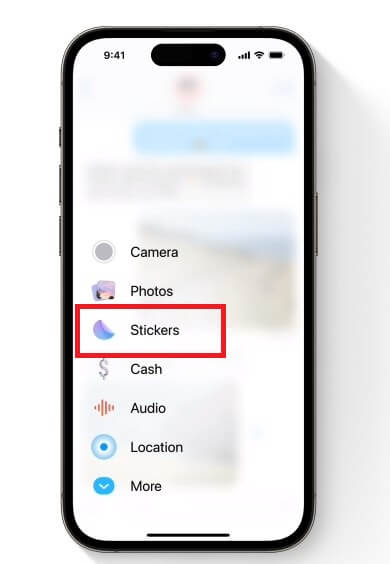
Step 4: Under the Stickers tab, tap the Plus (+) button.
Step 5: Choose the photo you want to convert into a Live Sticker and tap "Add Sticker."
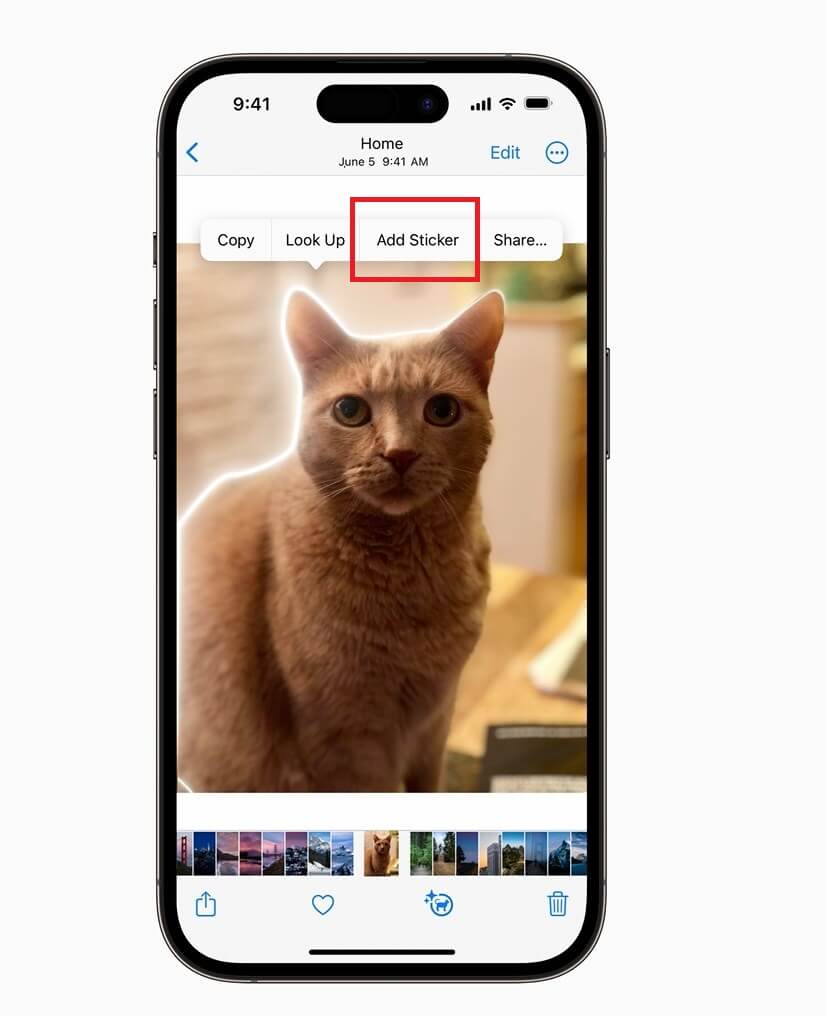
Step 6: If you prefer a non-animated version of the sticker, tap the "Live" option at the top left.
Step 7: Once created, access your Live Stickers from the Stickers menu by tapping the Plus (+) button in Messages. You can now send them to your contacts.
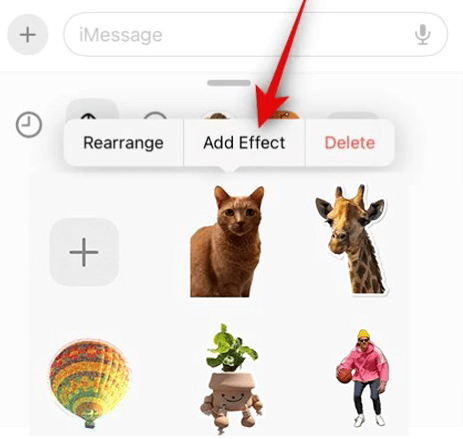
Step 8: To add effects to the newly created sticker, simply press and hold on the sticker, and then choose "Add Effect" from the small pop-up menu.
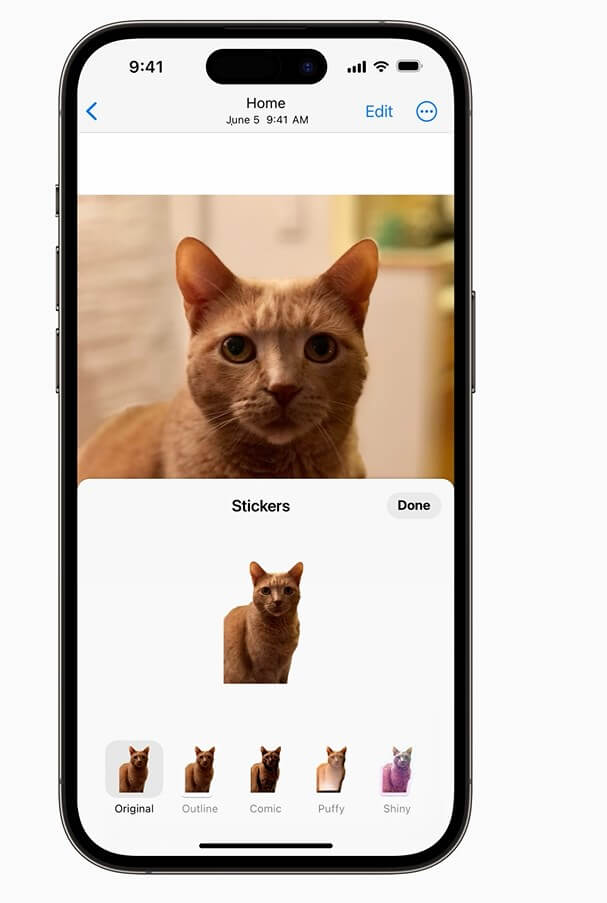
Step 9: Select the effect you want and tap "Done" to save it.it.
Method 2: Making Live Stickers by Using the Photos App
Open the Photos app on your iPhone and choose a photo that you want to turn into a cool Live Sticker.
Remember, you can make live stickers from any photos you like, as long as Visual Look Up can recognize what's in the picture.
Step 1: Launch the Photos app on your iPhone.
Step 2: Open the photo you wish to use as a Live Sticker.
Step 3: Tap and hold the subject in the photo. A small pop-up menu will appear.
Step 4: From the pop-up menu, select "Add Sticker" to convert the subject into a sticker.
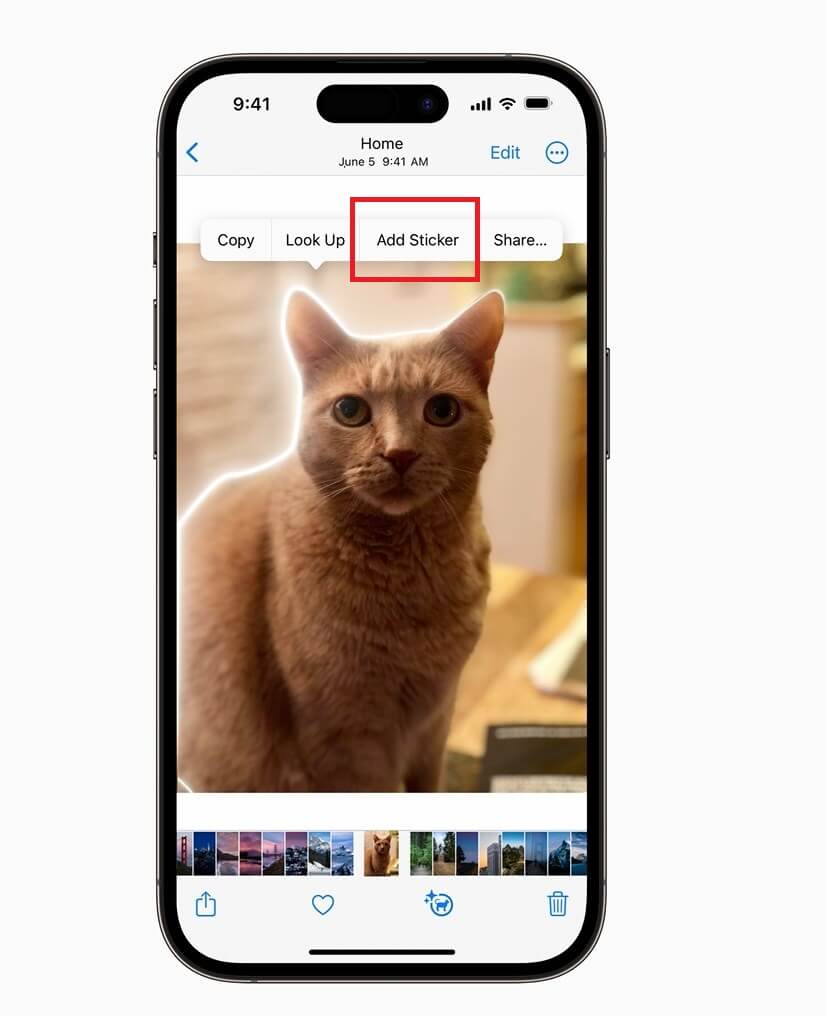
Step 5: The newly created sticker will be added to the Stickers tab.
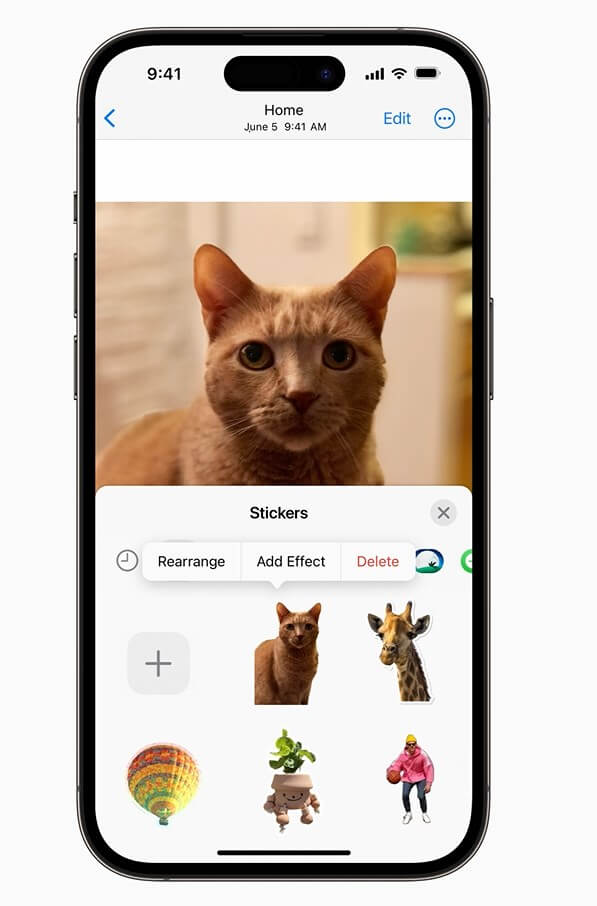
Again, you can long-press the sticker and choose "Add Effect" from the mini pop-up to apply effects. Select the desired effect and tap "Done" to save it.
And there you have it, folks! With iOS 17, adding stickers to your iPhone is a breeze. You can create custom stickers from your own photos and bring a touch of your personality to your chats. Whether you want to express your creativity or simply make your messages more fun, stickers are the way to go. So, go ahead, try out these methods, and get ready to stickerize your conversations like a pro! Happy sticker-making!
Part 3. Where Can You Use Live Stickers on iOS 17
Your stickers drawer is conveniently located in the emoji keyboard, allowing you to use stickers wherever you can access emojis. This includes various apps from the App Store, giving you the freedom to express yourself with stickers in different platforms. You can even use Markup to add stickers to photos, documents, screenshots, and more, adding a touch of creativity to your visuals.
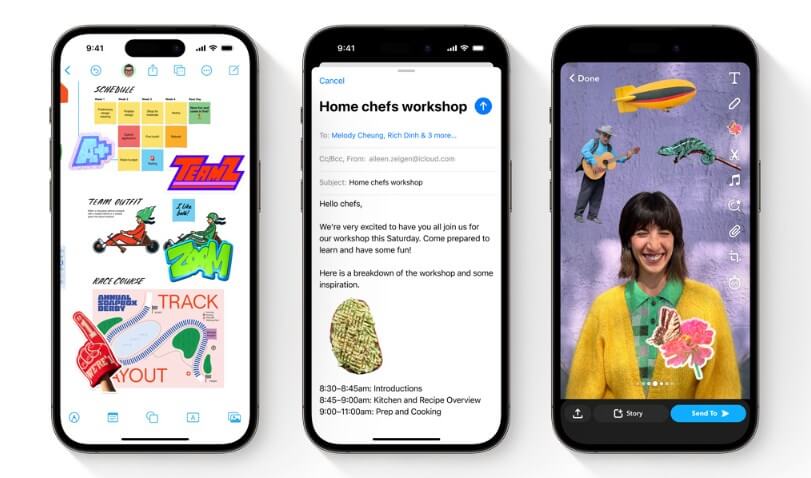
With Live Stickers, you have the power to transform any object in a photo into a sticker by simply touching and holding it. Take your stickers to the next level by applying stylish effects such as Shiny, Puffy, Comic, and Outline. If you have Live Photos, you can even create animated Live Stickers that add life to your conversations.
To sum it up, the new stickers drawer in iOS 17 brings all your Live Stickers, emojis, Memojis, and other sticker packs together. They seamlessly sync with iCloud, making them accessible on your iPhone, iPad, and Mac devices. Whether you're using your iPhone, iPad, or Mac, your stickers are always within reach, adding a touch of fun to your digital experience.
Part 4. How to Delete Live Stickers on iOS 17
There may come a time when you want to bid farewell to some of your Live Stickers that you created using the method we discussed earlier. Don't worry, deleting them is as easy as pie on your iPhone. Here's how you can do it:
Step 1: Open the Messages app and temporarily open any conversation (we won't spill any secrets, promise!).
Step 2: Look for the plus (+) icon in the bottom left corner and give it a friendly tap.
Step 3: Now, tap on "Stickers" and get ready to enter the world of sticker management.
Step 4: Find the sticker you want to bid adieu to, and here comes the fun part – tap, hold, and then release it.
Step 5: A magical menu will appear, giving you the option to "Delete." Tap on it, and poof! The sticker will vanish into thin air.
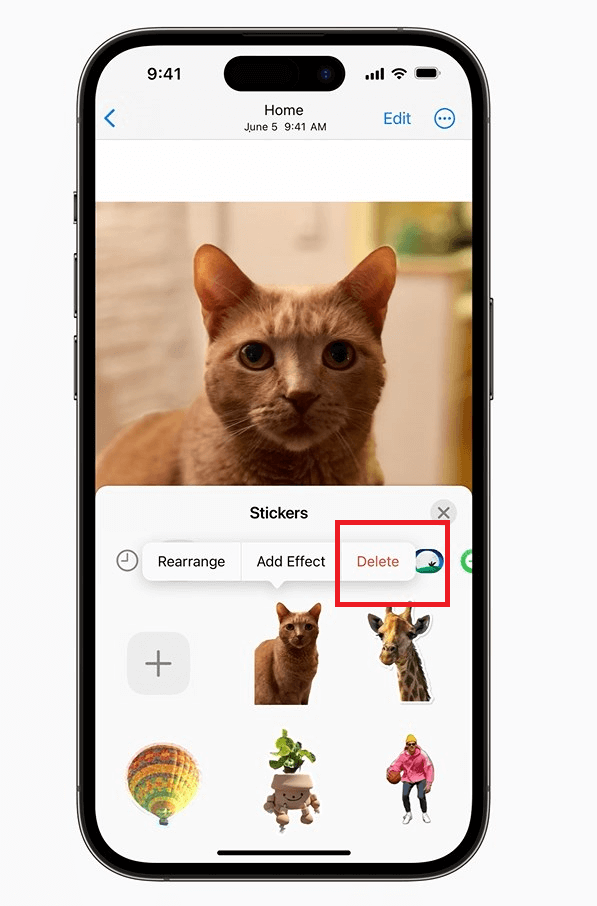
That it! The selected sticker has now been successfully removed from your collection. Feel free to repeat these steps whenever you want to give your Live Stickers a little makeover.
Part 5: How to Recover Deleted Photos/Stickers on iPhone
If you have accidentally deleted your photos or stickers on your iPhone and don't have a backup to restore from, don't worry! iMyFone D-Back is here to help you recover your lost data. With its powerful data recovery capabilities, iMyFone D-Back allows you to retrieve your deleted photos and stickers with ease.

1,000,000+ Downloads
Key Features:
- Versatile Recovery Options: Whether your photos were deleted from your device, or you have an iTunes or iCloud backup, iMyFone D-Back has got you covered. It allows you to recover photos from your iPhone directly or extract them from your backup files.
- 3 Recovery Modes: It provides 3 flexible recovery modes to cater to your specific needs. You can recover data from iPhone, Windows, Mac device and social apps on one tool.
- Free Preview Function: With iMyFone D-Back, you can preview the recoverable photos before performing the actual recovery. This feature enables you to selectively choose the photos you want to restore, saving you time and effort.
- Extensive Data Recovery: Apart from photos, iMyFone D-Back supports the recovery of 22 other types of data. Whether you need to retrieve deleted text messages, recover your iPhone call history, or recover data from third-party apps like WhatsApp, WeChat, Viber, and more, iMyFone D-Back can handle it all.
Part 6. Hot FAQs about Stickers on iPhone
Let's address some frequently asked questions about stickers on iPhone:
1 Why I Can’t find stickers in emoji keyboard?
If you can't find stickers on the emoji keyboard, it's possible that they are disabled. Here's how you can enable them and easily access your stickers:
Once you've enabled stickers, you'll be able to find and use them conveniently on the emoji keyboard.
2 Where Do I Find iPhone Stickers?
To access iPhone stickers, open the Messages app, and tap on the "Stickers" icon in the app drawer. From there, you can explore various sticker options, including pre-installed packs and additional packs available for download from the App Store.
Conclusion
Reacting to messages becomes more fun as you can now add stickers directly to the bubble from the Tapback menu. Express your emotions and personalize your conversations with a wide range of stickers.
The new stickers drawer in iOS 17 brings all your Live Stickers, emojis, Memojis, and other sticker packs together in one convenient place. Best of all, your stickers sync with iCloud, ensuring that they are accessible across your iPhone, iPad, and Mac devices. So, no matter which Apple device you use, your stickers are always at your fingertips.





















