[2025] 3 Ways to Recover Deleted iMessages without Backup
Category: iOS Data Recovery

6 mins read
iMessage is a great way to stay in touch with your friends and family. It's free to use, and it works on all your Apple devices. Have you ever accidentally deleted an iMessage? Maybe you thought it was spam, but then you realized it was actually important.
If so, you're probably wondering if it's possible to recover deleted iMessages on your MacBook, iMac, or iPad. Of course, it is! That's why you're here. This article will provide you with a few effective solutions to help you recover your deleted data on iMessage. Let's get started!
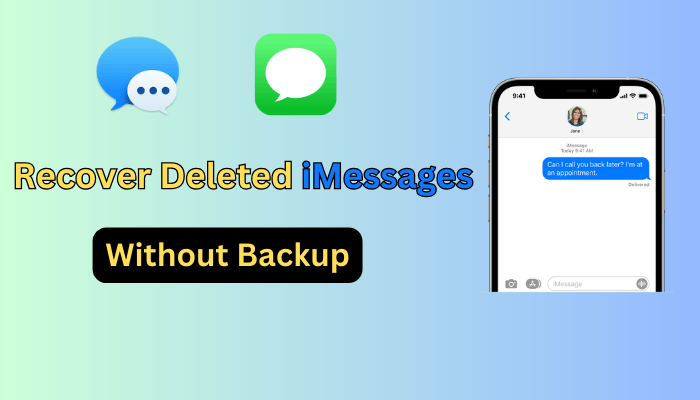
In this article:
Part 1. Can I Recover Deleted iMessages Even If I Don't Have a Backup
The good news is that yes, you can recover deleted iMessages even if you don't have a backup. This is because when you delete an iMessage, it's not actually erased from your phone. Instead, it's just marked as "unallocated" space. This means that it's still there, just waiting to be overwritten by new data.
However, it's important to remember that if you want to recover deleted iMessages without a backup, you should stop using your device immediately after losing the data. This is because any new data that is written to your device can overwrite the unallocated space and make your deleted iMessages unrecoverable.
So, if you've accidentally deleted an important iMessages, don't panic! Just stop using your device and follow the steps in this guide to recover your lost data.
Watch Video Tutorial to Easily Recover Deleted iMessages without Backup
Part 2. Ultimate Way to Recover Deleted iMessages without Backup (Any Apple Device Supported)
In fact, you might lose your iMessages for various reasons without having a backup, like accidental deletion, device damage, virus attacks, or even an iOS 17 upgrade.
In these cases, you'll need the help of a third-party tool to help you recover your deleted iMessages. One of the most popular and powerful data recovery tools for this situation is iMyFone D-Back. It can recover deleted messages, photos, videos, voice memos, and more from any Apple device, even if you don't have a backup.

1,000,000+ Downloads
Key Features:
- Retrieve deleted iMessages even without a backup.
- Recover deleted iMessages without impacting your existing data.
- Support the recovery of 22+ file types, including text messages, WhatsApp messages, photos, videos and more.
- Preview your recovered data before saving it. Supports a variety of file formats.
- Works with all iOS devices. iMyFone D-Back can recover data from all iOS devices, including iPhones, iPads, and iPod touches.
- Fix various iOS system issues, such as back screen, stuck on the Apple logo, iOS system upgrades or downloads and more.
Recover Old iMessages from iPhone without Backup
Step 1: Choose "iPhone Recovery"
Launch iMyFone D-Back on your computer and select "iPhone Recovery," the second option from the top on the left side of the iMyFone D-Back screen. Click on "Start" that appears on the screen.

Step 2: Connect Your iDevice to Computer
A new screen prompts you to connect the iOS device to the computer. Use the USB cable to connect your iOS device to the computer, then click on the option 'Next.'
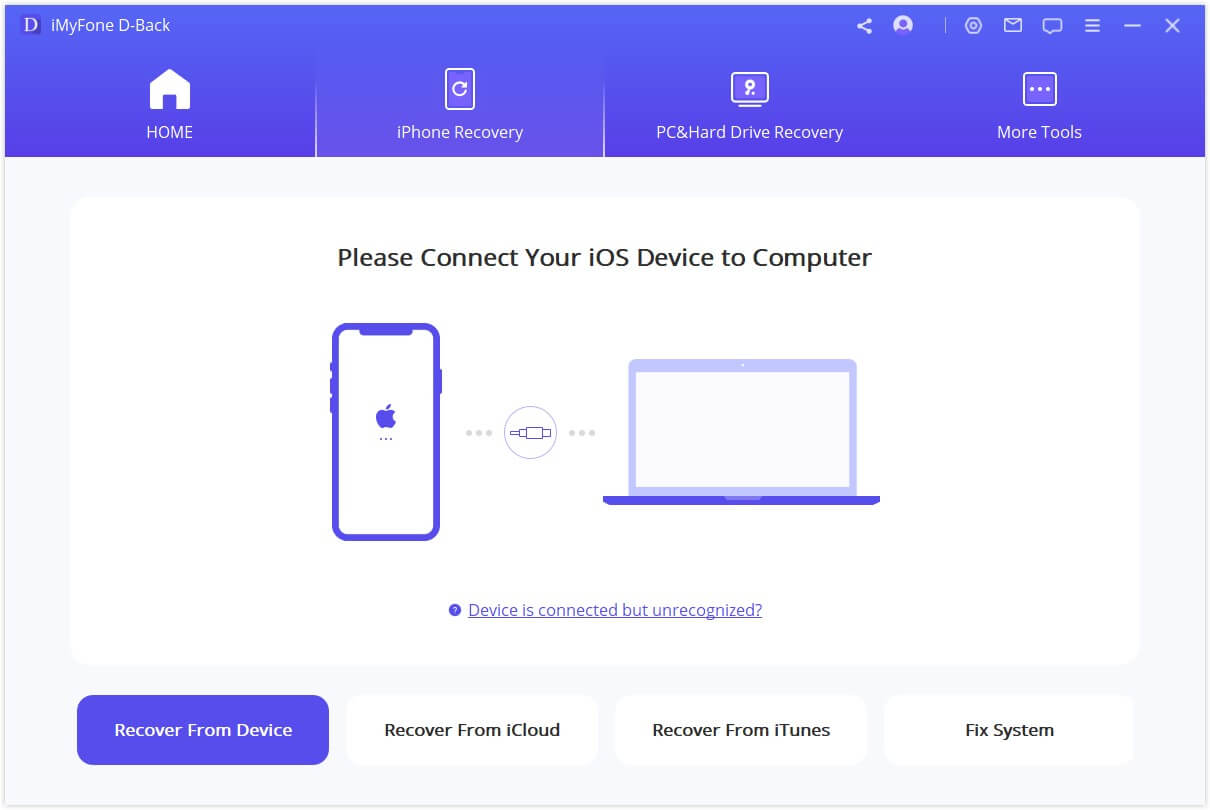
Step 3: Choose Deleted File Type
Another screen appears, asking you to specify the type of files you want to recover. Select the 'Message' option by clicking on the checkbox next to it. A blue check indicates that the option has been selected.

Step 4: Preview and Recover The Deleted iMessages
After the scanning is complete, a new window displays the preview of all the deleted messages. Choose the messages you want to recover by clicking on the checkbox next to them, and then click on the 'Recover' option at the bottom right corner of the window.
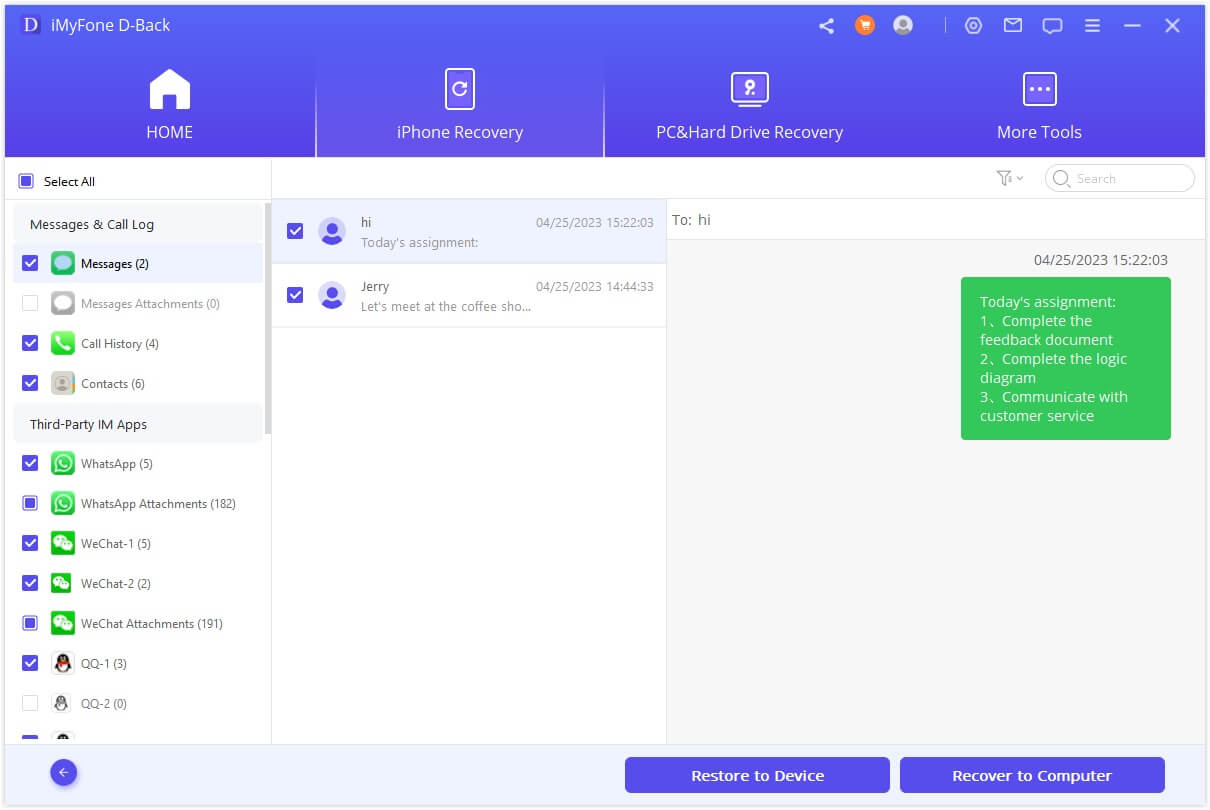
Part 3. Common Ways to Recover Deleted iMessages on Other Apple Devices
Method 1: Restore iMessages from Apple Devices
iMessage syncs across all your iOS and Mac devices that are connected to the same Apple ID or iCloud account. This means that if you delete an iMessage on one device, it will also be deleted on all other connected devices. However, there is a way to recover deleted iMessages from other Apple devices.
Option 1. Check for Deleted iMessages on Other Devices
- Sign in to the same Apple ID or iCloud account on another iOS device or Mac.
- Launch the Messages application on the other device.
- Check the conversation history for the deleted iMessages. If the iMessages is still there, you can copy it and paste it into a new message or note.
Option 2: Check for Deleted iMessages on iCloud
- Visit iCloud.com and access your Apple account.
- Click on the iCloud Drive icon.
- Search for the deleted iMessages file. If the iMessage file is still there, you can download it to your computer and then import it into the Messages app on your iPhone or iPad.
Option 3: Turn Off and On Messages Syncing
If you can't find the deleted iMessages on any other devices, you can try turning off and then on Messages syncing. This will force your devices to resync with each other, and the deleted iMessages may be restored.
- Navigate to the Settings app on your iPhone or iPad, then select the Messages option.
- Tap on iCloud Messages.
- Turn the switch off and then on again.
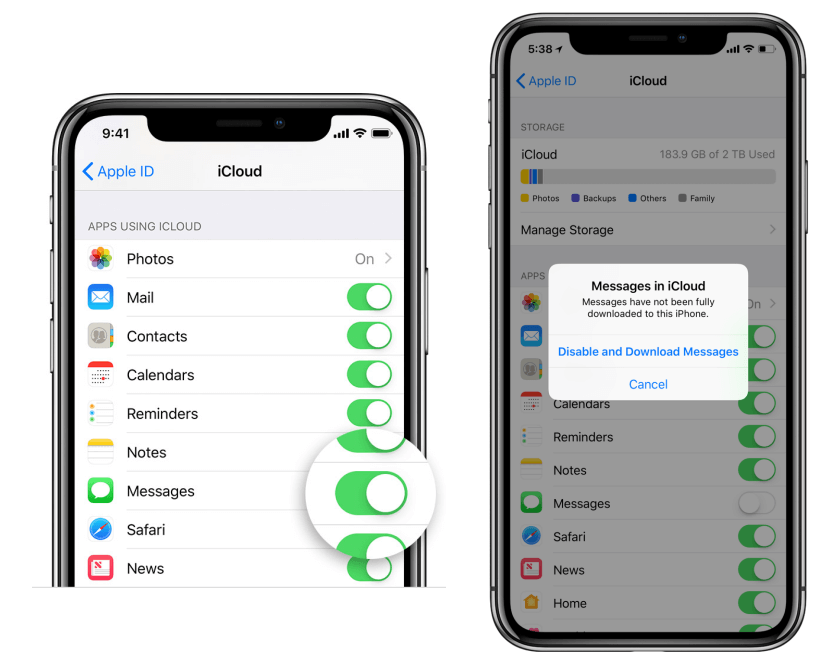
Method 2: Restore Deleted iMessages from iPhone Backup
If you've backed up your iPhone to iCloud or iTunes, you can restore your deleted iMessages from the backup. However, it's important to note that this will restore your entire device to the backup date, so you may lose any data that you've created since the backup was made.
Option 1: Restore Deleted iMessages from iCloud (without Computer)
To restore your iPhone or iPad to its factory default state, follow these steps:
- Settings > General > Reset > Erase All Content and Settings.
- Follow the on-screen instructions to erase all of your device's data.
- Once you arrive at the Apps & Data screen, opt to Restore from iCloud Backup.
- Sign in to iCloud and choose the backup that you want to restore from.
- Your iPhone or iPad will be brought back to its previous state using the selected iCloud backup. Stay connected to Wi-Fi and wait for the restore process to complete.

Once the restore process is complete, all of your backup data, including your deleted iMessages, should be restored to your device.
Option 2: Restore Deleted iMessages from iTunes (with Computer)
- Connect your iPhone or iPad to your computer.
- Open iTunes on your computer.
- Select your iPhone or iPad in iTunes.
- Click on the Restore Backup button.
- Choose the backup that you want to restore from and click on the Restore button.
- Your iPhone or iPad will be restored from the selected backup. Stay connected to your computer and wait for the restore process to complete.
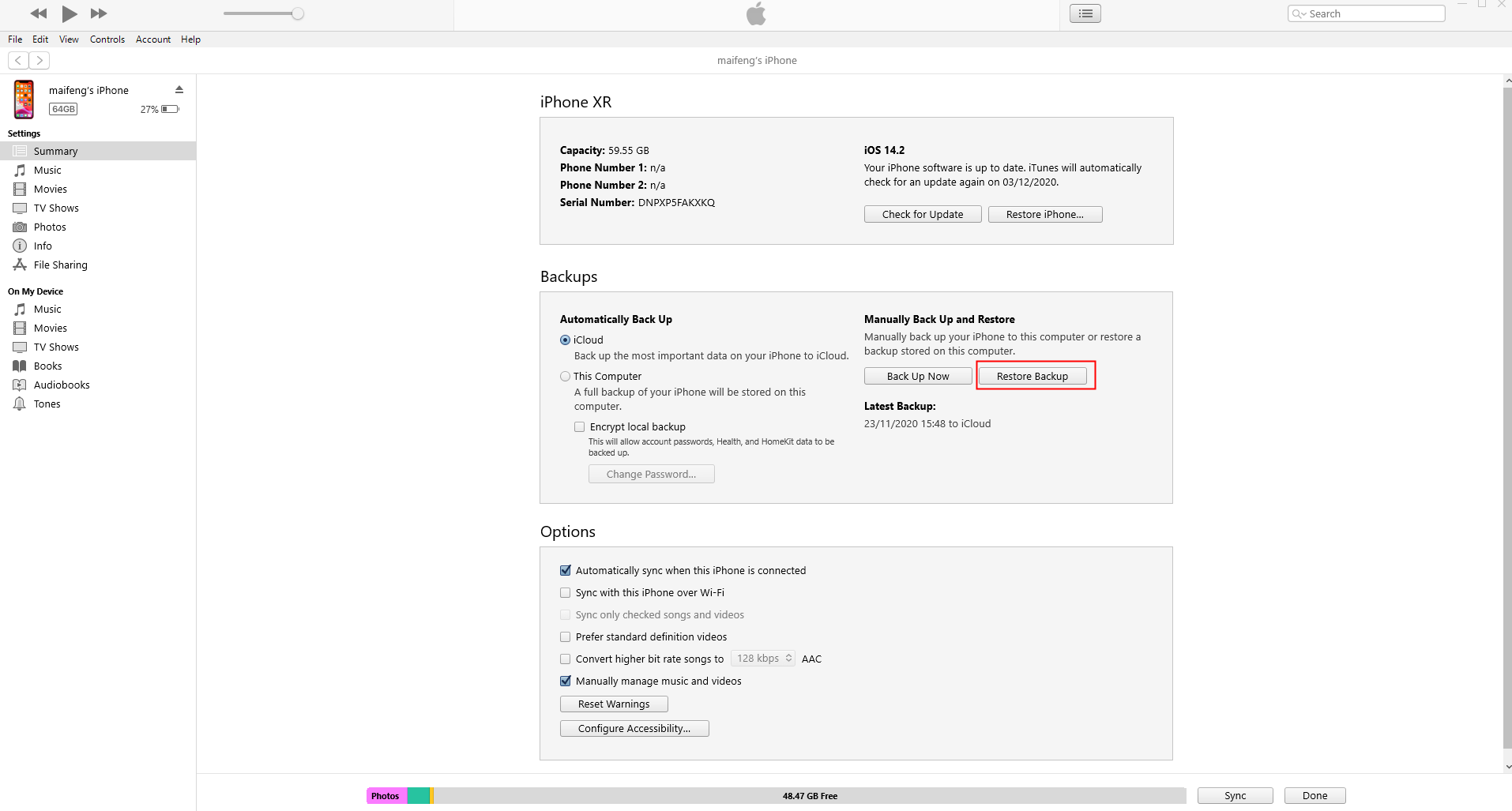
Once the restore process is complete, all of your backup data, including your deleted iMessages, should be restored to your device.
- Clicking 'Restore Backup' will replace all iMessages with text messages from the backup, and there's a risk of losing your current data.
- If you're uncertain whether the selected iTunes backup includes the deleted text messages, opt for the option in Part2. This allows you to preview your iTunes backup, preventing the selection of an incorrect backup.
Part 4. Pro Tip: How to Find iMessages on Mac Computer
To find deleted iMessages on your Mac, you'll first need to locate where they are stored. Navigate to the ~/Library/Messages folder on your Mac, where you'll encounter the Archive folder, Attachments folder, and a file named 'chat.db.'
The Archive folder houses all your past messages that you've closed or saved, while the Attachments folder contains images, videos, audio, and other files sent or received via iMessage on your Mac. The 'chat.db' file serves as the database storing all your messages.
Follow these steps:
1. Open the iMessage application and click on "Preferences."
2. Ensure you've enabled the option "Save history when conversations are closed" in General settings.
3. Launch Finder, click on "Go" in the menu bar, and then select "Go to Folder."
4. Type in ~/Library/Messages to access old iMessages on your Mac. You'll then be able to locate all your iMessages."
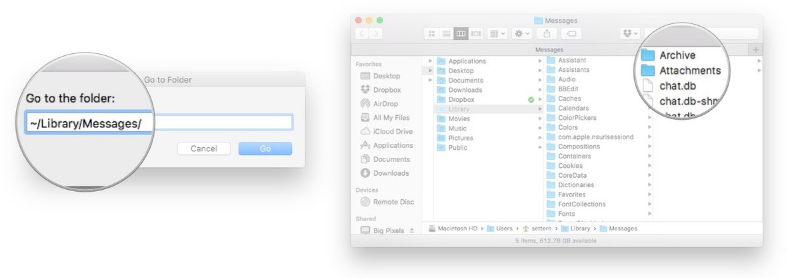
Part 5. FAQs about iMessage
1 What should I do if I accidentally deleted an important iMessage?
First, check if you have an iCloud or iTunes backup. If yes, restore your device from the backup. If not, consider use a professional data recovery tool like D-Back. This powerful tool makes recovering deleted iMessages a breeze, even if you don't have a backup.
2 How to use iMessage on iPhone
iMessage is a great way to send messages to other Apple users. It's free, fast, and secure.
3 What if the recipient doesn't have iMessage?
If the recipient doesn't have iMessage, your message will be sent as a text message or MMS.
Conclusion
Whether you accidentally deleted your iMessages or they disappeared due to a device malfunction, iMyFone D-Back can handle it all. This versatile tool can recover messages from a variety of scenarios, ensuring that you get back your precious conversations.
So, if you've lost your iMessages, don't panic. iMyFone D-Back is your knight in shining armor, ready to bring your lost messages back to life.
Recover Data from Windows/Mac/iOS
168,282 people have downloaded it.
- Supports a wide range of data types such as messages, photos, videos
- AI repair broken/corrupted files, photos and videos.
- 100% Work with a variety of data loss scenarios.
- Retrieve lost data from different types of devices


















