Safari is the default web browser on every iPhone but there are times whenyou might find that Safari disappeared from iPhone. You might be wondering where did the app go and how could this happened, but there are actually numerous reasons accounting for its disappearance. Luckily though, Safari cannot be gone forever, and we've gotten some useful solutions here to put Safari back on iPhone 14/13/12/11.
Situations Where Safari Disappeared from iPhone
Apple does not allow users to delete the stock apps that come on the iPhones out-of-the-box. Therefore, you cannot have removed Safari completely from iPhone. It's just that you may have hidden or moved it somewhere accidentally.
- Often the case of Safari missing from iPhone is that the browser ends up in some other screen of the device or some other folder.
- It might also get hidden if you accidentally disable it through therestrictions fuction in Settings.
Common Solutions for Safari Disappeared from iPhone
Here are some common ways for iPhone users to put Safari back in just a few minutes without harming the device. Try them to see if they work for you.
1 Search for Safari App on your iPhone
One of the quickest ways to find the Safari app is to use Search on your iPhone.
Step 1: Swipe down from the middle of your iPhone's home screen.
Step 2: A search bar will appear. Touch it and enter "Safari" in the search field. As the search results get updated in real-time, you will get suggestions as you type in the field.
Step 3: If you want to see more results, you can tap "Show More". If the Safari app is hidden in any folder, the folder name will appear.
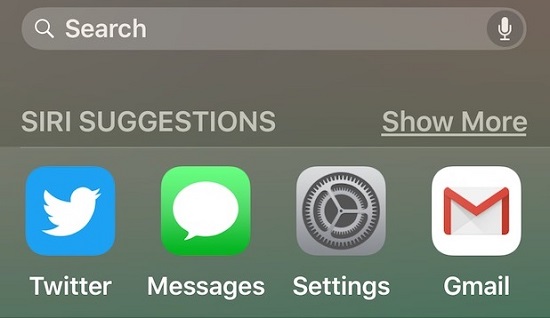
2 Disable Restrictions on Safari
If Safari disappeared from iPhone, you might have restricted it in the Settings. You can easily recover it through some simple steps.
Step 1: Launch Settings of your device and choose Screen Time.
Step 2: Tap on Content & Privacy Restrictions and enter the passcode if asked.
Step 3: If this function is turned on, then tap on Allowed Apps. In the whole list of apps displayed, locate Safari and make sure it is set to "ON" so that all the restrictions imposed on Safari will be removed.
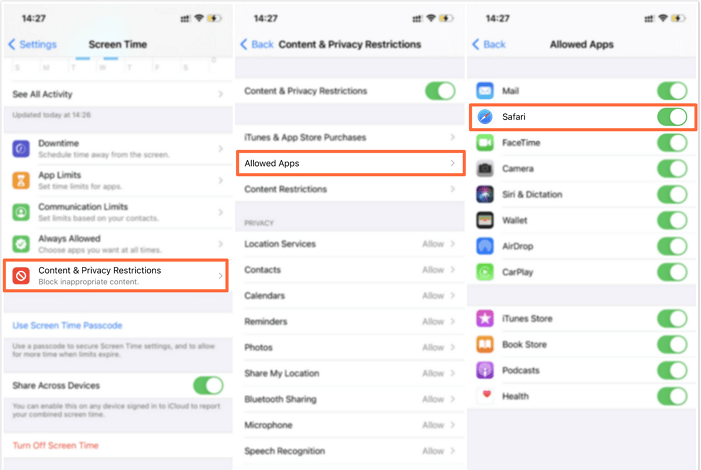
After those steps, Safari will be back on the Home screen again.
Step 1: Connect iPhone to your computer and launch iTunes.
Step 2: Click on the iPhone icon, then tap on Summary in the left sidebar menu.
Step 3: In this section, hit the button "Restore iPhone…". After that you will find the Safari icon back on your iPhone.
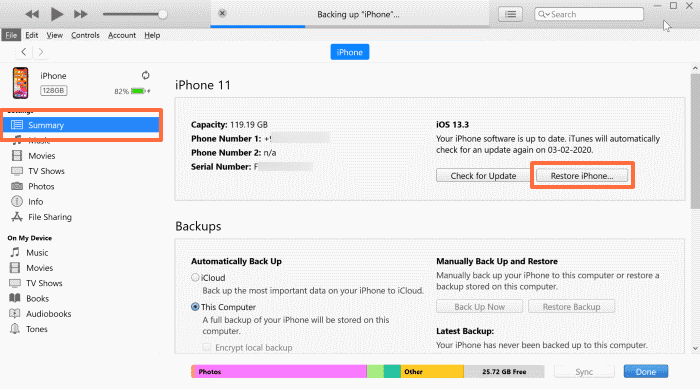
3 Reset Home Screen
If you still can't find Safari on iPhone, there is another method you can opt for. Trying to reset the home screen and getting the home screen layout to the original status will help you get back the app icon.
Step 1: Open Settings, tap on General and then Reset.
Step 2: From the list of options, choose "Reset Home Screen Layout".
Step 3: After that, all the apps will go back to their default positions on the home screen and then you can easily find Safari.

4 Restart Your iPhone/iPad
When you have done everything to get the Safari app icon back to your Home screen and if still, it does not reappear, then restart your iPhone and check.
For iPhone 8 or later models: Press the volume up and down button, then keep holding the power button down till Apple logo turns up on your screen.
For iPhone 7 or 7 Plus: Hold down the volume down button along with power button till the Apple logo flashes on your screen.
For iPhone 6s or earlier models: Keep holding the power and the home button down until Apple logo appears on your screen.
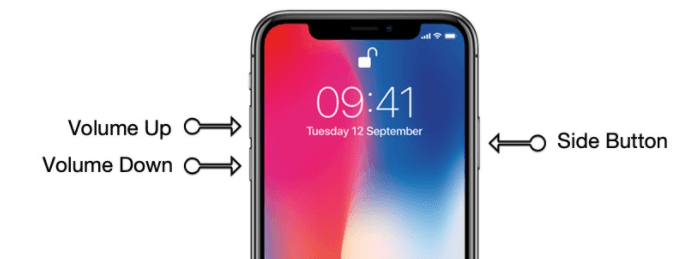
The Perfect Solution for Safari History or Bookmarks Disappeared [No Data Loss]
More often than not, when people find that Safari gone from iPhone, they panic more when it comes to recovering the missing app data in their devices, especially the history and hookmarks. It can be really painful to search for all the favorite links and sites from the beginning. But don't worry, here is an amazing tool for you - iMyFone D-Back iPhone Data Recovery. This reliable tool is capable of helping yourecover Safari history and bookmarks in a safe and efficient way.
Why iMyFone D-Back?
- It is an all-rounder which recovers the lost data in various scenarios, such as factory reset, accidental deletion, damaged/bricked iPhone and so on.
- Provides 4 recovery modes to meet different needs.
- Helps to recover lost data directly from iOS devices without backup.
- Supports to selectively recover data from iTunes/iCloud backup without restoring.
- Enable users to preview before recovery.
- Data security is guaranteed and no data loss will happen.
- Simple operating steps, requiring no technical knowledge.
- Fully compatible with almost all iOS devices and versions, including iPhone 12/13 and iOS 14/15.
Steps to Recover Safari History/Bookmarks
Start by downloading and installing D-Back on computer.
Step 1.Choose a Recovery Mode
Select "Recover from iOS Device" from the list of tabs on the left and click on "Start".

Step 2.Scan the Files
Connect your device to your computer and click "Next".

Choose "Safari Bookmarks" or "Safari History" or both out of the various file types. Then click "Scan".

Step 3.Preview and Recover
The program will start the scanning process. On completion, all the recoverable data will be displayed and you can have a preview freely. After that, choose what you need and tap on "Recover".
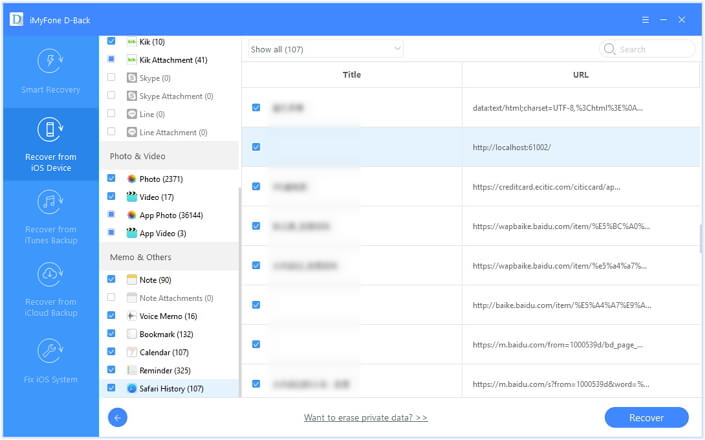
Of course, you can also choose to recover from iTunes or iCloud backup if you prefer. Either will work out well.
iMyFone D-Back provides free trial for everyone,which make it simple to view the recoverable datawith just a few simple clicks.Besides, we've gotten special sales for this excellent product. What are you waiting for? Go and get it!
Two Official Methodsto Recover LostSafari History or Bookmarks [Data Loss]
If you have backed up your device regularly, then you can recover the lost Safari data from iTunes or iCloud backup adopting the official methods. But there are indeed some obvious drawbacks one cannot ignore.
Restore from iTunes Backup
Step 1: Connect your iPhone to the computer and open iTunes.
Step 2: Click "Restore Backup..." in the Summary section. Choose the most recent backup and click "Restore". Keep the device connected until the process is completed.

Restore from iCloud Backup
Step 1: Navigate to Settings > General > Reset and select "Erase All Contents and Settings".
Step 2: Your iPhone will restart. Remember that on the Apps & Data screen, tap on "Restore from iCloud Backup".
Step 3: Choose the backup which contains the lost Safari data and start restoring.
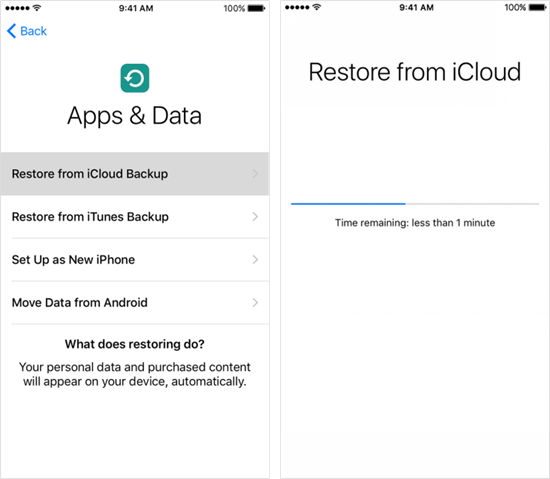
- Restoring iTunes backup to your device will replace all current data on your device. Meanwhile, you are not allowed to preview the backup content so you may choose the wrong one to restore.
- If you want to restore iCloud backup, you need to firstly erase all your contents and settings, which will make them unrecoverable. Like that of iTunes, you are not allowed to preview any of the iCloud backup content either.
Conclusion
When you find that Safari disappeared from iPhone, you can try the commonmethods in part 2 to put Safari back. As for recovering the lost Safari history or bookmarks, iMyFone D-Back is undoubtedly the best choice.
If you have any other methods to solveSafari missing from iPhone and how to put Safari back on iPhone issue, please let us know in the comments section.





















 February 7, 2023
February 7, 2023
