You need to send an important email on your way home, but you cannot do it with your phone as your iPhone mail icon is somehow missing. Our social, official, and personal lives are highly connected to the regular use of the latest technology and mobile business. Can you imagine a day without your laptop or mobile phone? It would be a huge disaster, right?
As this article talks about the missing mail icon, let’s get straight to the point. This problem can occur due to various reasons including virus attack, jailbreak failure, and incomplete iOS upgrade.
Recently, we have had several requests from our users to write a detailed step-by-step guide to deal with the missing iPhone mail icon. Follow this post to learn more about the best troubleshooting tricks and solutions to retrieve the iPhone mail icon.
Situations You May Find iPhone Mail Icon Missing
Any of the most used icons like Safari, App Store, and the main icon can occur due to several reasons. This can happen due to
- Jailbreak failure
- Virus attack
- Incomplete backup
- Accidentally deleting/disabling the application
- Incomplete iOS upgrade and more
Before you try out the below solutions, make sure that you or someone else with an access to the iPhone haven’t moved the missing mail icon on a new homepage. This often occurs when people let kids play with the phone.
Common Solutions for iPhone Mail Icon Missing
After you have thoroughly checked the home pages for the mail icon, apply these solutions to retrieve the missing iPhone mail icon.
Reset All Settings
Resetting all settings will not erase your contacts, applications, and other data, yet it will reset all your phone settings. Follow these steps to reset all settings on iPhone.
- Go to “Settings”.
- Under the “General” tab, click “Reset”.
- Then click “Reset all Settings”.
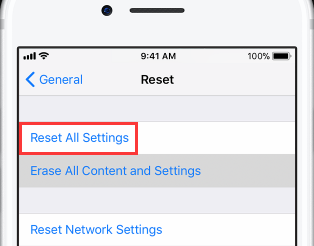
Note that you will need to log in to your social media apps, Wi-Fi, and other utilities again.
Reset Home Screen Layout
Before resetting the home screen, check if the mail icon is hidden. If the mail icon is not hidden, follow the below steps to reset home screen settings.
- Go to “Settings”.
- Then Under the “General” Tab, click “Reset”.
- Then click “Reset Home Screen Layout”.

Reinstall the Mail App
You can also reinstall the main icon to get it back on the home screen. Following are the steps to reinstall mail icon.
- Go to “App Store”.
- Search for the “Mail” or any other missing icon in the search box.
- Locate the application and download it.
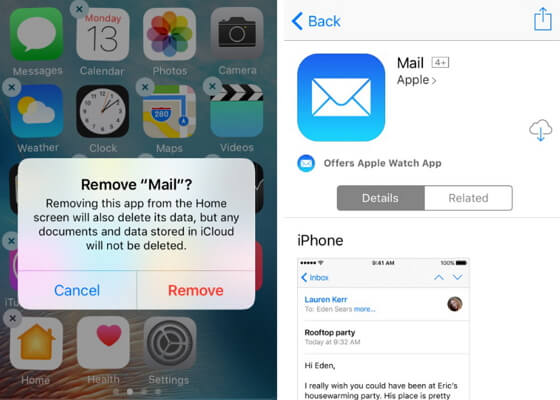
Restart Your iPhone
Restarting to your iPhone or iPad can also bring back the missing mail icon at its place. Follow these steps to restart your iPhone.
- Press and hold the side or top button of your iPhone iPad until the turn-off slider appears.
- Drag the slider and the device will be turned off.
- Repeat the process to turn-on the device.
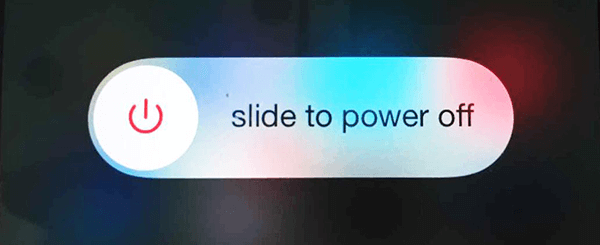
Reset Network Settings
Messed up network settings can also block emails and thus removing the mail icon from your home screen. Here is how you can reset the network settings on iPhone.
- Go to settings.
- Under the “General” tab, click “Reset”.
- And then click “Reset Network Settings”.
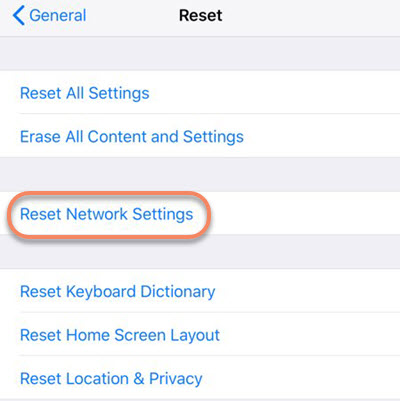
This operation will reset all your Wi-Fi passwords, cellular settings, VPN & APN Settings etc.
Tips for Fixing iPhone Data Missing or Disappeared with D-Back
You may have recovered the mail icon back but is the mail data and browsing history still there? Any data missing or disappeared from the iPhone can create a new problem. For this purpose, it is recommended to either use the iPhone backups i.e. iTunes and iCloud backups or a third-party data recovery software.
iMyFone D-Back: The Best Data Recovery Solution for iPhone
iMyFone D-Back is one of the best data recovery software with user-friendly interface. One of many good things about this program is that it is specifically designed for non-tech people. Even a 12-year-old can retrieve data from iPhone/iPad/iPod Touch with ease. In simple words, you don’t need any prior knowledge of dealing with data recovery and storage problems.
- iMyFone D-Back can handle several data lost problems. It provides an accurate preview of the data lost due to jailbreak failure, forgotten password, iOS upgrade, virus attack and more. Some benefits of using iMyFone D-Back are as follows.
- iMyFone D-Back comes with multiple data recovery options. You can either recover the deleted files directly through iPhone, iCloud Backups, or iTunes backups.
- It provides 100% data security and all system files remain untouched during all data retrieval process.
- The trial version of iMyFone D-Back provides an accurate preview of the recoverable files. In simple words, the files previewed in the trial version can be recovered with the full version.
- Furthermore, iMyFone D-Back follows an easy installation and its Smart Recovery Mode makes it easier to recover files as per they were deleted.
Why Choose iMyFone D-Back instead of iTunes and iCloud backups?
No doubt, using the iTunes and iCloud backup is best yet easiest way to retrieve the deleted files. But would you want to recover all the files with actually knowing what can be recovered? This is where D-Back comes in handy. iMyFone D-Back lets you recover the selected files from the iTunes or iCloud backups. There is no need to download unnecessary data in the iTunes/iCloud - just retrieve the files you need.
How to Recover Data from iPhone
- Download, install and open iMyFone D-Back on your desktop. Now under the “Recover from iOS Device” and click “Start”.

- Then connect your iPhone with the computer to continue.

- Choose video type of data to start the scanning process.

- After scanning, it will show all the recoverable files in several categories. Select what you need and click “Recover”.
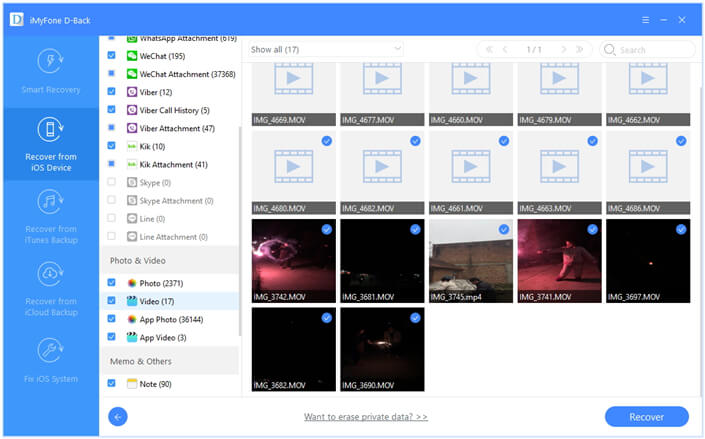
In case you want to recover videos, application contents, reminders, contacts, messages, voice notes, WhatsApp messages etc. all other data recovery process follows a similar procedure.
Final Verdict
Overall, using iMyFone D-Back instead of iTunes or iCloud backups is the best way to recover the deleted data. Note that iMyFone D-Back will also ask for a destination folder for certain data to save the recovered files.
However, if you have lost all your iPhone contents, recovering from iTunes and iCloud with D-Back is the best option to go. We hope this article could help you resolve the missing mail icon problem on iPhone. If so, we’d love to hear how you resolved the problem and if you used the iMyFone D-Back. How was the experience using it?
In case of further questions or suggestions, feel free to leave a reply below.

















 January 12, 2023
January 12, 2023