All iPhone users know the dread of deleting files but do not know what to do next. Most people panic without even asking themselves: where do the deleted files go? After the panic comes acceptance that they may never recover their files, so they don’t even try. But what if we tell you there is a way to recover your files, even if they are permanently deleted? Although no one can gurantee 100% get them back successfully, it is still worthy of trying with hope.
Today, we will be talking about several ways in which you can access and restore deleted files on your iPhone, including a professional tool you can use when all else has failed. If you have experienced the loss of precious pictures or files on your iPhone, keep reading! Here we will take photos for example.
Where Do the Temporarily Deleted Files go on iPhone?
For starters, you may ask: where do things go when they are deleted? Well, in case you don’t know, the answer to that question is particularly good for iPhone users running iOS 9 or later versions.
If your iPhone is running one of the more modern and updated versions of iOS, then your deleted photos will be immediately sent to a new album named “Recently Deleted”. As you may infer from the name, all the pictures that you delete are accessible in this album, and they remain in your phone for 30 days.
After that month-long period ends, your photos get permanently deleted. No need to worry though, because from this album you can easily select pictures you want to restore and tap on the “Recover” button to get them back on your Camera Roll.
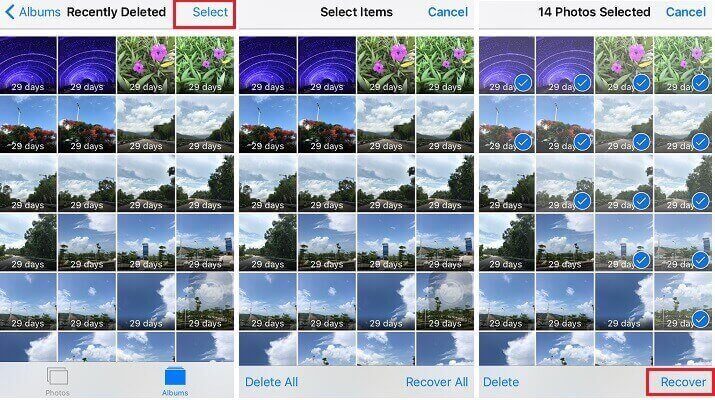
So, remember the tips below about recovering temporarily deleted files:
- If you devices are running iOS 9, 10, 11, 12, 13, or 14, your photos go the Recently Deleted album. If your device is running iOS 7 or 8, we suggest you go the the Tip part in this article.
- These pictures remain in your phone and you can recover them for up to 30 days. If you cannot see them after 30 days, we also suggest you go to the Tip part within this article.
- To restore a deleted photo, simply select it in the album and tap Recover.
Where Do the Permanently Deleted Files go on iPhone?
So, what happens when things get serious and you accidentally delete a picture from the Recently Deleted album? Where do the permanently deleted files go? Well, in that case, things get a bit more serious but there’s still hope to recover old files and photos you might think you lose forever.
When you delete a photo from the Recently Deleted album, meaning you permanently delete it, then everything turns into a matter of time. The photo itself is no longer accessible through the Photos app, but the data of the file is still stored somewhere in your iPhone.
The way to go here is to rely on iTunes or iCloud as digital backup mechanisms. If you have taken the precaution of enabling regular security backups on your iPhone, then you should be able to restore from iCloud backup or iTunes backup.
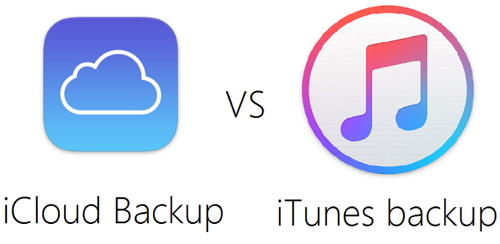
Please note that restoring with your previous iTunes or iCloud backup via iTunes/iCloud itself will erase and replace the new data between the time you have made backups and restored them. If you are annoyed with this, we suggest you go to the Tip part of this article.
Where Do Things Go When They Are Deleted By iPhone Erase Tool?
We are sorry to inform you that if your iPhone is erased by professional erase tool, it is impossible to get them back. Because if the data is erased, the space where the deleted data once stored will be filled with new data and new will overwrite the old ones. The only way for you to get them back is to restore from them from previous backup files. Please note that there will be data loss here.
Tip: Depend On Your iPhone Backups to Get Files Back
If you think that with no backups all hope of recovering your deleted photos or files was lost, think again! You just need the right tool to help you get the job done, since Apple products can be frustrating to use and iTunes and iCloud don’t give you the authority to access and see deleted and existing data in the backup files, you must rely on a professional data recovery.
iPhone saves data on a database called SQLite. When you delete a specific data, it just changes from “Allocated” to “Unallocated”, but leaves the actual data sitting there. Some day, when you create new data, the space for the “Unallocated” entries will be firstly occupied and overwritten with new information. Third-party iPhone data recovery software can access to iOS SQLite database and retrieve deleted data before they are overwritten. iMyFone D-Back is the one such specialized tool that is great for file recovery from iOS devices. It has a simple interface, several recovery modes and it’s super easy to use.
With this tool, you can check deleted files using your latest or related iTunes backup, for instance. If you want to do this, here is a quick guide on how:
- Launch iMyFone D-Back and select Recover from iTunes Backup.
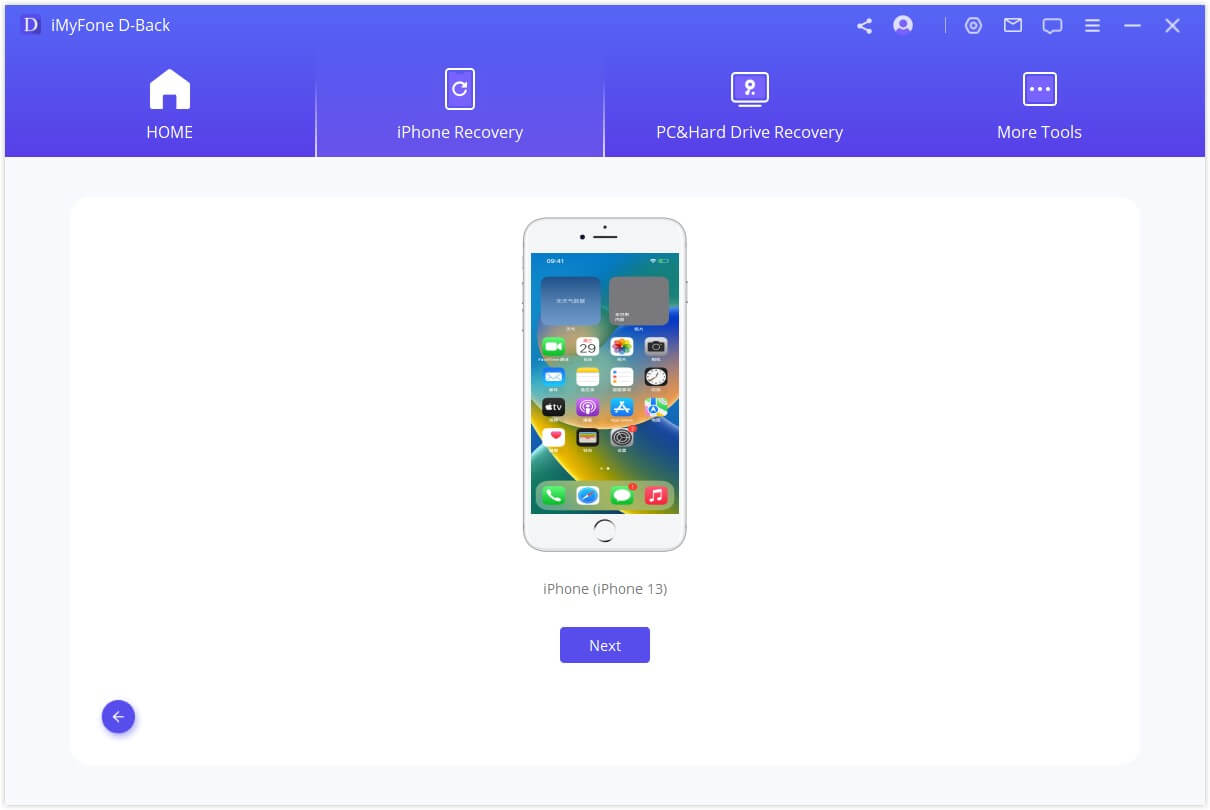
- Select the most recent backup or the backup that you know has the files you need.
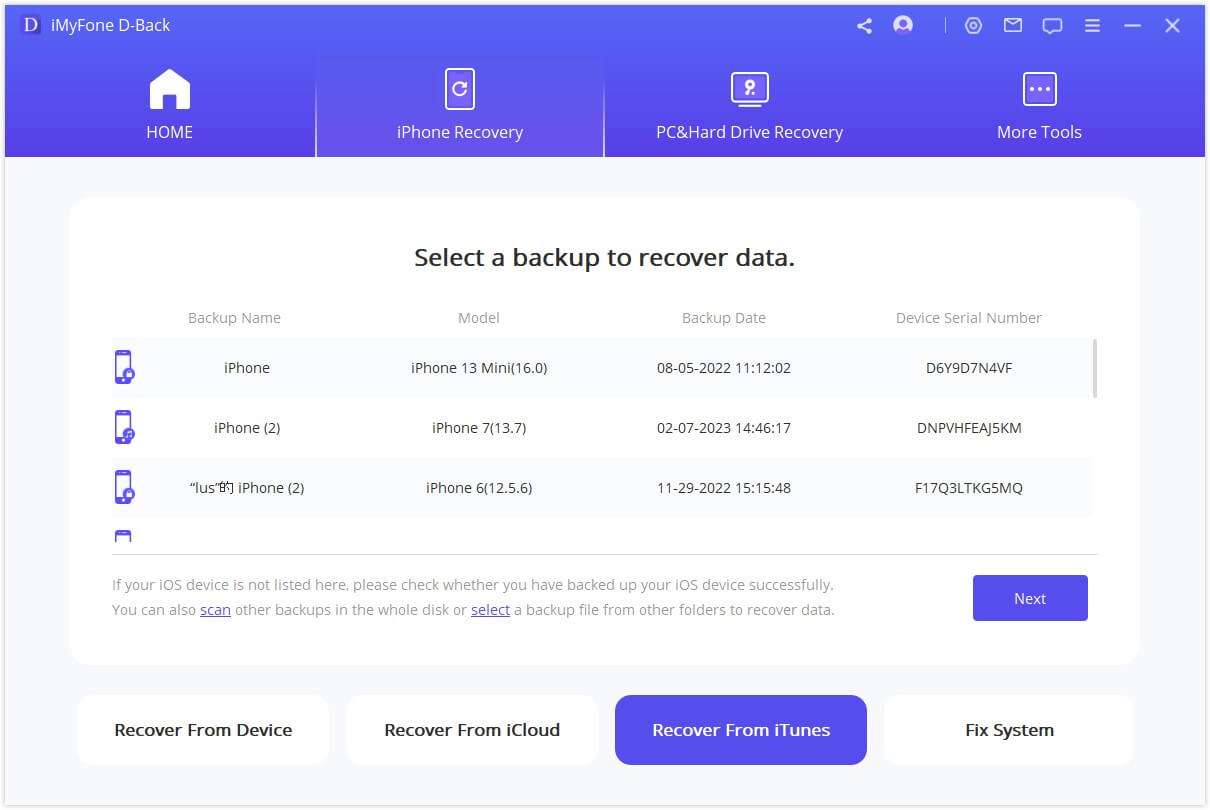
- Choose the type of files you are looking to recover and scan for them.
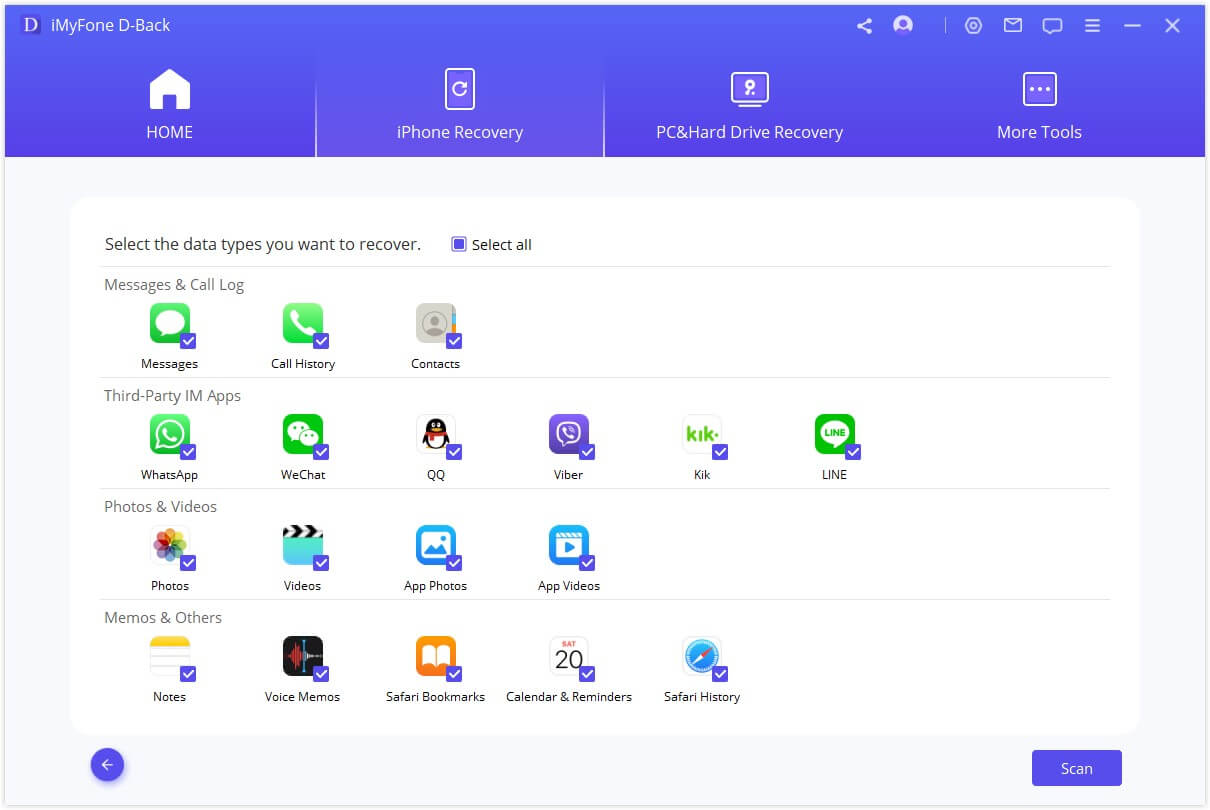
- Preview the matching files and browse through them to select the ones you want restored. Click the Recover button and choose a destination folder on your PC.

If, on the other hand, you want to do the same using an iCloud backup, here’s what you have to do:
- Launch iMyFone D-Back and select Recover from iCloud Backup.
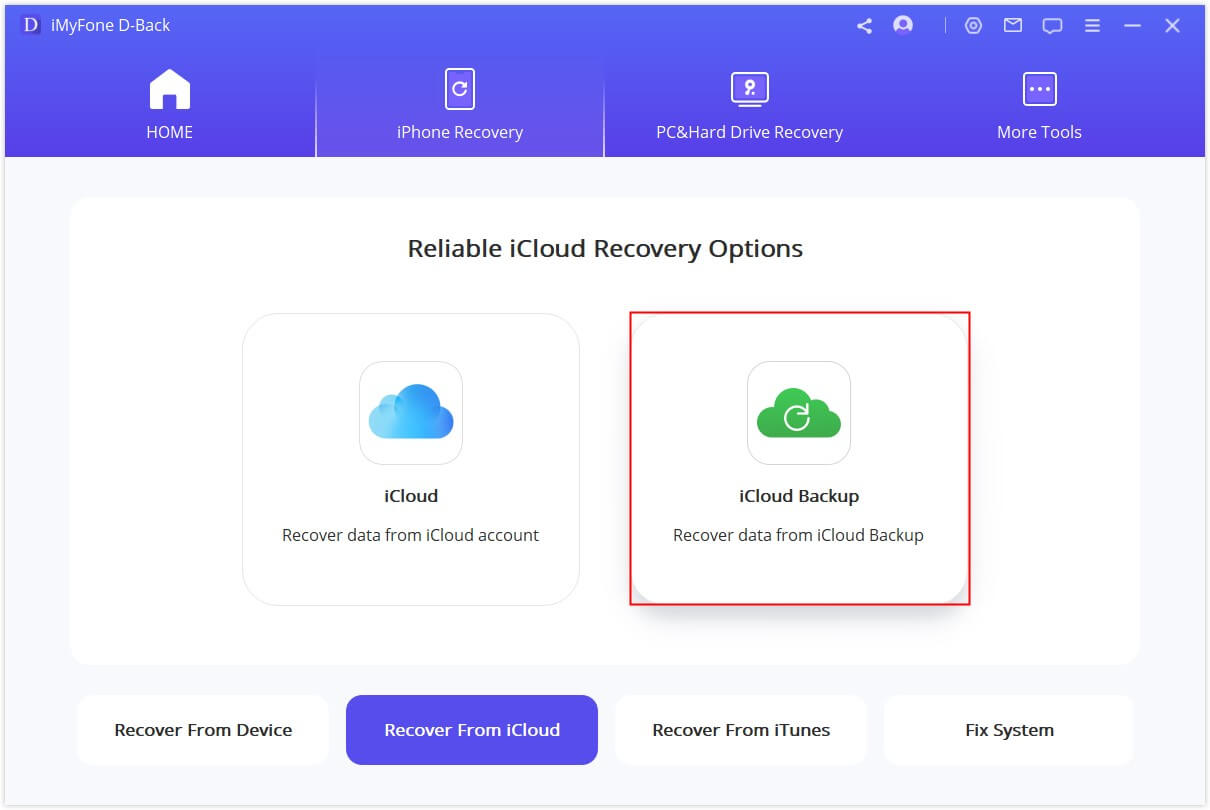
- Log into iCloud. Select the most recent or relevant backup or the backup that you know has the files you need.
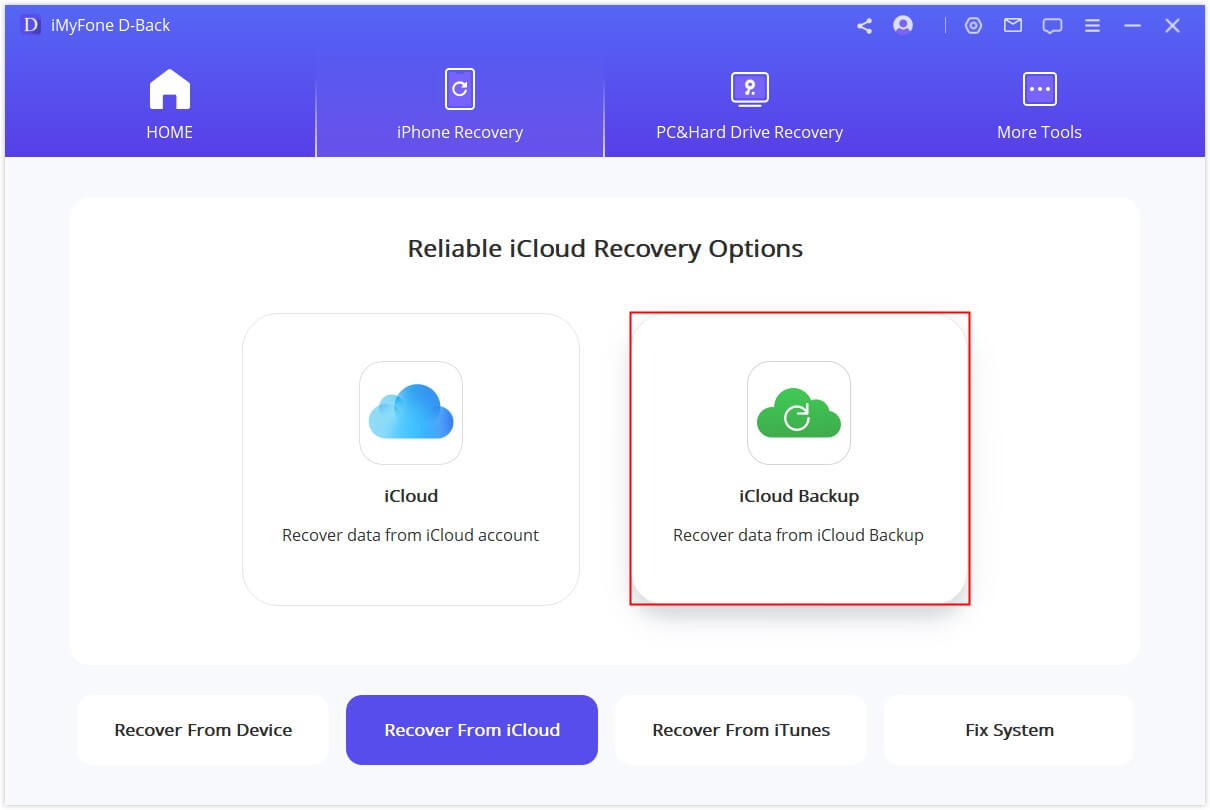
- Choose the type of files you are looking to download.
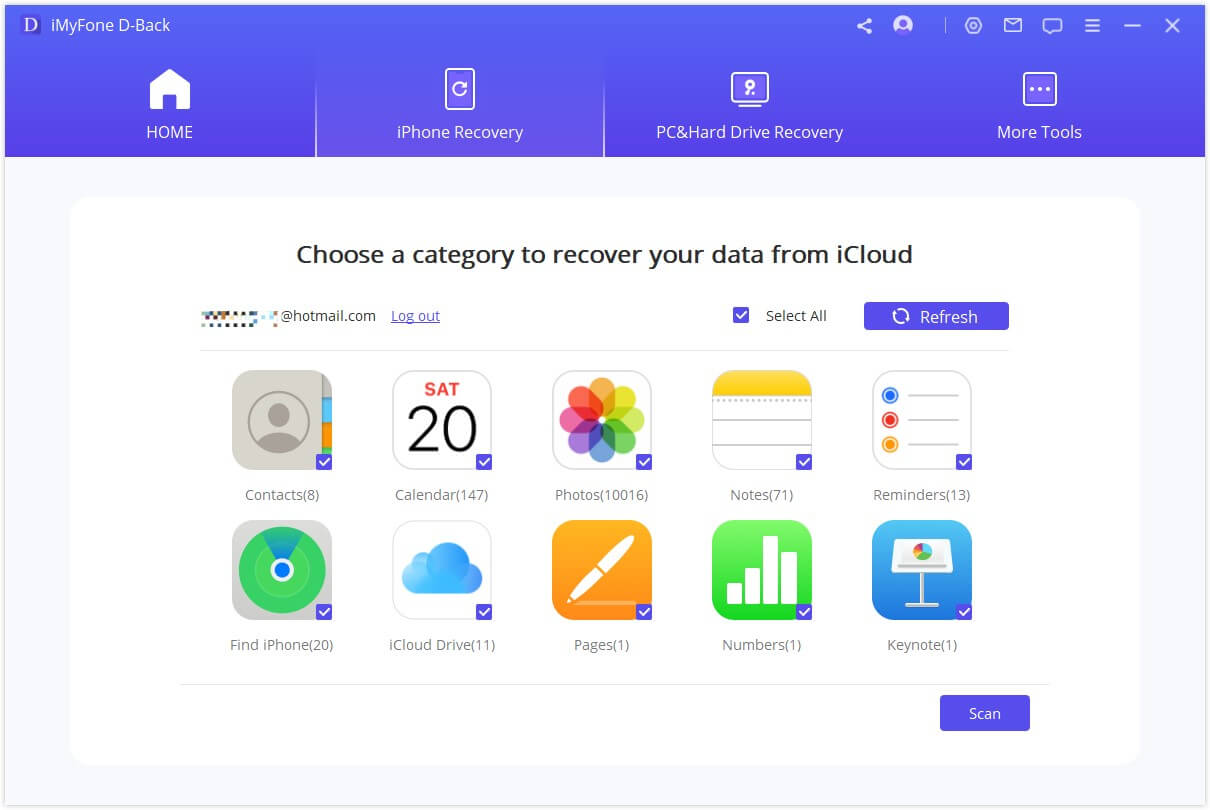
- Preview the matching files and browse through them to choose the ones you want restored. Click the Recover button and choose a destination folder on your PC.

Note: If you do not have any iTunes or iCloud backups, you can choose the “Recover from iOS Device” mode to have a check. This friendly software offers free trial version before purchasing. Generally, if the free trial version can find and preview the data you need, then probably the full version can recover them, also. That means what you can recover with full version is the same with what you can view with trial version.
If you want to learn more about how iMyFone D-Back works, try and download it now! Make sure to leave a comment below with your experience, or share some other data recovery tips and tricks you know for iPhone and other iOS devices.





















 January 12, 2023
January 12, 2023