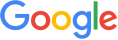We are here to tell you how to fix your iPhone with no service. If you're experiencing this problem, keep reading and do this right now!
Part 1: Why Does My Phone Say No Service?
When your phone says "No Service," it tells you don't have a cell signal. There are a few reasons why your phone might say "No Service."
- The carrier believes you are engaging in unethical activities or your device is prohibited from getting cellular services.
- The SIM card is damaged and you cannot connect to your network provider.
- There is poor network coverage where you are.
- Software issues may potentially hamper the network connectivity.
Part 2: Common Ways to Fix iPhone Service Not Working
Here are some of the most effective ways to solve this problem. Make sure you follow them carefully.
1 Check Your Coverage Area
It would be best if you verified with your carrier service provider first. They may have some adjustments that could affect the network. You could not have service there if you're underground, far within a structure, or in a remote place. Look for signal strength indicators in the screen's top right corner.
2 Check for a Carrier Settings Update
The second method you can follow is to update carrier settings. But make sure you have a Wi-Fi network connected. Follow the steps:
- Go to Settings > General > About. The option to change your carrier settings will be present if an update is available.
- Tap Settings > General > About and check next to the carrier to view your device's carrier configuration.
Downloading the carrier settings for your new carrier is necessary if you use a new SIM card on your iPhone or iPad.
3 Restart your iPhone
You can often repair many problems and recover your iPhone by restarting it. The instructions listed below can help you continue your device:
iPhone X to iPhone 14
Hold the side button while pressing and holding power off the slider. After dragging the slider, give your device 30 seconds to switch off. Press the side button and keep it down until the Apple logo appears to turn the iPhone back on.

iPhone 6, 7, or 8
Hold down the side button while pressing and holding it until the power off slider displays. After dragging the slider, give your device 30 seconds to switch off. Press the side button and keep it down until the Apple logo appears to turn the iPhone back on.
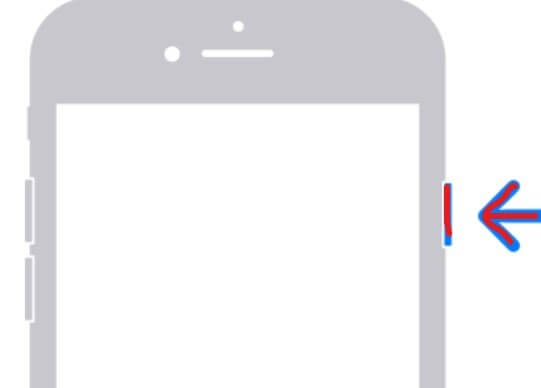
4 Turn Airplane Mode on and off
You can also use Airplane Mode and then turn it off again to solve the problem causing your iPhone to report "No Service continually." When an iPhone loses service, a reconnecting procedure gives you a sense of security.
- Launch the Settings app. Then toggle adjacent to Airplane Mode may be turned on and off.
- Wait a few seconds after the Airplane has been turned off to see if your iPhone receives the service.
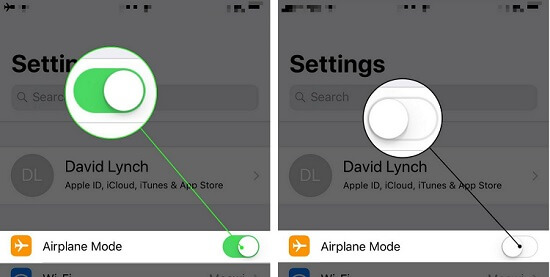
5 Take the SIM Card out and Put it Back in
iPhone is connected to a cellular data network using a SIM card. The iPhone will display No Service when your SIM card is insert incorrectly.
- Open the tray with a safety pin after turning off your iPhone.
- With a dry cotton cloth, clean the sim tray and your sim card.
- Re-insert the sim into the iPhone after placing it in the sim tray.
6 Update your iPhone
Every new update from Apple includes bug fixes and enhanced security. That is why it is wise to keep your device updated to see whether there are any upcoming changes.
- Check for updates by going to Settings.
- Open General and choose Software Updates.
If the update is available, choose download and install.
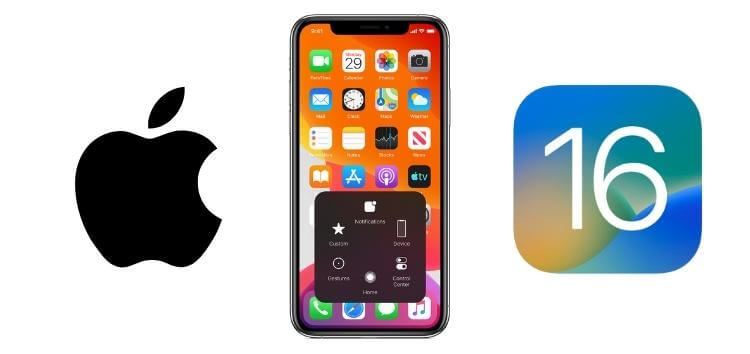
7 Reset your Network Settings
You might need to reset the network settings if you encounter a No Service on iPhone problem that you cannot resolve. Once the reset has been started, the iPhone reconnects to the carrier service and resets all network-related settings to their default values. Your Wi-Fi passwords, cellular networks, and VPN connections are all forgotten.
- Select Settings > General >Reset Network Settings.
- Enter password and complete your action, tap Reset Network Settings.
Check to see whether the issue is still present.
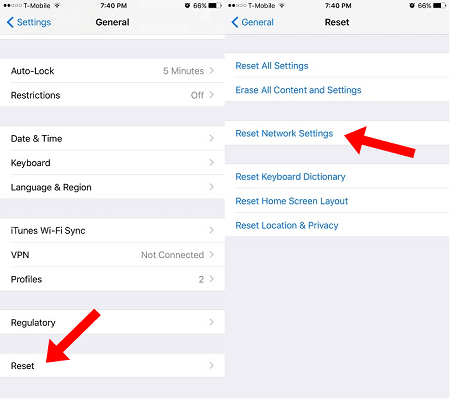
Part 3: One-stop Solutions to Fix iPhone No Service
If you have followed all the above methods but are still facing the problem that means there is a software problem, don't worry; we have the best solution for you! iMyFone Fixppo, an iPhone fixer, is a tool that allows you to fix your iPhone on your own. This software can diagnose your issue and provide a solution immediately!
World's 1st One-stop iPhone Issue Solution
- Reset iOS devices in One-click without any problem.
- Support to fix many iOS issues, such as upgrade/ Downgrade your iOS device without any data loss and jailbreak.
- A friendly UI and support staff always there to assist you with any additional problems.
- Not require any prior experience in iOS device repair, and the tool is backed and trusted by the largest names in the IT industry.

Step 1.Download and install Fixppo on your PC and tap on Standard Reset on the screen.
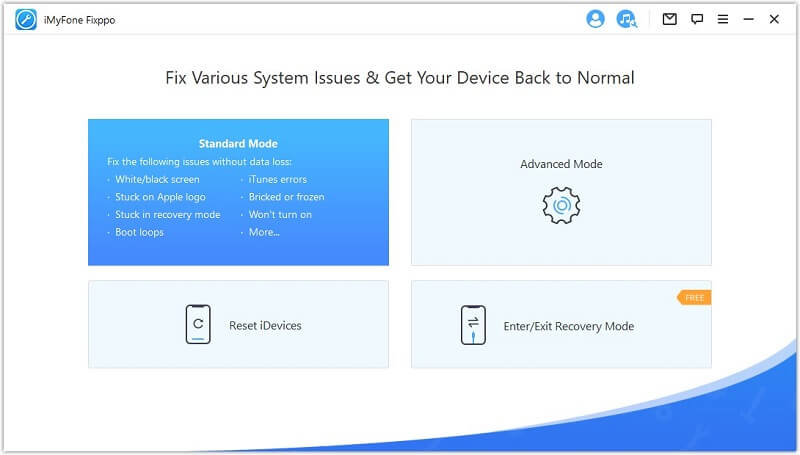
Step 2.Connect your mobile to your computer, and click the Next button.

Step 3.Download the firmware, and the program will detect the firmware available version, you can choose iOS 16/15.5 over there. And the click Download.
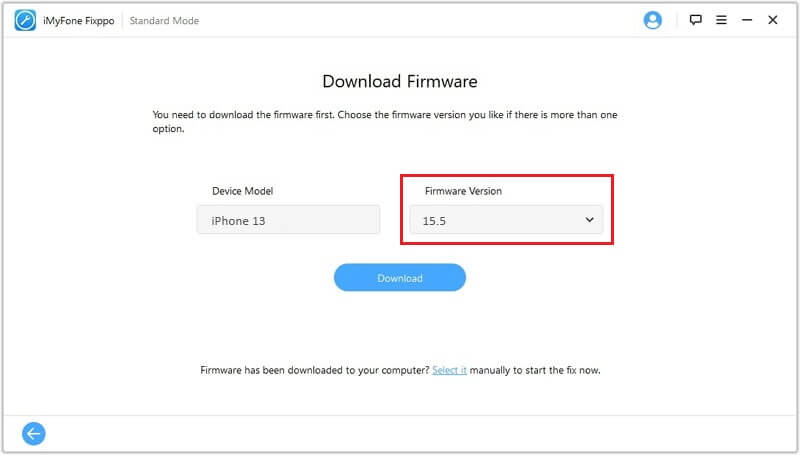
Step 4.Keep waiting for the program complete, and your iPhone's service should be work then.

Final Verdict
Hopefully, after you have checked the above solutions, you will be able to fix your iPhone with no service. If you have fixed your device, please let us know in the comment below; we would be happy to help other Apple users as well.






















 February 8, 2023
February 8, 2023