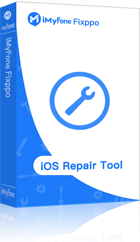Siri is not talking or available? It doesn't pick up your voice anymore? Or it is just not responding after you upgrade your iPhone to iOS 17/18? As one of the most useful functions on the iPhone, Siri helps us a lot and it will cause some inconvenience if there are any problems with Siri.
In this article, we will offer an instruction which could be the most comprehensive guide to troubleshot iPhone Siri not working problem. We just want to offer as many solutions as possible so the article may be pretty long. Keep patient and find out what can help.
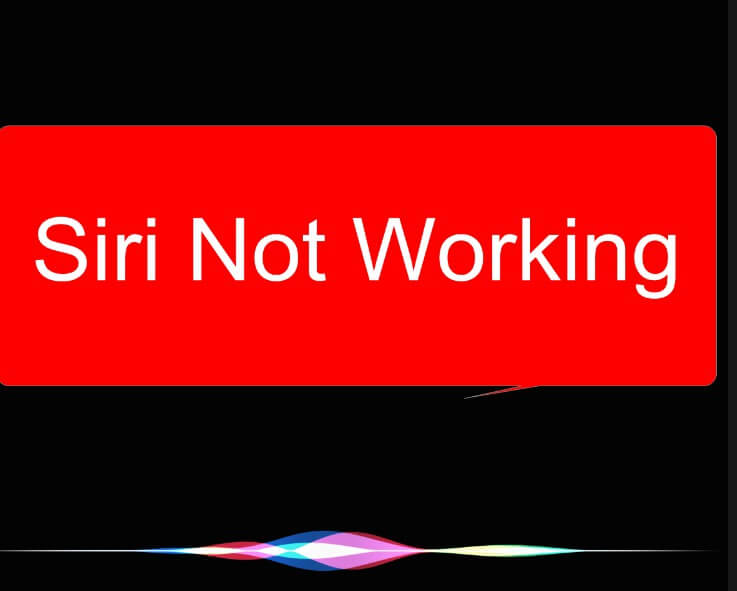
Option 1. Check for Your Siri Setting First
1.1 Is Siri Available on Your Device?
First of all, you should confirm Siri can be used on your device. For now, Apple allows Siri to be available for the following iOS devices –
- iPhone: iPhone 4s and later.
- iPad: iPad 3rd generation and later, all iPad Pro, iPad Air, and iPad mini models.
- iPod: iPod touch 5th generation and later.
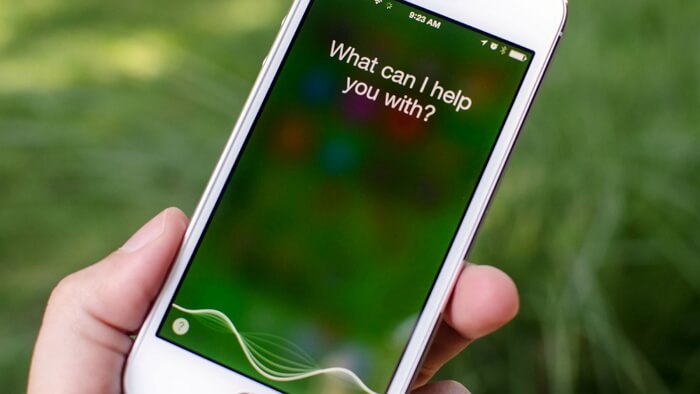
If you use any other iOS device model, for example, an iPhone 12, then Siri won't talk on it. If your device is in the scope, then go on reading the article.
1.2 Is Your iPhone Microphone Working Well?
Siri not talking back may be caused by iPhone microphone errors. If it cannot pick up your voice, then, of course, it won't give any response. Just confirm whether your microphone works by recording an audio or voice memo. It your iPhone microphone cannot detect your voice, try the following steps:
Step 1. Clean your microphone hole with a soft toothbrush or a can of compressed air.
Step 2. Remove your iPhone case in case it keeps your voice from the phone.

1.3 Make Sure Siri Has been Turn On
If you don't turn on Siri on iPhone, then, of course, Siri is not talking. Don't think this is impossible - sometimes this circumstance just happens.
Step 1. Go to Settings > General > Siri and check the status of it. If it is disabled, just turn it on. If it has been turned on, just turn it off and then return it on.
Step 2. If you cannot see the option of Siri settings, just go to Settings > General > Restrictions and turn on Siri & Dictation.
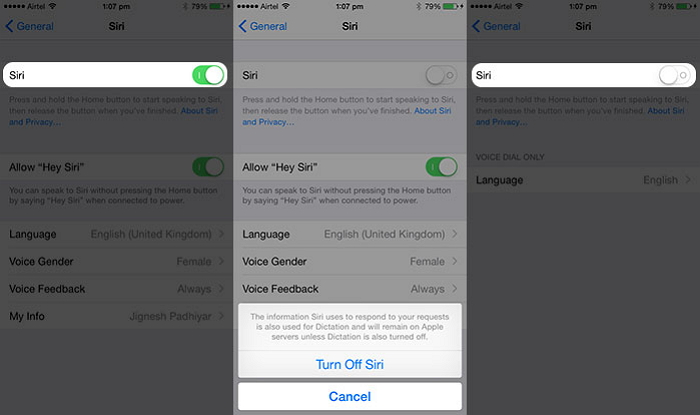
1.4 Make Sure Your Request Is Clear and Precise
We all know that Siri may not take what you said when you spoke to it for the first time. But if you speak more and more, then Siri learns more and recognize your voice better. So before talking with Siri, think about what you will say.
Step 1. Make sure that you won't give the wrong request.
Step 2. Pronounce in the way Siri understands – speak standard words.
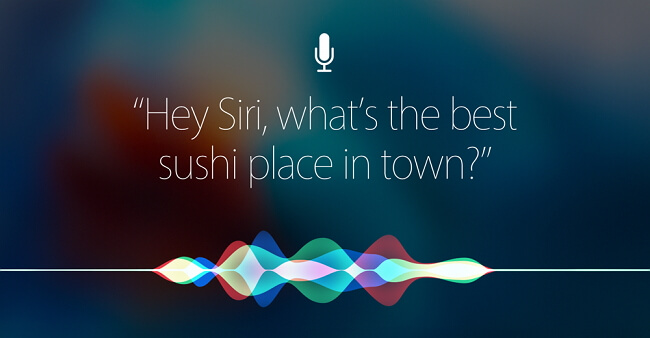
1.5. Make Sure Siri Language Is Correct
If the default Siri language is different from the one you are speaking, then Siri is not picking up voice.
- Go to Settings > General > Siri > Language on your iPhone, and then pick the correct language from the list.
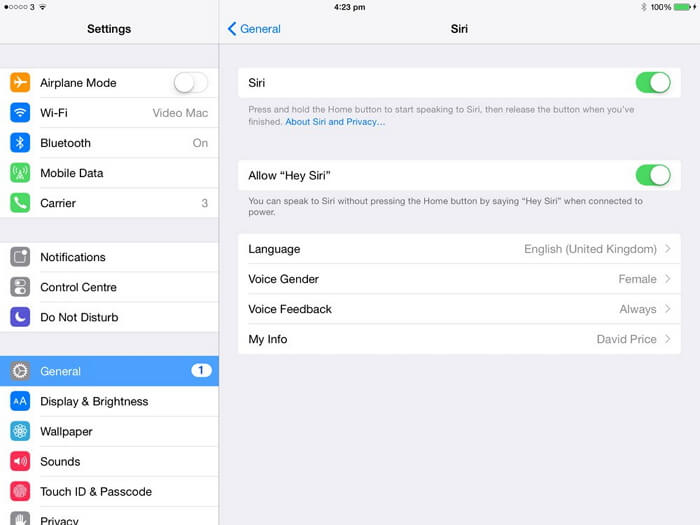
Option 2. The Methods that Might Help You
2.1 Enable or Re-enable Hey Siri on iPhone
If Hey Siri not working on iPhone, or it cannot understand you anymore, probably Hey Siri isn't enabled or Siri is just not working in your device. Just enable or re-enable Hey Siri function to rescue.
- Go to Settings > Siri and then tap on Allow Hey Siri. Then iPhone will ask you to set it by saying Hey Siri several times so that it will recognize your voice.
- If Hey Siri is in the status of turning on, just turn it off and turn it on the back and set up.
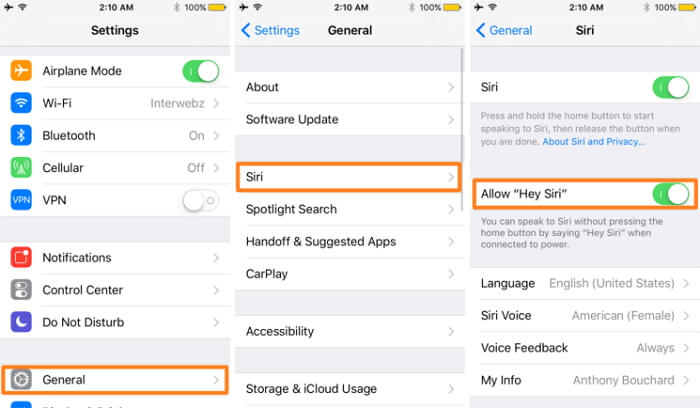
2.2 Switch On/Off Dictation on Your iPhone
Siri not recognizing voice may be resulted from iPhone dictation not working. Just switch on or off the dictation function to make Siri re-work.
Step 1. Locate Enable Dictation from Settings > General > Keyboard.
Step 2. Just toggle it on.
Step 3. If it is on already, turn it off and return on.
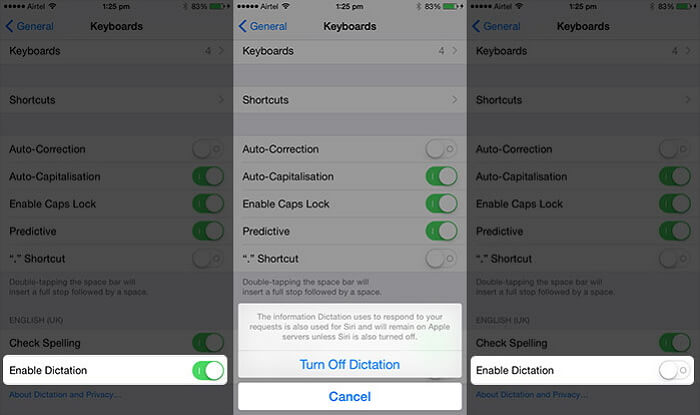
2.3 Try to Reset iPhone Network Settings
Siri requires an Internet connection, such as Wi-Fi or cellular, to work. If there is any network connection problem, then probably Siri won't work.
- Just go to Settings > General > Reset and tap Reset network settings to have a try.
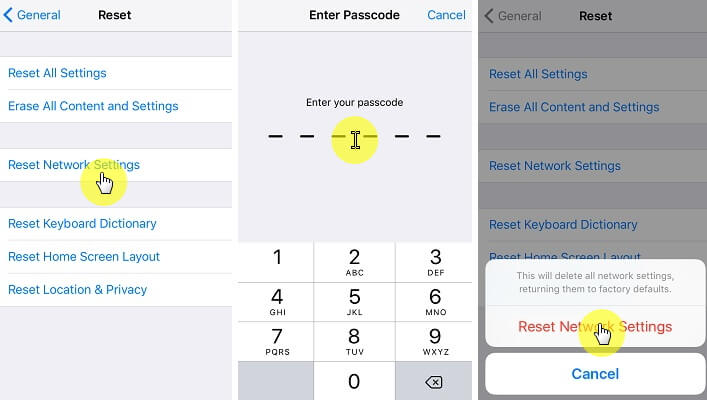
If reset network settings don't work, you can also try to reset all the settings of your iPhone by going to Settings > General > Reset > Reset All Settings.

2.4 Turn Off Low Power Mode
Hey, Siri function won't work and of course, Siri is not talking back if the low power mode is on, making your device lagging in low battery. Turn it off as the following steps and then speak to Siri again.
- Go to Settings > Battery, and then check the status of Low Power Mode. If it is on, then you need to toggle it off.
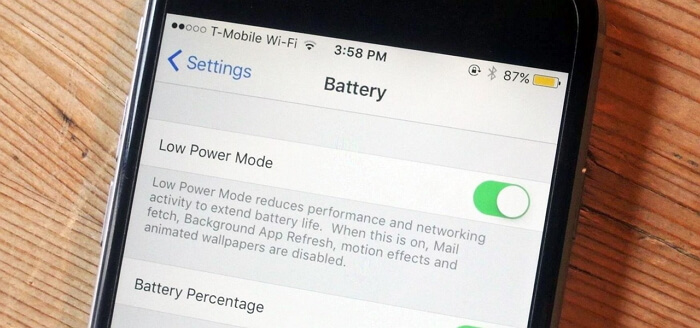
2.5 Force Restart iPhone to Fix Siri Not Working
And according to our experience, the restarting device often solves lots of issues. And force restart will help more.
- For iPhone 7: Hold the Power and Home buttons simultaneously for at least ten seconds until the device reboots itself.

- For iPhone 7/ 7 Plus: Press and hold both the Power and Volume Down buttons for at least ten seconds until the device reboots itself.

- For iPhone 8/8 Plus or later: Quick click Volume Up and then Volume Down button and then keep holding the Side Button until you see the Apple logo.

2.6 Update iOS Version to the Latest One (iOS 17/18 for Now)
Update the iOS system will probably solve some unknown Siri issues, including Siri, won't talk and you can follow the steps as below to do so.
1. Tap on Settings > General on your iPhone.
2. Tap on Software Update and iPhone will check for updates automatically.
3. Tap on Install Now if the new version is available.
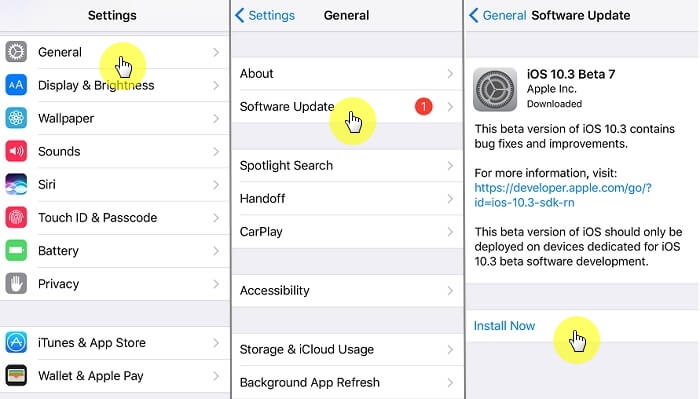
Option 3. Fix Siri Issues with a Professional Tool (iOS 17/18 Supported)
If you tried all the methods above but Siri is not talking, still, then the problem may be caused by iOS issues on your iPhone. You can use iMyFone Fixppo Repair tool to fix the issue. As an iOS issue fixing expert, the tool can do more than you can imagine. It can fix iOS problems without any data loss.
Key Features of iMyFone Fixppo:
- Troubleshoots Siri issues by standard mode (won't lose any data on the device) or advanced mode.
- Fix different iOS issues such as iPhone stuck on the Apple logo, iPad stuck in Recovery Mode, iPhone Tap to Wake Not Working and more.
- Used and reviewed by lots of Apple users.
- Compatible with almost all iOS devices, including iPhone 15/14/13/12/11/X/8.
- Support iOS versions from iOS 9.0 to the latest iOS 17/18.
Let's watch a tutorial video first!
Step 1. Connect iPhone to iMyFone Fixppo
After installing and running the program, connect your iPhone with the program using an original cable. After clicking Standard Mode, Fixppo will show you instructions as below. Follow the instructions to get your device detected.

Step 2. Select and Download Corresponding Firmware
After you click the Download button on the next screen, iMyFone Fixppo will start to download the corresponding firmware package to fix the iOS problem with your device.

Step 3. Fix Siri Issues or Other iOS Issues
Once the firmware package is downloaded, iMyFone Fixppo (from iOS 9.0 to 16 supported) will fix the Siri issues after you click the button Start to Fix. Your Siri will get back to normal after that.

Now you have 12 tips on how to fix the iPhone Siri not working and all of them work for iOS 17/18 and earlier versions. If you know other tips, please leave a comment.






















 July 25, 2024
July 25, 2024