Recently, have you run into an irritating situation where your notifications are not showing up in iOS 17/18 update? There is no doubt that the problem causes a lot of inconvenience to many users.
Don't worry, in this article, I will show you how to fix it with useful methods. Let's get started!
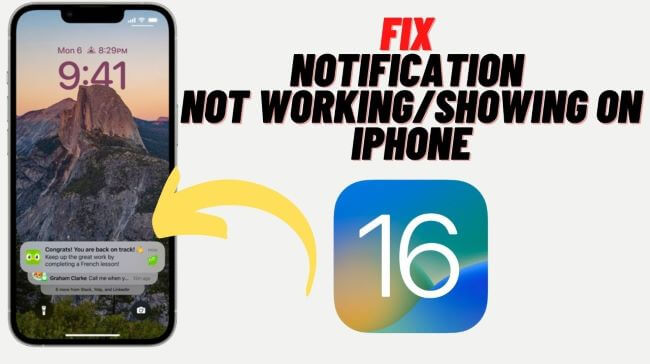
Fix iOS System Problem without Data Loss
- One-click to reset your device without needing any passwords.
- Easily enter/exit recovery mode for free.
- Protect your private data when you conduct repairs.
- Downgrade back to iOS 17/18 until Apple issues an update.
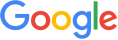
 iMyFone Fixppo
iMyFone Fixppo
Limited Time 10% OFF Coupon Code for iMyFone Fixppo: YTR5E7
Why Notification Stops Showing Up after iOS 17/18 Update?
1 Notification Settings is Off
Many features and improvements are included in this iOS 17/18 release, including notifications. If you are not receiving messages whether from the default messaging app or third-party apps, maybe it is because you accidentally turned notifications off, all you need is to turn it on again.
2 Notification Summary is On
Notification summary is a function that can bundle non-urgent notifications and set them to receive them in a summary at the time you schedule. If notifications of apps can’t be received, you may have to check whether this is the reason.
3 Apps are Not Up to Date
If you’ve updated to iOS 17/18 but your apps are still in relatively old versions, it’s very likely that your apps are so incompatible with the system that they can’t function properly.
4 iPhone Bugs in iOS 17/18 Update
It’s well known to us that there must be some bugs after a new software is released but they will get fixed over time. So it may be the case with notification not showing up issue.
9 Solutions for Making Notification Works Again
1 Check Allow Notifications
If you haven’t turned on the notification, it’s sure that none of your messages will show up. You can simply go to Settings>Notifications>Click on the app you need and turn ' Allow Notifications' on. Please make sure you click on 'Lock Screen' option.
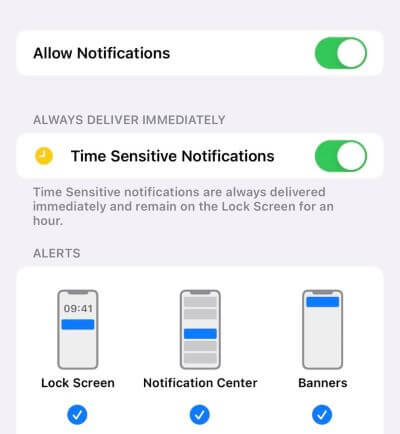
2 Disable Focus Mode
Focus is a remarkable feature for those who want to concentrate more on tasks or those who just don’t want to be bothered by tons of messages when they fall asleep. If you are one of them and find that your notification stops working suddenly, Focus might be blamed too. Go to Settings>Focus>Check four modes of Focus: Do Not Disturb, Personal, Sleep, and Work. You can turn them off to see if they are the sources of the problem.
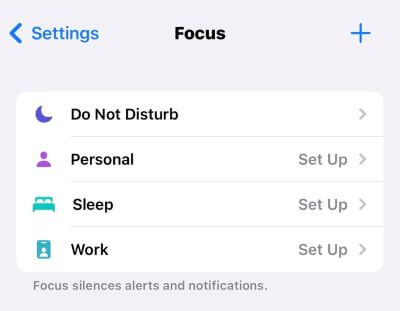
Tips
If you still want to enable the Focus mode without being disturbed, here is a way for you: Add exceptions to the Focus. In this case, calls and notifications of these exceptions can still be received as usual.- Step 1: Settings>Focus>Do Not Disturb.
- Step 2: Tap on 'People' or 'Apps'>Add people or apps you want.
3 Repair iOS Bugs to Fix Notification Not Showing Up Issue
If you suspect iOS bugs on your device and want to diagnose them without effort, you may try iMyFone Fixppo. It is one of the most popular tools designed to fix all iOS problems you may or may not run into.
- Problems like notification not showing up, iPhone stuck on black screen, WhatsApp notification not working, etc, can all be fixed within a few clicks.
- It’s suitable for anyone without technical knowledge and fix problems without risking losing data.
- It’s compatible with all iOS devices (iOS 17/18 included).
●Let’s see how to fix notification not working problem with Fixppo:
Step 1: Download and install Fixppo, choose its 'Standard Mode'.

Step 2: Connect your device to the computer with a lightning cable, then enter ' Recovery Mode' as instructed (If Recovery Mode is not working, try 'DFU Mode').

Step 3: The best option of firmware will show up automatically. Choose and click on 'Download'.

Step 4: Click the 'Start' button and Fixppo will do its job right away. When you see the 'Done' button, you can reboot your phone to see a notification on your iPhone works again.

iMyFone Fixppo - System Repair
One-stop iPhone Troubleshooter:
- Instantly enter/exit Recovery Mode on iOS devices for Free.
- One click to reset iPhone/iPad/iPod touch without passwords.
- Repair 150+ iOS/iPadOS/tvOS system problems like stuck on Apple logo, screen won't turn on, recovery mode loop, reboot loop, and black screen, etc.
- It's 100% secure to use without losing data.
Limited Time 10% OFF Coupon Code for iMyFone Fixppo: YTR5E7
4 Check Notification Summary
Notification Summary can combine some of your incoming notifications into groups of alerts and send them to you at a specific time. Those who want to cut down on interruptions will benefit a lot. However, you may miss some important information if it keeps on working, thus causing the 'iPhone Notification Not Showing Up' problem. If you want to receive them timely, just go to Settings>Notifications>Toggle off the button next to 'Scheduled Summary'.
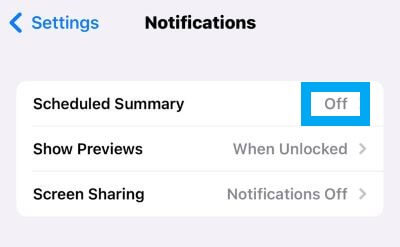
5 Turn Off Low Power Mode
Mobiles that have 'Low Power Mode' enabled can save power greatly. However, this may reduce the rate at which we receive notifications because reducing this kind of background activity can be energy-saving. The iPhone notification will be back to normal until you fully charge your device or you can head to Settings>Battery> Turn 'Low Power Mode' off.
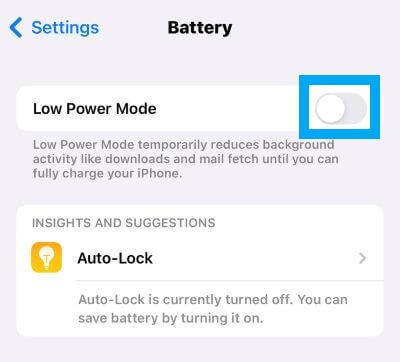
6 Reconnect Wi-Fi or Cellular
Bad Wi-Fi connection or cellular may cause a delay for us to receive notifications or no notifications at all. Simply turn off Wi-Fi or cellular and wait for a while. Or you can turn on the 'Airplane Mode' and turn it off, it will give your phone time to buffer and help fix the notifications not working problem.
7 Check Updates for Apps
It’s important to update apps regularly or they may flash back and get stuck frequently until you have to uninstall them and risk losing all your data. Bugs will come out and you may not get notifications on your iPhone until you make updates. Go to the App Store and update your too-old-to-run apps.
8 Restart Your iPhone
Rebooting your iPhone is considered to be an effective bug fixer. If you’ve run into a weird glitch like an app notification has a strike on your iPhone, try shutting it down and rebooting.
- Step 1: Hold the Side Button and either of the Volume Buttons.
- Step 2: When ' slide to power off' appears on the screen, drag it to the right.
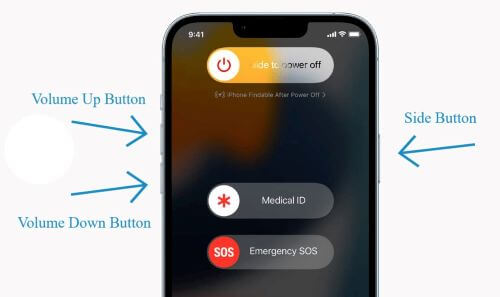
9 Reset All Settings
This should be the very last resort when other solutions above fail to work. Resetting all settings in your iPhone will erase your preferences, passwords, etc. However, private data like photos, messages, and files will stay still.
- Step 1: Settings>General>Transfer or Reset iPhone.
- Step 2: Reset>Reset All Settings.
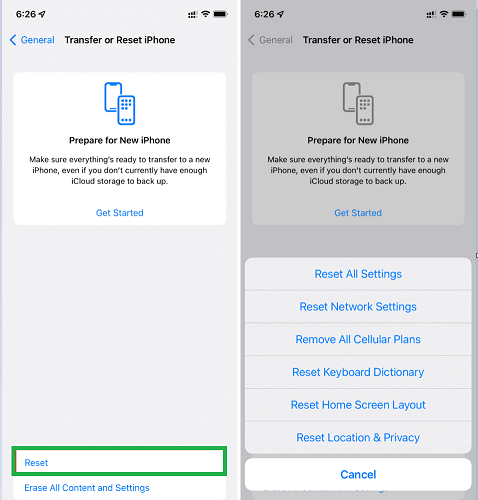
Conclusion
That’s all useful methods to help you fix the notification not showing up issue and I’m sure that you can find a satisfying one. If you want to save time while fixing this annoying problem quickly, we would highly recommend iMyFone Fixppo to solve your problem at once. Just give it a shot!

















 September 26, 2024
September 26, 2024

