How to Make and Use iOS 17/18 Live Stickers for WhatsApp on iPhone
Category: iPhone Issues

3 mins read
In this article:
Live Stickers in iOS 17/18 offer a captivating experience, allowing you to transform any Live Photo into a dynamic sticker. If you enjoy using stickers to engage with friends and followers, Live Stickers are a remarkable addition to your collection.
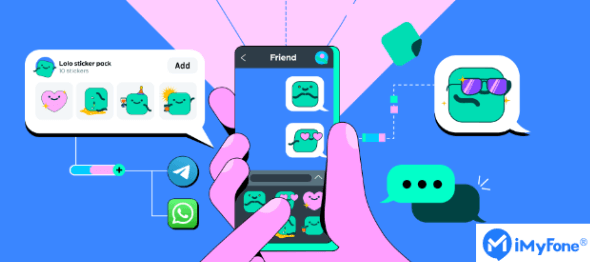
And WhatsApp plays a pivotal role in facilitating daily communication among people worldwide, serving as a convenient and instantaneous messaging platform for personal and professional interactions. So that'smeans, you will inevitably use live stickers in iOS 17/18 in WhatApp.
In this article, we will teach you step by step how to make live stickers in iOS 17/18 and use them in Whatsapp. In addition, you don’t have to worry about the problem of live stickers not working during use. iMyFone Fixppo, a powerful iOS system repair tool, will help solve all problems perfectly.
Step-by-Step Guide to Help You fix Live Stickers Not Working in iOS 17/18: 1-Click Repair Your iOS System with iMyFone Fixppo!
How to Make and Use iOS 17/18 Live Stickers In WhatsApp
? How to Make Live Stickers for Whatsapp
Before getting started, ensure you have already created the Live Sticker you want to use on your iPhone. To do this:
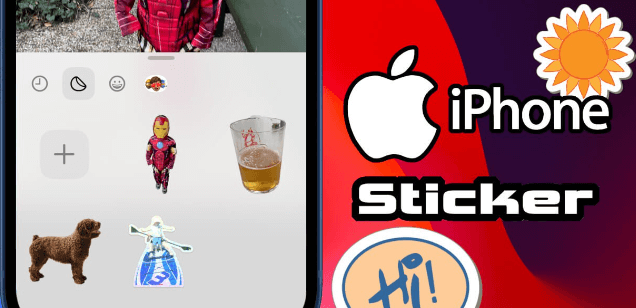
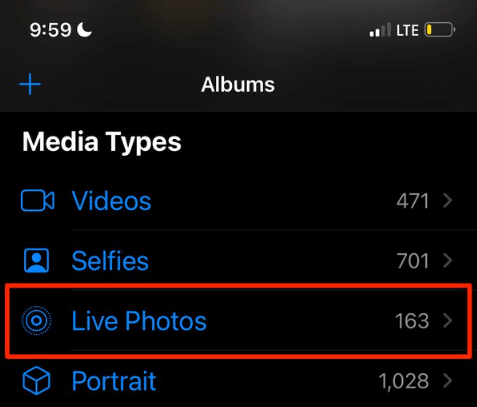
Keep in mind that if you apply any effects to the Live Sticker, it will become a static sticker. So, be mindful of this detail to ensure your Live Stickers behave as intended.
By following these steps, you can easily prepare and use Live Stickers on your iPhone running iOS 17/18.
Also Read: How to Create & Send GIF in whatsapp on iPhone
! Step-by-Step Use iOS 17/18 Live Stickers In WhatsApp
Using iOS 17/18 Live Stickers for WhatsApp is a fun way to add dynamic elements to your chats. Here's how you can use them:
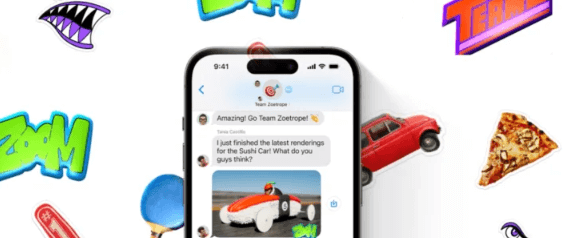
Open a chat in WhatsApp where you want to send a Live Sticker. Tap the text input field to bring up the keyboard.
Next to the text input field, you'll see a sticker icon (it looks like a square smiley face). Tap on it to access the Sticker menu.
In the Sticker menu, you'll find various sticker categories. Look for the Live Stickers section. This is where iOS 17/18 Live Stickers are usually located.
Browse through the Live Stickers available. Tap on a sticker to preview it.
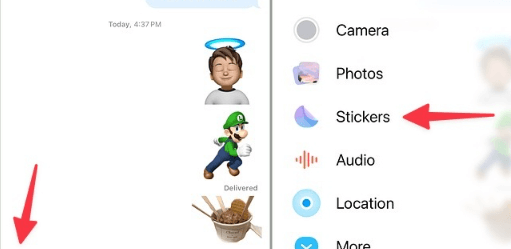
If you like the Live Sticker and want to send it, tap the "Send" button next to it. It will be sent to the chat.
When you or the recipient taps on the Live Sticker in the chat, it will play as a short animation with motion and sound.
To add more Live Stickers to your collection, tap the "+" sign or "Add" button in the Live Stickers section. This will allow you to download additional Live Sticker packs.
WhatsApp also allows you to organize your live stickers. You can create custom sticker packs by tapping the "Add" button and selecting your favorite Live Stickers.
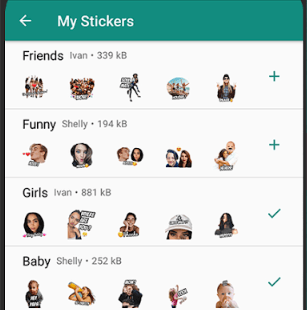
If you've recently sent a Live Sticker, you can quickly access it by tapping the clock icon in the Sticker menu. This shows your recently used stickers.
That's it! You can now enjoy sending and receiving dynamic iOS 17/18 Live Stickers in your WhatsApp to make your conversations more lively and engaging.
You may want to know: How to Fix WhatsApp Not Opening
How to Fix iOS 17/18 Live Stickers Not Working Issue
We've just provided you with a comprehensive guide on utilizing Live Stickers in iOS 17/18. This additional option enhances your conversations with friends. However, if you come across issues where Live Stickers not working as expected, there's no need to worry. You have the powerful tool, iMyFone Fixppo, at your disposal to address iPhone-related problems.
iMyFone Fixppo is a professional iOS system recovery solution designed to resolve nearly all iOS-related issues. Should you encounter problems with your iOS 17/18 Live Stickers, you can easily rectify them using the standard Repair mode, all while preserving the data within your WhatsApp:

Key Features:
- Fix live stickers not working on iPhone in iOS 17/18.
- 1-click's system repair your iPhone in iOS 17/18.
- Optimize your iOS 17/18'S experience.
Limited Time 10% OFF Coupon Code for iMyFone Fixppo: FARTT91



By following these steps, you can effectively fix iOS 17/18 Live Stickers not working issues using iMyFone Fixppo, ensuring that you can enjoy this feature without any interruptions.



Conclusion
In conclusion, iOS 17/18 Live Stickers represent an exciting addition to the iOS ecosystem, offering users a creative and interactive way to enhance their conversations and share moments with friends. These dynamic stickers breathe life into messaging apps and provide a fresh dimension to the way we communicate, making chats more engaging and enjoyable.
As we've seen in this comprehensive guide, creating and using iOS 17/18 Live Stickers is a straightforward process that can add charm and vibrancy to your conversations. However, if you encounter any issues with Live Stickers in iOS 17/18 not working correctly, iMyFone Fixppo stands ready to provide a seamless solution.
iMyFone Fixppo, with its suite of powerful tools, including system repair, downgrading, one-click reset, and enter like "Recovery mode", is your trusted companion for resolving a wide range of iOS-related problems.
Ensure your iOS experience remains smooth and trouble-free by downloading iMyFone Fixppo today, empowering yourself to tackle any iOS issue that may arise in the future. Your iPhone deserves nothing less than the best in system recovery and repair.


















