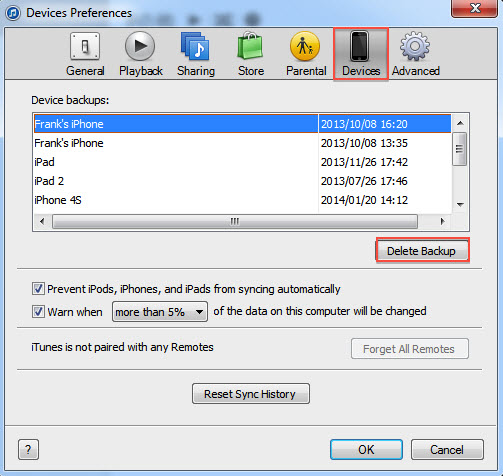Believe it or not many iPhone users struggle with understanding how the iTunes operate. An issue that might not be a commonplace for every iPhone utilizer but definitely has transpired to quite a few of us in our everyday lives would be us constantly requiring to access iTunes backup files. Here we are with an impeccable solution for it.
Method 1: How to Access iTunes Backup Files and Delete Them
iMyFone TunesFix is an powerful tool that can solve almost all kinds of iTunes issues. If you want to access iTunes backup files, it can be a great choice to have a try of this software. Besides, it not only can access the iTunes backup files, but also can delete them easily. Below are the steps to access iTunes backup files and delete them:
Step 1: Open iMyFone TunesFix, bypass the auto-detect and go to home interface, select "Quick Clean" mode.
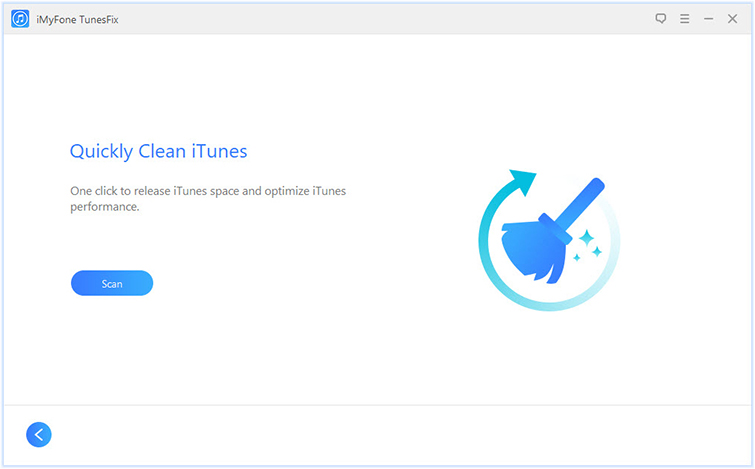
Step 2: Click "Scan" to scan your iTunes. Wait for a few mintues, your iTunes files will be showed by list.
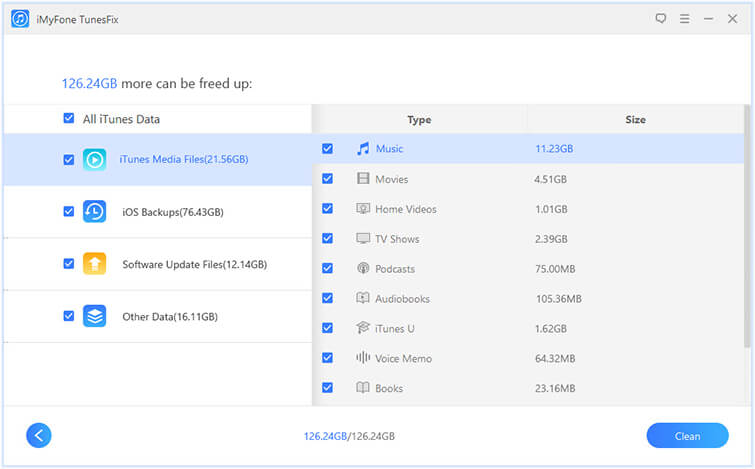
Step 3: Check "iOS Backups" and click "Clean".
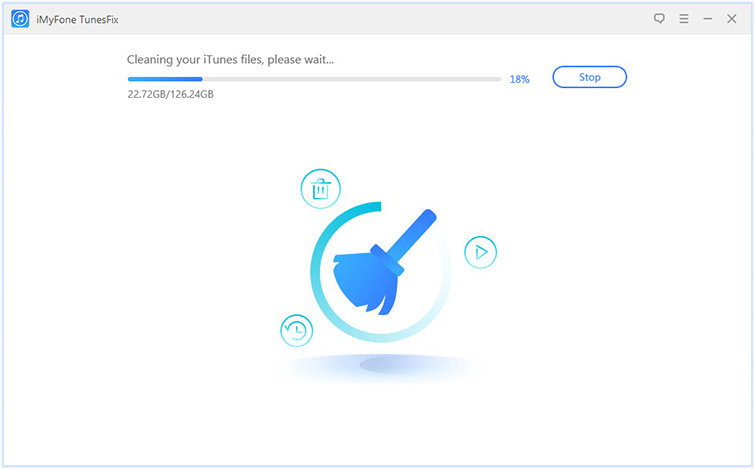
Step 4: When the process is finished, your iTunes backup files will be deleted.
More features of TunesFix:
- Clean lots of iTunes files, including iTunes backup, iTunes media, software update files and more.
- Repair iTunes connect isssue, restore/backup issue and many other errors.
- It can be used in simple steps.
- Success rate up to 98%.
- It's efficient and will not cause any data loss.
- Uninstall iTunes can be super easy with it.
Method 2: Accessing iTunes Backup File on PC and Mac with Preview
How to access iTunes backup documents on computer or Mac without spending a dime? Here’s how, iTunes backup files can’t be manually accessed. You may download the whole backup for your device, but you can’t view the gallery or messages individually. Furthermore, sometimes we may want to preview and extract iTunes library files easily without having iTunes passwords. In such scenarios you can make use of third party software called the iMyFone TunesMate iPhone Transfer, It is used and regarded by many to transfer iTunes files between iOS and iTunes/ PC. This software program could assist you view iPhone backup every time you need, and all you have to do is follow a few simple steps:
Step 1. Launch TunesMate and then connect it to your iPad or iPhone using a phone cable and wait for the software to be detected Step 2. Click on "Transfer iTunes Media to iDevice,” and it will scan as well as select all the documents from iTunes library 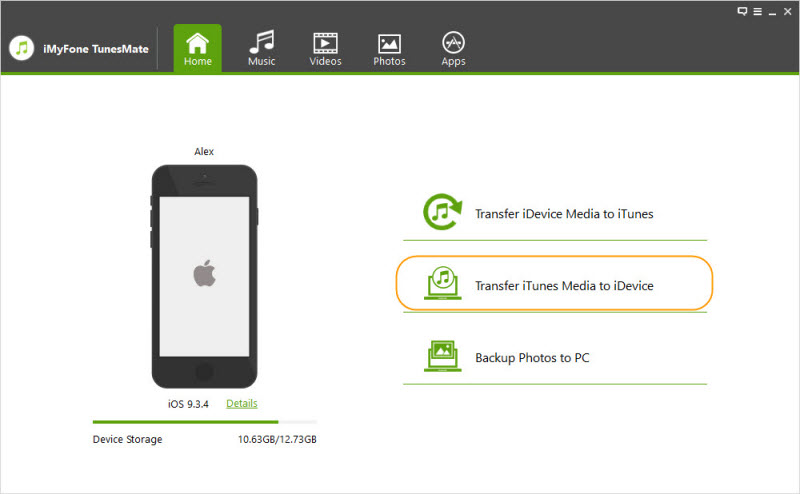
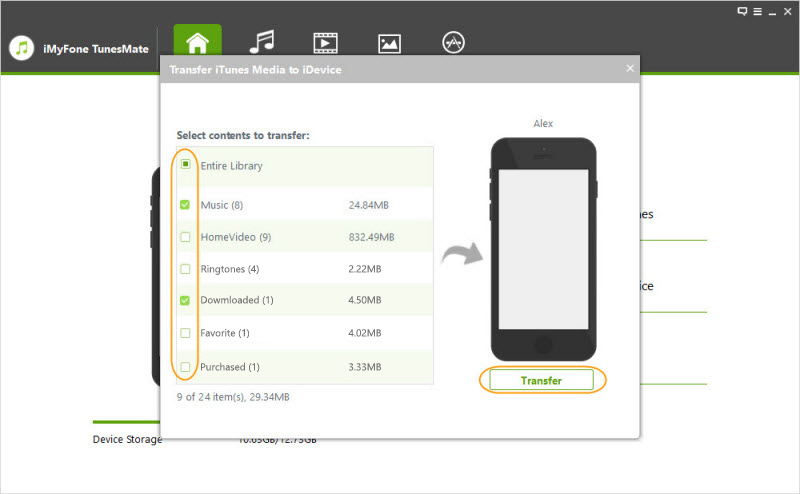
Main Features of iMyFone TunesMate
- Two-way iTunes file download/ transfer- TunesMate permits iTunes file download without a password between iOS device and iTunes quite simply
- Library rebuilder function - if iTunes crashes your documents during the transferring process, TunesMate can restore your library to the way it previously was.
- Supports both unpaid and paid documents- it allows iTunes to download without password of both paid and free music files and videos.
- Preview and select media files –TunesMate allows users to preview and select iTunes files without the password such as photos, music, and videos between iPhone and iTunes to be synced and downloaded.
- lastly, it help retain and merge the old data and new while transferring
Method 3: Locating iOS Backups Stored on Your Mac or PC
iTunes saves backups to a Backup folder in your Users folder. The location of the Backup folder differs by selected system. Even though you can follow in the footsteps of the Backup folder, you should make sure to never transfer it to a separate folder, external drive, or network drive. Changes to the backup files such as extracting, relocating, and renaming the content can easily result in disintegration on the files. As an instance, to repair from a relocated backup report, you need to move it again or the report might not work. Backups serve as a safe replica of your entire device. So even as you is probably capable of view or access a iTunes backup report's contents, the contents usually are not saved in a format that you may examine.
1. How to Find iOS Backups on Your Mac
Find a list of your backups:
Step 1. Click the Search icon in the menu bar. Step 2. Type this: ~/Library/Application Support/Mobile Sync/Backup/ Step 3. Press Return. 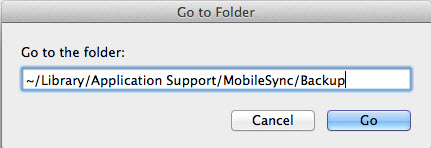
Locate a specific backup:
Step 1. Open iTunes. Search for iTunes on the menu bar click on it and then choose Preferences. Step 2. Click Devices. Step 3. Click the backup that you need, then choose Show in Finder. 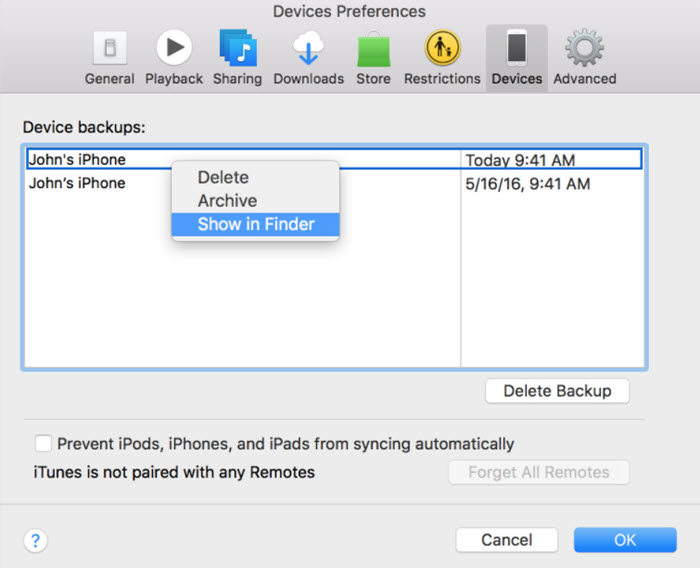
2. How to Find iOS backups in Windows
To find a list of your backups: Step 1. Find the Search bar. Step 2. In the Search bar, enter %appdata% Step 3. Press Return. Step 4. double-click these folders: Apple Computer > MobileSync > Backup. 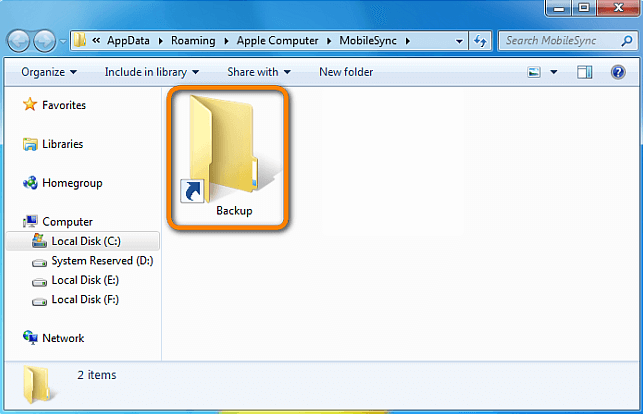
3. How to Delete or Copy iOS Backups
As mentioned earlier refrain from editing, relocating, renaming or extracting content material out of your backup files, because these actions may spoil the documents. Use the following steps to delete backups which you no longer want to be stored. Delete iOS backups Step 1. - Mac: Choose iTunes > Preferences. - Windows: Choose Edit > Preferences. Step 2. Click Devices. Step 3. Choose whatever backup you want to delete. Step 4. Click Delete Backup, then click confirm.