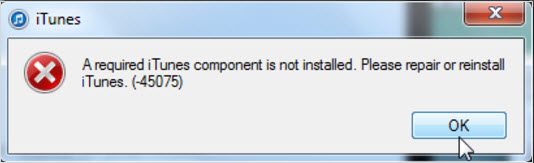
"A required iTunes component is not installed (-45075)" is a common issue many iTunes users face. This error can occur when you are trying to install/uninstall/launch/upgrade iTunes, sync media with your iPhone, or when you connect your iPhone to your computer. This error usually occurs because of a security application that blocks the primary iTunes operation.
Fix "A Required iTunes Component is Not Installed (-45075)"
Following are some solutions you can try to fix error -45075 on your Windows 10/8/7 computer:
1. Repair iTunes Components Issues in One Click
If you are not a computer expert, it's not recommended to try some regular ways because it may even cause your PC stop working. Instead, this "A required iTunes component is not installed" error can be easily fixed with the ultimate iTunes repair expert - iMyFone TunesFix.
TunesFix's Repair Features:
- Auto-detect iTunes and its components; fix iTunes components issues in one click.
- Fix 100+ iTunes errors: install/update/restore/backup/connect and other issues.
- Repair iTunes issues without data loss.
- Completely uninstall iTunes and its related components from PC and reinstall.
The Easiest Way to Repair "A required iTunes component is not installed (45075)
Step 1: Download and launch iMyFone TunesFix. It will automatically detect your iTunes.
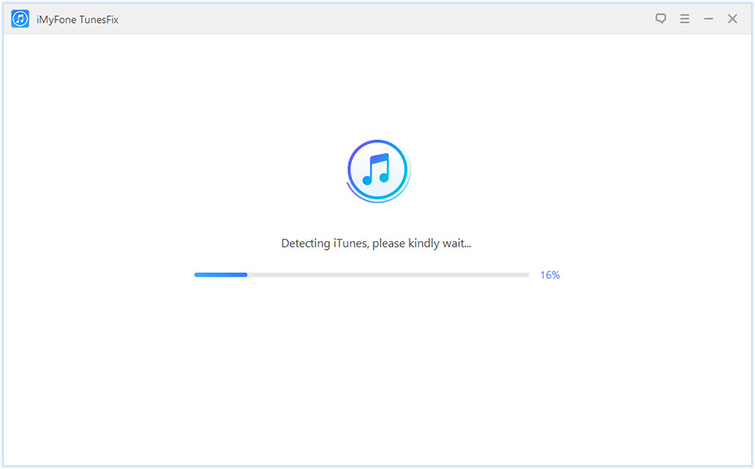
Step 2: In this case, it will show your the detailed issues of your iTunes components. Click Repair to start the process.
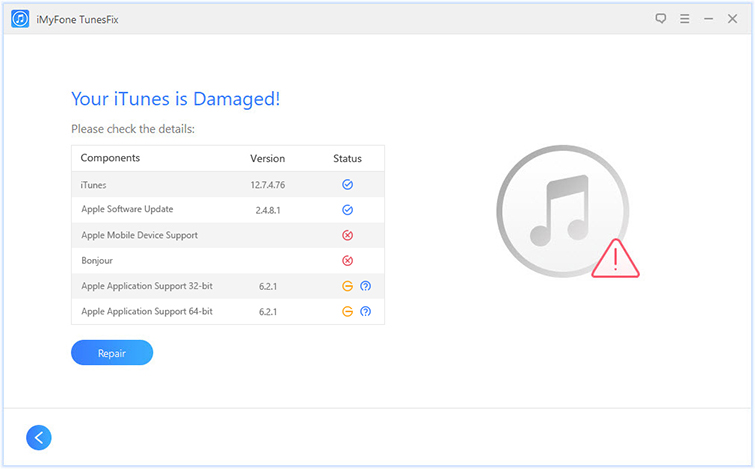
Once done, you can use your iTunes normally as before.
2. Repair AppleApplicationSupport.msi via WinRAR
Sometimes the error 45075 occurs because of a corrupted/damaged iTunes setup. It could be because of an incomplete download or some other issue. You can try to re-download the setup. If that doesn't fix the error, then it is recommended that you repair the setup via WinRAR. Specifically, there is a file/component in iTunesSetup.exe called AppleApplicationSupport.msi, that's what you need to repair. The process to do this is quite simple.
Step 1. Download WinRAR from the software's official website and install it on your computer.
Step 2. Now navigate to the iTunesSetup.exe file, right-click on it and choose 'Open with WinRAR'.
Step 3. Once the iTunesSetup.exe is opened in WinRAR, find and open AppleApplicationSupport.msi by double-clicking on it.
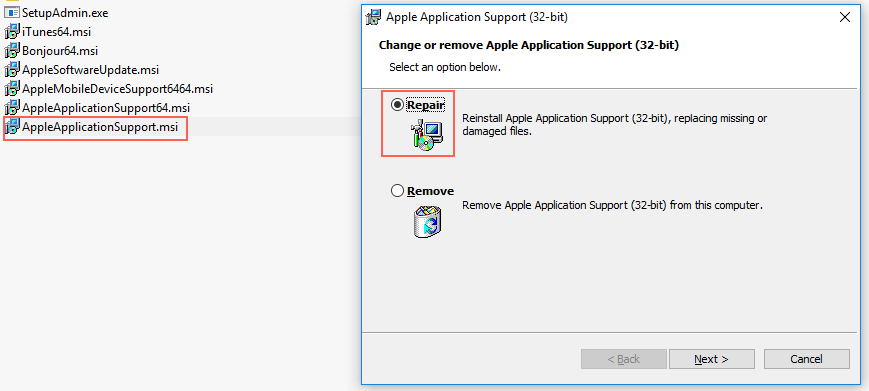
Step 4. A new installer window will open. There, choose 'Repair' option. Then click on "Next >", WinRAR will start the repair.
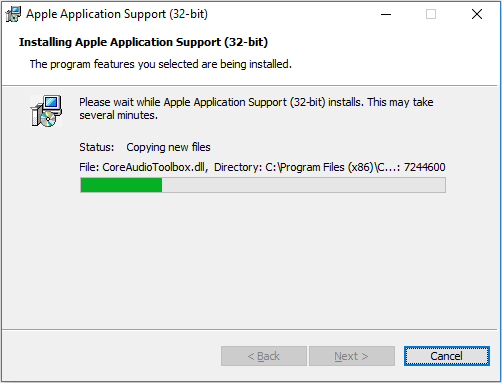
Step 5. Once the repair is completed, you can close WinRAR and install iTunes without any issues.
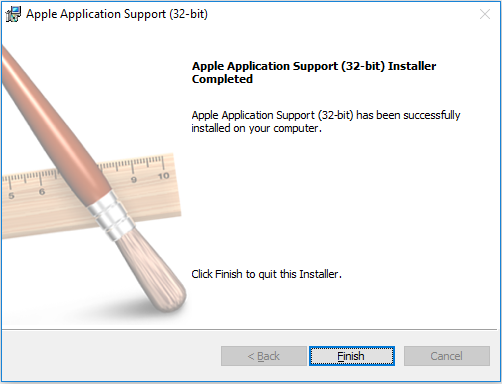
3. Restart Apple Mobile Device Service
Sometimes this error is associated with Apple Mobile Device Service. So it is recommended that you restart this service in your Windows PC. Restarting the service may or may not fix the problem, but it is worth trying.
Step 1. First, make sure that iTunes and all its related components are closed. If they are not, then close them before proceeding.
Step 2. Hold down 'R' and 'Win' key on your keyboard simultaneously. A search bar will open.
Step 3. Type 'services.msc' in the provided textbox/search bar and then press 'Enter' key to proceed. 'Services' window will open.
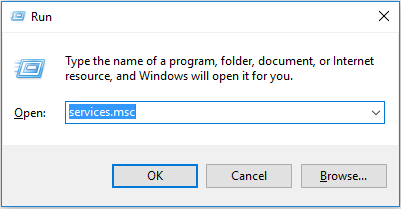
Step 4. In the 'Services' window, find Apple Mobile Device Service and then right-click on it and choose 'All Tasks'. Restart the service by choosing 'Restart' option in that section.
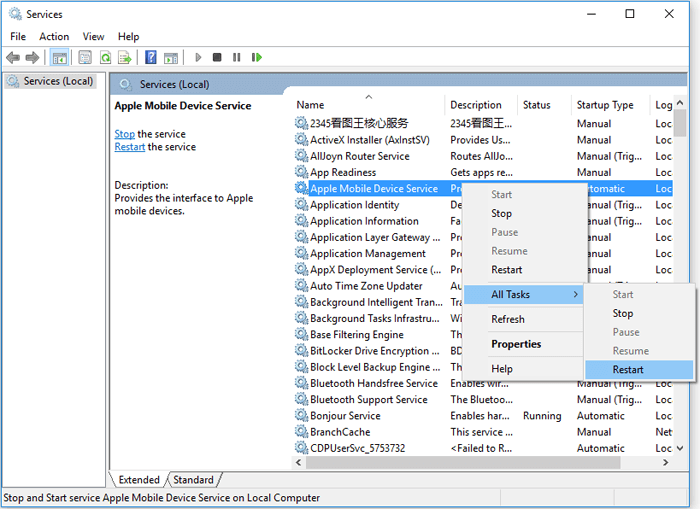
Step 5. Wait till the process is completed, then close 'Services' window and restart your computer. The problem should be solved now.
4. Check Windows Firewall
As mentioned before, iTunes error -45075 usually occurs because a security application (probably Windows Firewall) blocks the operation/functionality of iTunes. So it is worth checking the Windows Firewall to make sure that iTunes is whitelisted.
Step 1. Hold down 'R' and 'Win' key on your keyboard simultaneously and then type 'firewall.cpl' in the provided textbox. Windows Firewall will open.
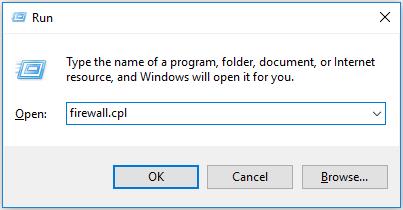
Step 2. Make sure everything is in green in Windows Firewall. If it's in red, then turn them into green by following the on-screen instructions.
Step 3. Next, choose 'Allow an app or feature through Windows Firewall' option.
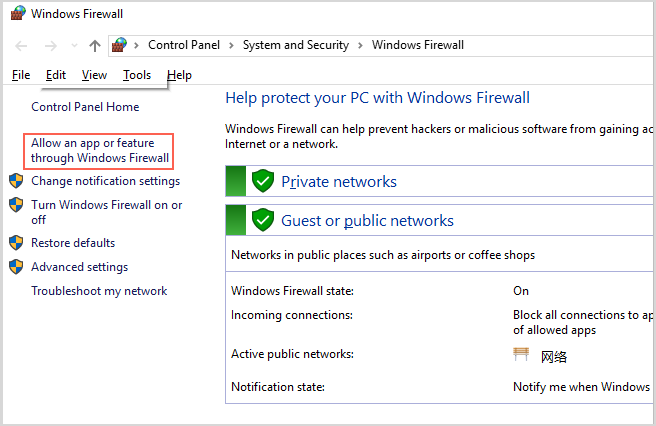
Step 4. Then click 'Change settings' to proceed. A list of programs will be displayed.
Step 5. From the list, make sure that iTunes and Bonjour are both selected over Private and Public network. After that, install or run iTunes. The error should be fixed now.
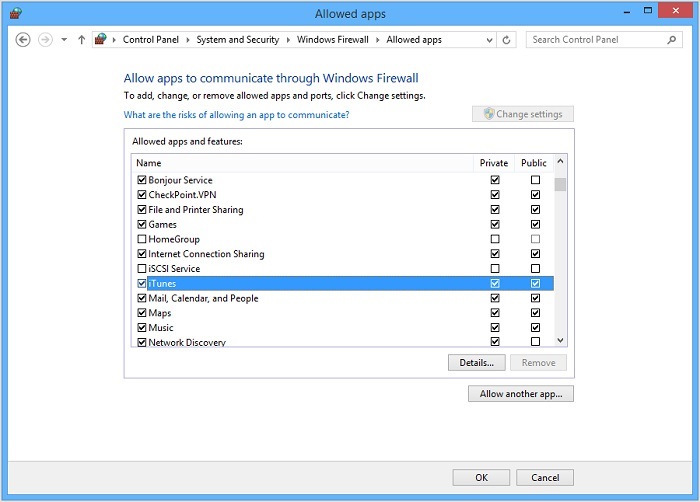
Final Words
If you are not familar with computer technologies or operations, do not hastily try the manual ways because you will be in danger of losing important data or influencing iTunes or even your computer performance. Try the ways carefully or instead, let iMyFone TunesFix do all the things for you. It will make your life much easier.





















 June 28, 2021
June 28, 2021
