If you are a Mac user and you use the Apple Mail then received attachments may take up a lot of space on your Mac. Do you know how to delete mail attachments on Mac? Here we will be introducing some useful and efficient ways to delete the mail attachments to free up more mail storage on your Mac. Let's keep on reading!
Check How Much Space Your Mail App is Using First
Every user account on the Mac has a folder for storing files from Mail app – that is ~/Library/Mail, or /Users/Name/Library/Mail. This is the folder where all of the Mail app’s data is stored for every user.
If you want know how much space Mail app is using, just follow these simple steps:
- Click on the Go menu, and choose the Go to Folder.
- Then you’ll have to type ~/Library into the dialog box and press the Enter key.
- Find the Mail folder, Control-click or right-click it, and choose the Get Info. Then you will see exactly how much space is used by the Mail app for the user account.
Go to Finder, click on the Go menu, and choose the Go to Folder. You’ll have to type ~/Library into the dialog box and press the Enter key. Find the Mail folder, Control-click or right-click it, and choose the Get Info. You will see exactly how much space is used by the Mail app for the user account.
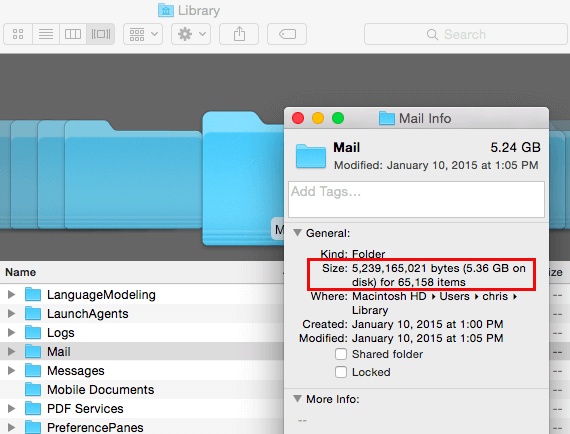
Why is Mail Using So Much Storage on Mac
Mail downloads, recognized as attachments, are a big feature in the inboxes, either consuming a lot of space in the cloud in case you’re using a cloud-based email client, or on your phone and if you’re using a desktop-based client, on the Mac as well. The attachments are stored in many places and it is probable that there are numerous versions of an attachment stored in different places, using a lot of storage.
It is possible that when you have downloaded and used an attachment, you will not need the original file. Or once you have worked on a folder or document, you have saved more than a single copy on your system, and you can forward a modified attachment to sender. It means that an attachment usually turns into a minimum of 3-4 versions of the same attachment saved in various folders and in the inboxes or the cloud-based email services.
These attachments are considered to be a very big issue in the Mail Storage and you frequently need to delete these files from Mac mail folders to save more space on your Mac system.
Here Are Three Ways to Delete Mail Attachments on Mac
Here we’ll be discussing the best 3 ways answering how to delete mail storage on Mac by deleting mail attachments. These methods are tested and they work totally fine. Read the instructions carefully to get the best results.
Way 1. Delete Mail Attachments on Mail App Manually
There are two ways to get this done manually - remove mail attachments of Mail app from single mail and from multiple emails. The steps are as follow:
Remove Attachments from Single Mail
- Open any email on Mail app.
- Choose the email. From the top navigation, click on Messages.
- Choose the “Remove Attachments”.
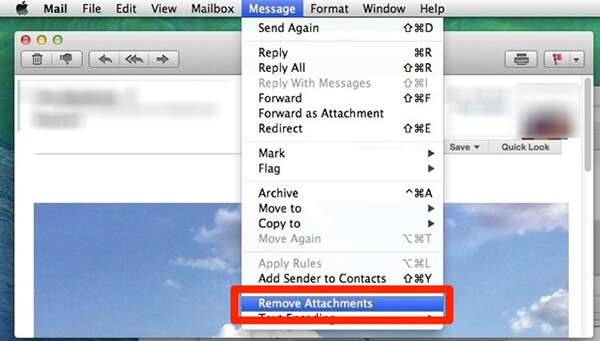
Remove Attachments from Multiple Emails
- Go to the Primary Mail App.
- Press Command+A (to select all of the emails on the screen).
- From the top navigation, click on Message.
- Choose Remove Attachments from the drop-down menu.
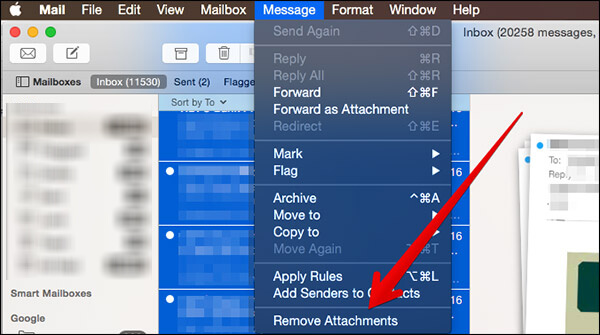
Tips
If your Mac is using macOS Sierra OS, the "Remove Attachments" option is not available for you. And here is another way to get rid of mail attachments. Just go to Mail app and turn to Preferences, then choose Accounts tab and set Download Attachments to None.
Way 2. Delete Mac Email Attachments from Mail Folders Manually
There is another way to get rid of mail attachments, just access to the attachments folder and delete them as you like. This is not certainly suggested without taking a backup of all the attachments, or you might lose the access to all of the attachments permanently.
- Access to the folder: ~/Library/Mail.
- Then you will see some folders for different email accounts.
- Choose an email account and find the Attachments folder, then select those attachments you want delete and right-click to remove them.
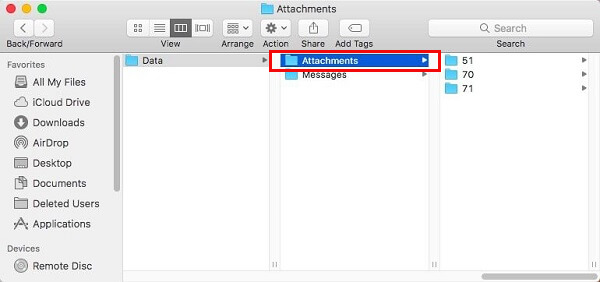
Way 3. One-Click Solution to Clean Up All Mail Attachments on Mac
A lot of people find it very difficult to delete all of the attachments from the Mail. Well, this is something that is boring and takes a lot of time. So, if you have a busy routine then you really don’t want to get into this. Here is the question: How to delete mail on Mac more efficiently? You can use a all-in-one Mac cleaner app to get it done easily. And Umate Mac Cleaner is our recommendation for this. It can clean up all of the Mac mail attachments from your Mac with one click and free up as much space as you need.
The Umate Mac Cleaner can save a lot of your time and free up space without performing a lot of things. It is being used by people all over the world and they all are very happy with it’s working. Below are the real reviews from Mac users.
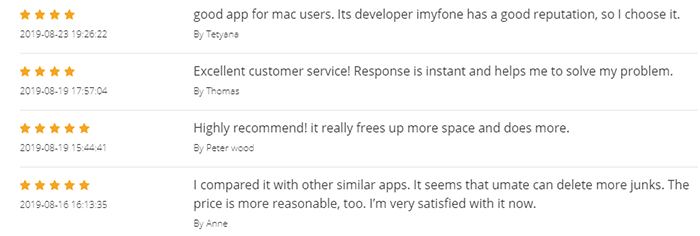
Advantages of Using Umate Mac Cleaner
- Time-saving Cleanup: Delete mail attachments on Mac in seconds with one click, greatly save your time compared to manual operations.
- Recoverable: If you delete important emails, you can easily recover them from the email server.
- Well-categorized: All of the emails are well-categorized under each email address, that can help you decide which ones to be removed.
- Wide Compatibility: Compatible with macOS 10.14 to macOS 10.9 and it works well on iMac, Macbook Pro/Air.
Step 1.The program is very easy and simple to use. Firstly, download the Umate Mac Cleaner on your Mac, and then launch it.
Step 2.Select “Erase Private Data” tab and click on the Scan. Once the scanning is completed, tick the Mail Attachments to check the scaned results.
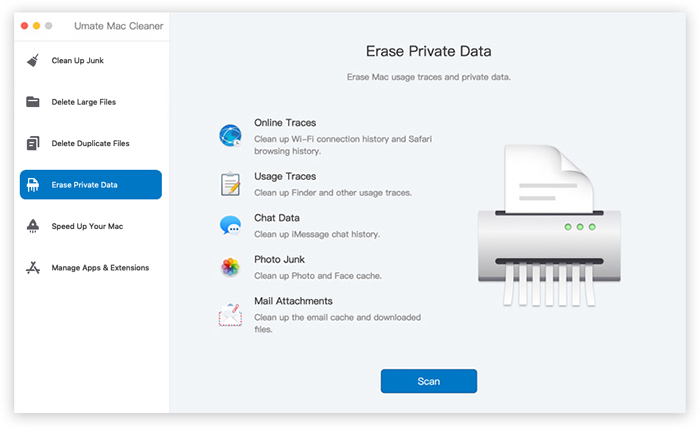
Step 3.Choose all of the mail attachments that you don’t need and click on the Erase to get rid of them in a flash.
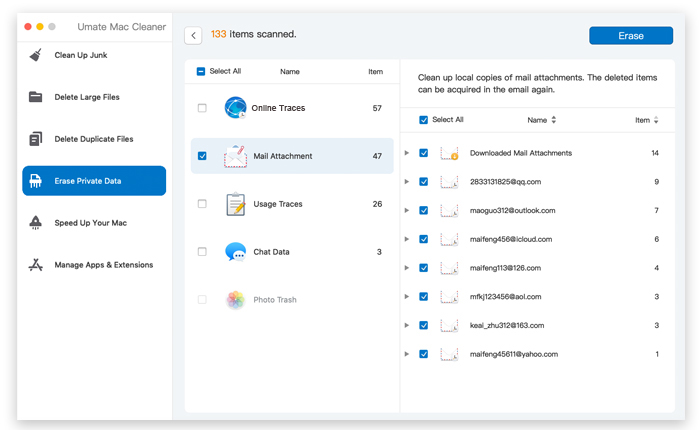
Try to Manage Mail Attachments to Save More Mail Storage on Mac
Now you have cleaned out all of the mail attachments on Mac. However, you can prevent the Mail app from downloading those attachments and saving more space for your Mac. Here are the simple steps to manage your mail attachments on Mac.
- Go to the Mail app and open Preferences and switch to the Accounts tab.
- Choose one of the mail accounts and select Recent or None in the Download Attachments settings, it depends upon the mails that you want to keep.
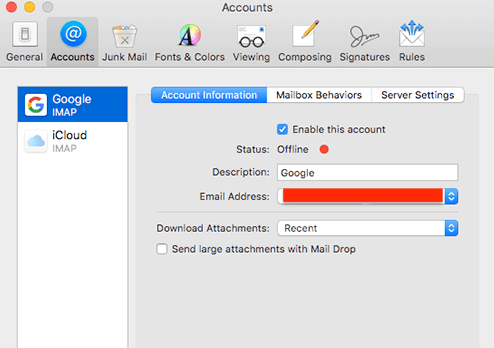
Conclusion
The Mail App can take a lot of space in your Mac and this can stop your Mac from working normally. If you think that your Apple Mail has consumed a lot of space in your system and you need some space to keep other important data, we have mentioned some ways to answer how do I clean up my Mac mail. But what is the best way to do so? Well, it is recommended to use the Umate Mac Cleaner as the best method to delete the unnecessary Mac mail attachments from your system. This method saves you from a lot of trouble and helps you manage things in a simple and quick way.





















 September 18, 2021
September 18, 2021
