Have you ever asked yourself, why is my MacBook pro's battery draining so fast? Why is my mac dying so fast? And how long does a MacBook battery last even? Because when you first bought your MacBook you could easily work on it for hours upon hours but now you need to make a run for your charger in just 3-4 hours? Well, you are not alone. A lot of Mac users face the same thing every day.
But don't worry, by taking some easy precautions and adhering to some proven best practices you can make sure that your MacBook stays healthy and lasts a long time.
Here is a brief guide to following if you think your MacBook's battery is draining fast.
Part 1: How Long do MacBook Batteries Last?
Before we dive into how we can stop our MacBook battery from dying on us so fast, we first have to know how long does a MacBook battery last? Well, like its answer is one of the most annoying answers to any question; It depends upon several factors like your usage, your charging practices, and even your environment. But on average we can expect 10 hours of battery life from all the last MacBook and MacBook Pro's out there.
These are the maximum battery lives of different MacBooks based on usage:
- MacBook Air (2018, 2019): 12 hours of web browsing on WiFi and 13 hours of video streaming on Apple TV.
- 13in MacBook Pro (2018, 2019): 10 hours of web browsing on WiFi and 10 hours of video streaming on Apple TV.
- 15in MacBook Pro (2018, 2019): 10 hours of web browsing on WiFi and 10 hours of video streaming on Apple TV.
- 16in MacBook Pro (2019): 11 hours of web browsing on WiFi and 11 hours of video streaming on Apple TV.
These numbers are the best-case scenario battery lives and by taking the right steps you can expect these battery times on your MacBook as well. It is important to note that MacBooks use Lithium-Ion batteries and do slowly start to deteriorate after going through a lot of charging cycles. This is out of your hand because that is just physics and chemistry doing their thing. So don't expect your MacBook Pro 2011's battery to be performing the same as a MacBook Pro 2020's battery.
Part 2: How to Check MacBook Battery Life?
So how do you check that how long does your MacBook battery last? That is a pretty simple affair.
Follow these simple steps:- Find the battery-shaped icon in your menu bar. Check if it has a battery percentage showing next to it.
- If it doesn't have a battery percentage showing next to it, just click on the battery icon.
- Click on show percentage.
- You can now see the battery percentage right next to the battery icon.
Monitoring battery percentage is a great way to check how fast you are draining your MacBook's battery life. You can also check an estimated battery life based on your current usage.
You can do that by following these steps:- Open Activity Monitor, you can do that by pressing space and command together and type in activity.
- Click on the energy button.
- On the bottom of the screen, you can see the estimated battery life for your MacBook.
It's always a great idea to keep a check on battery life so you can identify when and if your battery is draining too quickly.
Part 3: Why is My MacBook Dying so Fast?
Again, this can depend upon several factors. Usually, a MacBook dying very fast is an indicator that your MacBook is using a lot of energy. These could be from programs running in the background, or just some set preferences that use more power. Let us go through some common culprits that are responsible for your MacBook losing its charge too quickly:
1Running an older version of the macOS
Running an older version of the macOS can cause your battery to drain faster. Every update that Apple releases to the macOS is made to make your MacBook a better machine. These updates are designed to optimize your machine to use power efficiently and fix bugs that can cause an issue. Moreover, the newer version of the macOS can is better optimized for the newer generation of MacBooks, so it can do more with using less energy. If you believe that your MacBook is draining too fast, then updating your macOS to the latest version is the first step you should take.
You can do that by following these steps:- Launch the App Store.
- Click on the "Software Updates" option in the top menu.
- Click on Update.
- Wait for your MacBook to download and install the latest version of macOS.
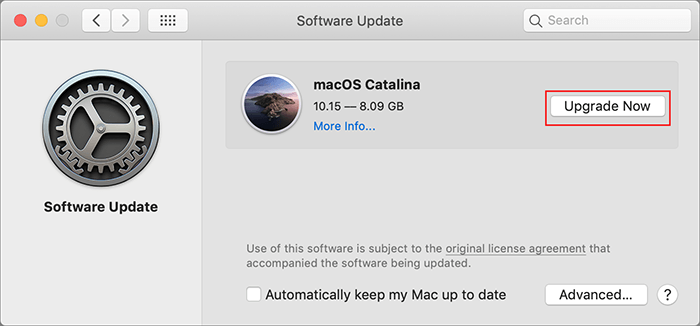
2Not Updating Your Applications
Similar to running an older version of the macOS, running an older version of different applications can also be a cause unwanted battery drainage. Older versions of the application are not optimized or efficient at using the available power. So, updating all your application whenever possible can go a long way to increase the battery times on your MacBook.
You can update your applications by following these steps:- Launch the App Store.
- Click on 'Update' found at the top of the window.
- Select each app you want to update and click on it, or better yet click on Update All.
3Background Programs Draining Power
Programs running in the background are a major source of your MacBook using up your precious battery life. Even though a lot of these programs are just running idle in the background, but they can be a major source of battery usage. It is always a good idea to cut down on background processes. By turning off all non-essential programs running in the background, you can almost double your battery life.
4MacBook Settings that Use More Battery
You can check and set the following settings to make sure you are not losing battery life unnecessarily:
- Bluetooth turned ON: Bluetooth can take a major chunk of your battery when it is turned ON. Even when no device is connected to it.
- WiFi turned ON: Similar to Bluetooth if WiFi is on and you are not connected to any internet device it will still drain your battery.
- Lower Brightness: This one is a no-brainer, the higher your brightness, the more power your MacBook consumes.
- Keyboard Backlighting:Even though it isn't as major as the other factors, keyboard lighting can still pull a significant chunk of power. Turning it down or even off will help.
Part 4: What can I Do to Extend the Battery Life of My MacBook?
So, what steps you as a user can take to extend the battery life of your MacBook. Well, here are a few ways you can make sure your MacBook's battery life lasts for a long time.
Way 1Clean Your MacBook
And no, we don't mean physically clean it. We mean cleaning all the digital junk that accumulates inside your MacBook. Junk files like cache and cookies can really start to pile up not only slow down your system but also take more power usage. It is recommended to use cleaning software like iMyFone Umate Mac Cleaner. The Unmate Mac Cleaner is an all-in-one tool that is designed to optimize the performance of your MacBook so it can rise to its true potential.
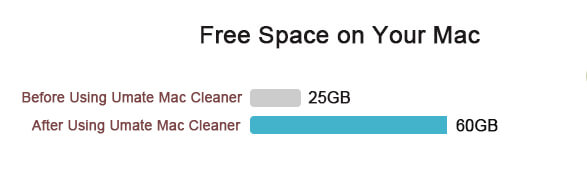
It can identify and clean junk files even the larger ones that are above 50 MB, so you don't have to go through each and everything for hours. Duplicates files are also targeted and removed by Unmate Mac cleaner to clear up space. Unmate Mac Cleaner also has the ability to erase personal data from your MacBook before you sell it or give it away to ensure your data remains private and free of any leaks.
Umate Mac Cleaner
Clean up junk files selectively and safely.
Erase personal data to prevent privacy leaks.
Speed up your Mac like new with one click.
Way 2Use Energy Saving Mode
Turning on the built-in energy saver features can be a great way to save battery life.
- Go to Apple > System Preferences and click on Energy Saver.
- Turn on Automatic graphics switching.
- Turn on Put the hard disk to sleep when possible.
- If you aren't using a network, temporarily turn off Wake for network access.
Way 3Close Background Processes
Turning off all background applications will also increase your battery life. Go to Applications > Unities> Activity Monitor and then check to see what programs are running in the background that you don't need and close them down.
Way 4Turn Off WiFi and Bluetooth
Turning off WiFi and Bluetooth when not in use is another great way to extend your battery life.
Way 5Dim Your Screen's Brightness
A higher brightness will also use more power and thus drain your battery quickly. You can use the F1 and F2 buttons on MacBooks to turn down your brightness.
Part 5: FAQs about Mac Batteries Drain Fast
How do I make my Mac Die slower?
By taking small steps like turning off programs you are not using, updating both macOS and your programs, and dimming the brightness of your MacBook.
Is it bad your leave your Mac plugged in overnight?
Yes, leaving on Mac plugged in overnight can accelerate your battery degradation process. Always plug out your Mac's charger when it's fully charged.
Why is my Mac battery draining so quickly?
It could be a number of reasons like background applications, setting like Bluetooth and WiFi turned on, or running an older version of programs, etc. By following our simple guidelines you can make sure that your battery can last longer.
Conclusion
Even though MacBook batteries are not designed to last a lifetime, but if you are careful and follow these best practices you can extend the battery life of your MacBook and use it to its full potential. By taking these small steps and keeping in mind some of the things mentioned here, you can really have a drastic effect on the battery performance of your MacBook.






















 May 23, 2024
May 23, 2024
